こちらではPowerPoint for the Web版写真や図形の効果的な利用についての説明になります。
目次
- 画像挿入とサイズの変更
- 図形やアイコンの追加方法
- 画像や図形の効果やスタイルの適用
- 画像や図形作成ポイント

1.画像挿入とサイズ変更
- 挿入メニューから「画像」を選択します。
- コンピュータ上の画像ファイルを選択して「開く」をクリックします。または、Web検索から画像を選択することもできます。
- 挿入された画像をクリックして選択し、画像のサイズを変更するためのハンドルが表示されます。
- ハンドルをドラッグして画像のサイズを変更します。または、右クリックして表示されるメニューから「サイズと位置」を選択して、具体的なサイズを指定することもできます。
- 必要に応じて、画像をドラッグしてスライド上の好きな位置に移動させることもできます。
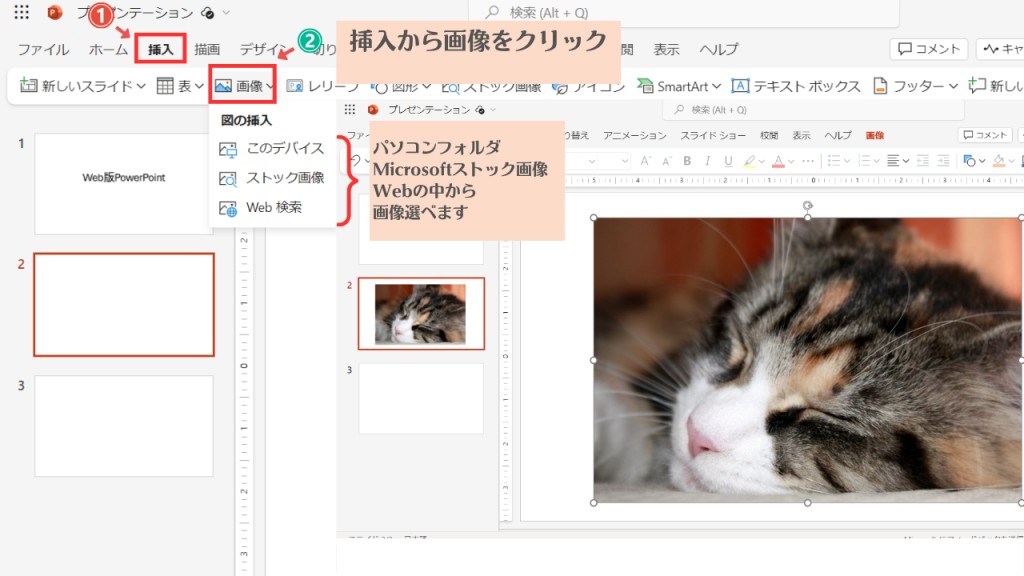
2.図形やアイコンの追加方法
- 挿入メニューから「図形」または「アイコン」を選択します。図形の場合は、さまざまな形状(四角形、円形、矢印など)を選択できます。アイコンの場合は、主題やキーワードに関連するアイコンが用意されています。
- 選択した図形またはアイコンをクリックして、スライド上に挿入します。
- 挿入された図形やアイコンを選択し、必要に応じてサイズや色などを変更することができます。ハンドルをドラッグしてサイズを変更するか、右クリックして表示されるメニューから「サイズと位置」を選択して具体的なサイズを指定することができます。
- 図形やアイコンをスライド上の好きな位置にドラッグして移動させることもできます。
- 必要に応じて、図形やアイコンにテキストや効果を追加することもできます。選択した図形やアイコンを右クリックして表示されるメニューから選択してください。
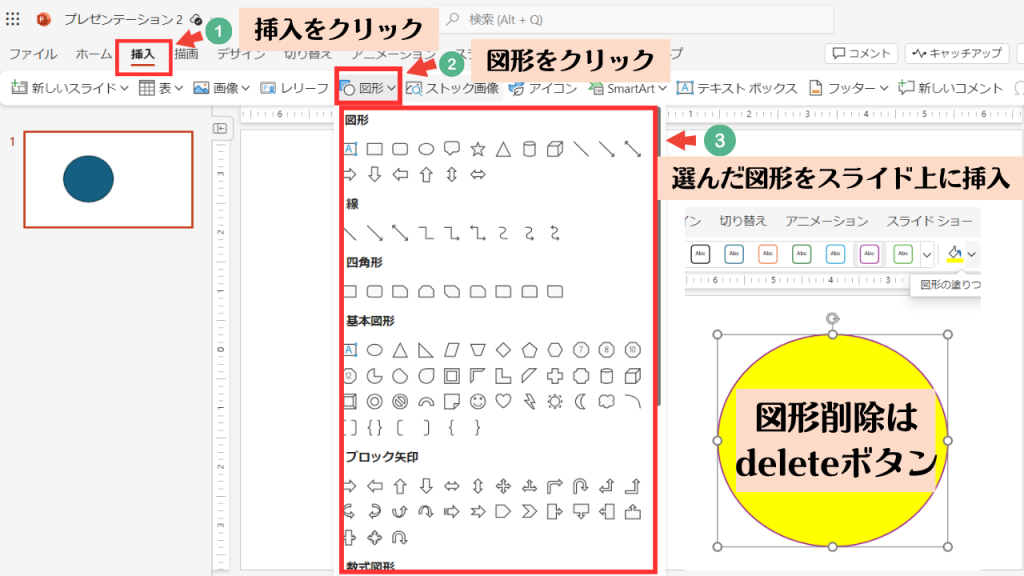
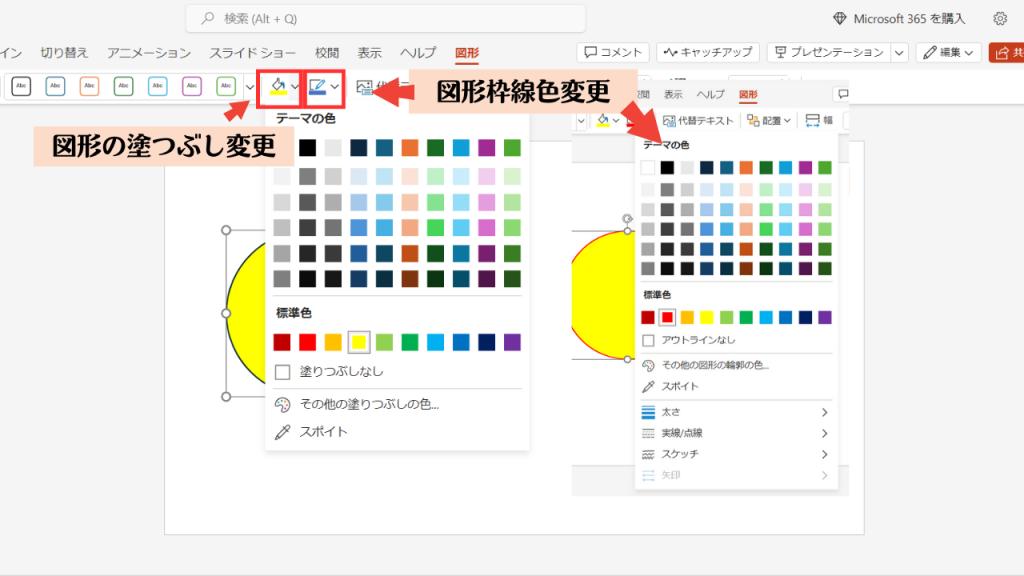
3.画像や図形の効果やスタイルの適用
- 画像や図形を挿入します。上記の方法で画像や図形を挿入する手順をご確認ください。
- 選択した画像や図形をクリックして選択します。
- 右クリックし書式オプションを選びます。
- 書式オプションから「影」や「反射」など追加できます。
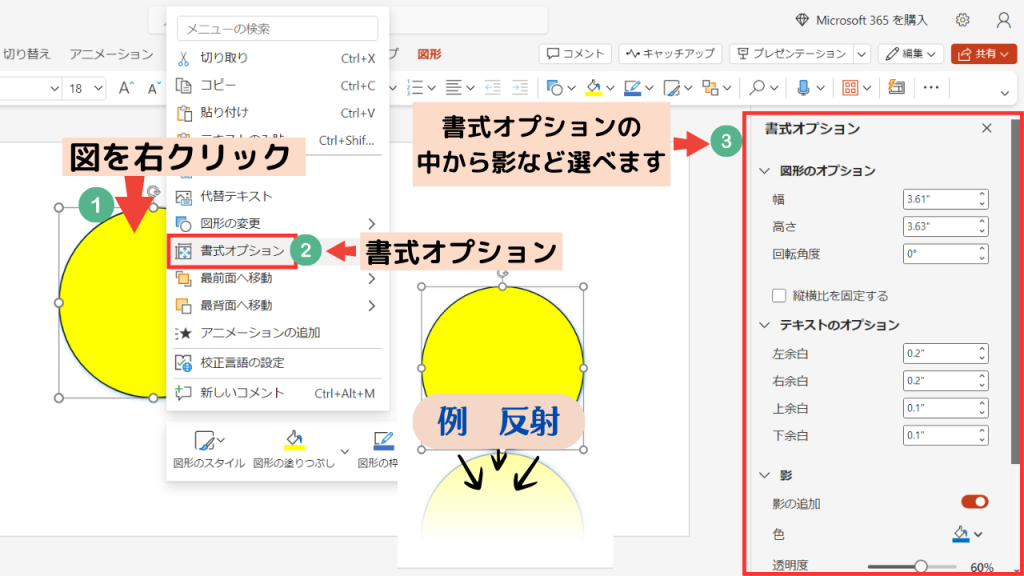
写真や図形作成ポイント
- 適切な画像の選択
- テーマやコンテンツに合った画像を選ぶ。
- 高品質で解像度の高い画像を使用し、見栄えを向上させる。
- シンプルさを保つ
- 写真や図形は伝えたいメッセージを強調するために使用。
- 過剰な装飾は避け、整頓された配置を心がける。
- 色の効果的な利用
- 背景色やテキストとの調和を考慮して、写真や図形の色を調整する。
- コントラストを活用し、視覚的な魅力を高める。
- 適切な配置とサイズ
- 写真や図形の配置とサイズは、視覚的なバランスを保つために重要。
- 最も重要なポイントや情報を強調するために、写真や図形を戦略的に配置する。
- 重要な要素を強調し、分かりやすさを確保する。
Web版PowerPointで写真や図形を効果的に利用するプレゼンテーションを作成することができます。
試行錯誤しながらお好みのデザインを作り上げてください。




コメント