はじめに
Microsoft Formsはアンケートに使うのが一般的ですが、クイズやテストとして使うこともできます。
今回は、Microsoft Formsで採点機能付きクイズを作成する方法について解説します!
採点機能付きクイズを作成する
クイズを作成する際は、Formsのトップページから「新しいクイズ」を選択します。
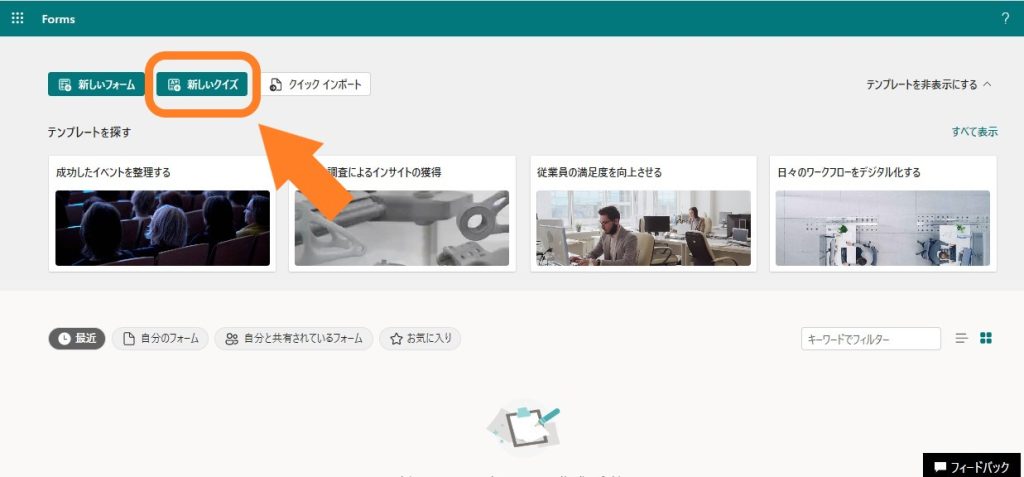
新規のクイズが作成されるため、クイズの内容やオプションを設定しましょう。
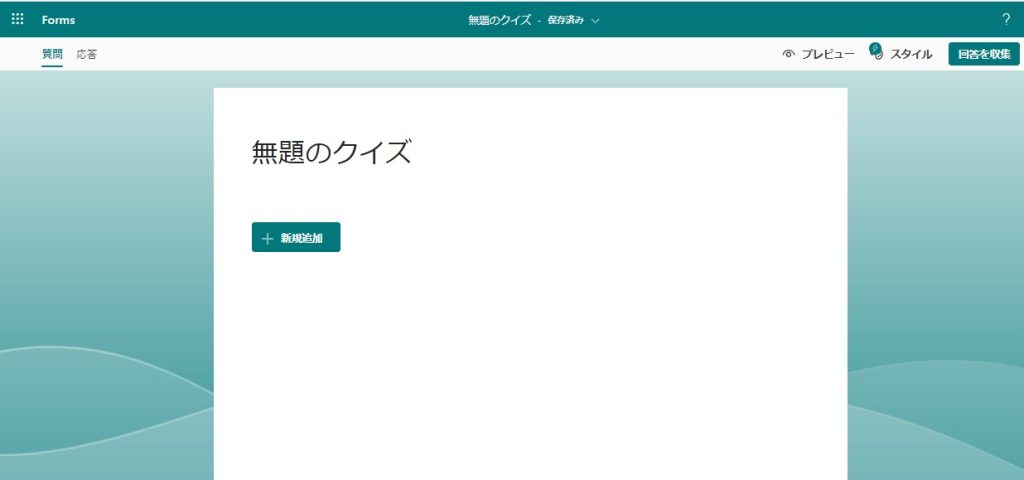
今回は、次のようなクイズを作成します。
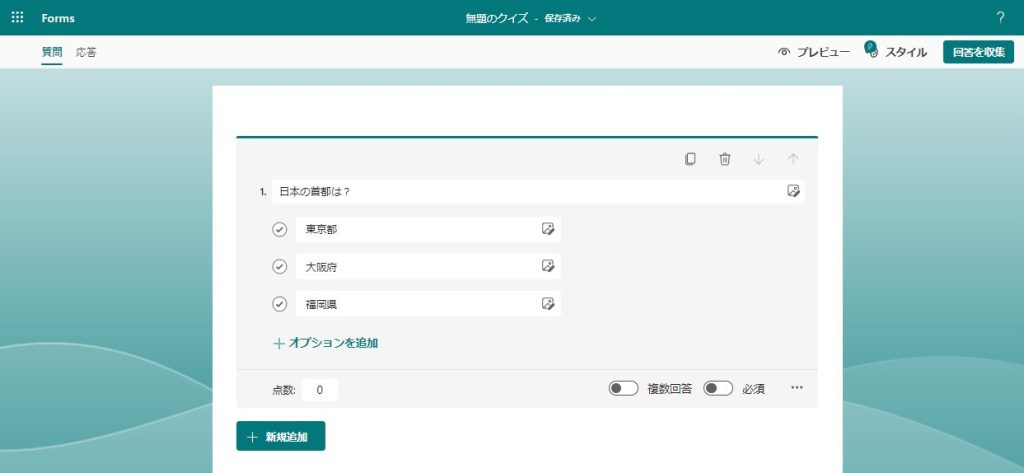
問題文として「日本の首都は?」、選択肢として「東京都」「大阪府」「福岡県」の3つを設定しています。
正解の選択肢を設定する際は、選択肢の左側のチェックを選択します。
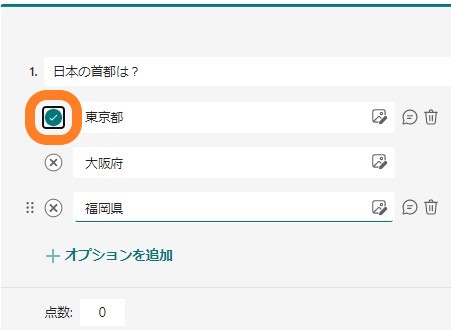
この問題の場合は正答は1つだけですが、複数の選択肢を正答として設定したり、解答を必須にすることもできます。
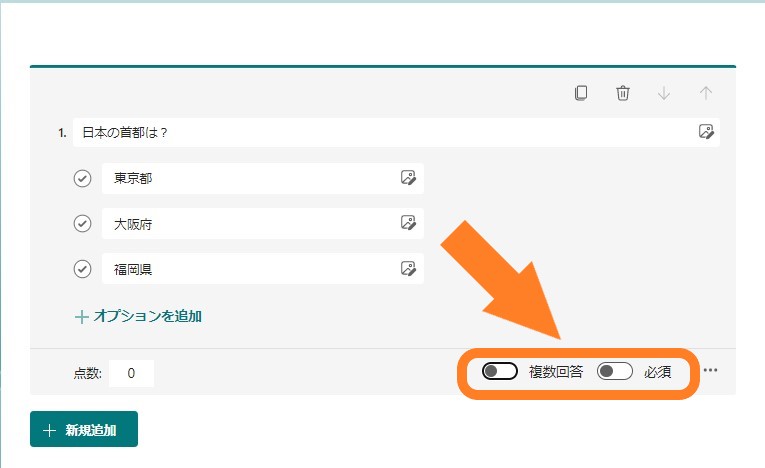
各問題に点数を設定する際は、「点数:」という入力欄をクリックし、半角で数字を入力しましょう。
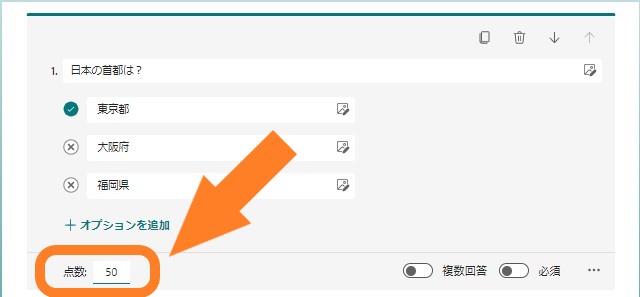
同じように問題を作成し、今回は2つの問題からなるクイズを用意しています。
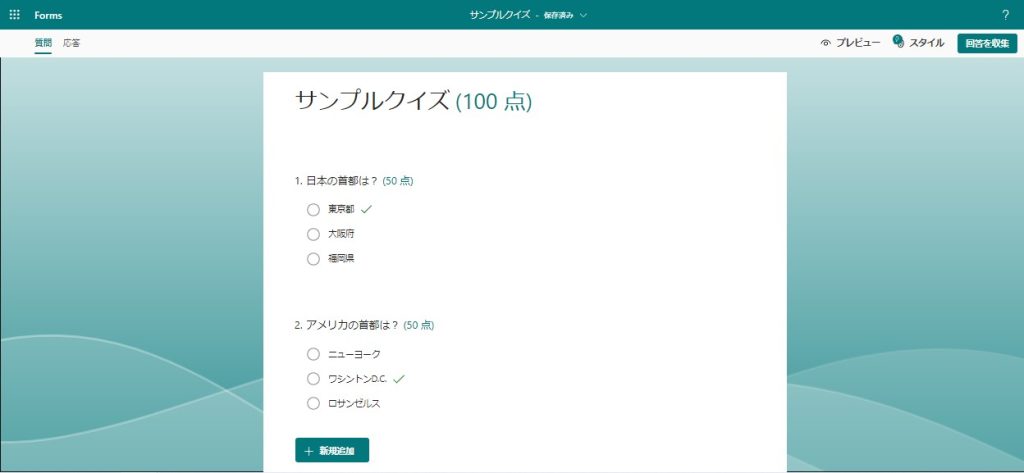
これで、クイズの作成ができました!
クイズに解答する
クイズへの解答者には、以下のような画面が表示されます。
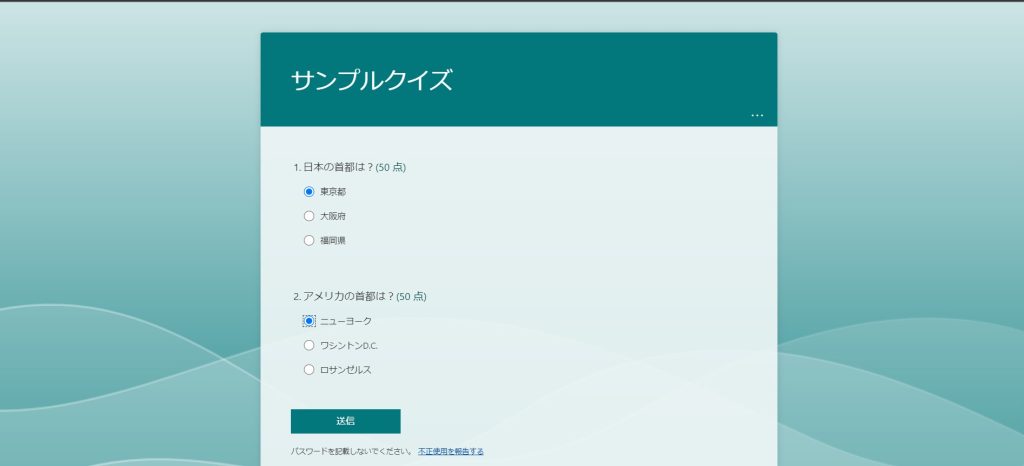
解答完了すると、以下のような画面が表示されます。

解答の結果を確認したり、別の解答を送信することもできます。

なお作成者の側からは、解答の結果確認や別の解答の送信ができないように設定できます。
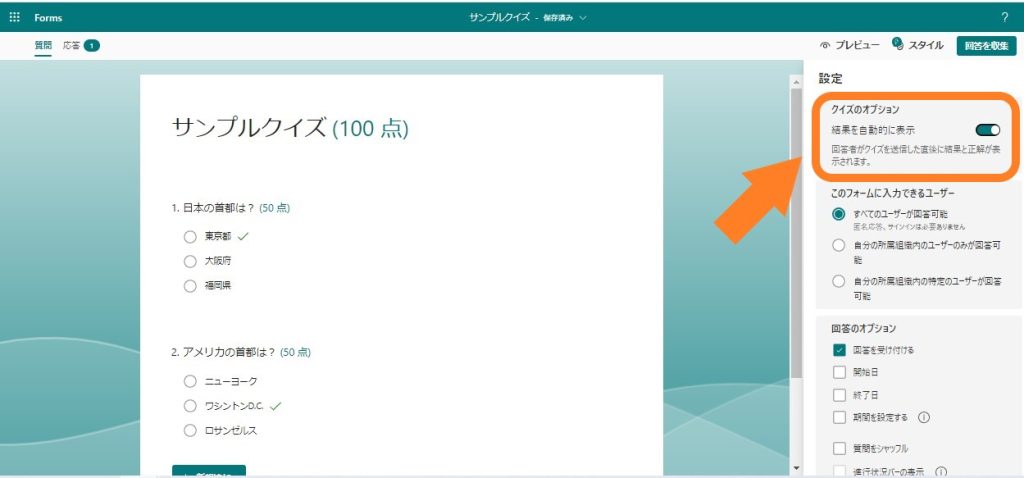
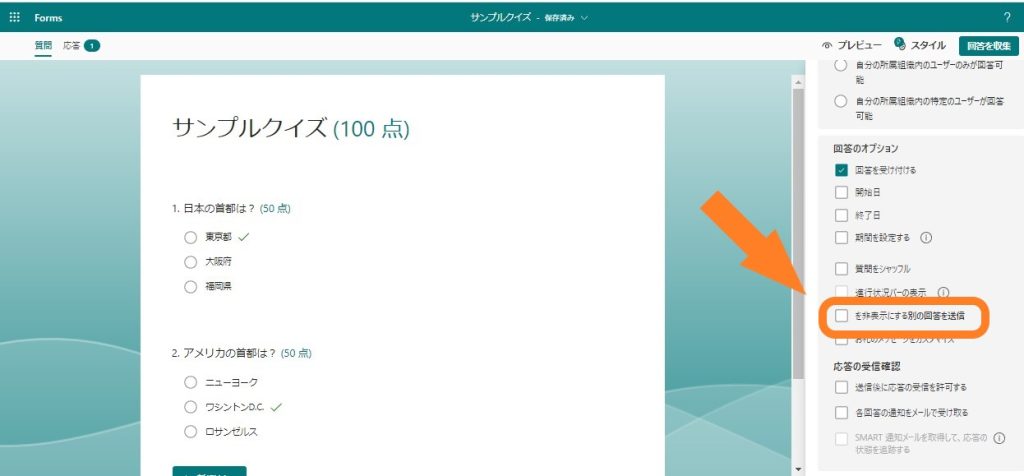
解答を確認する
作成者は解答の一覧を確認できます。
画面左上の「応答」を選択してください。
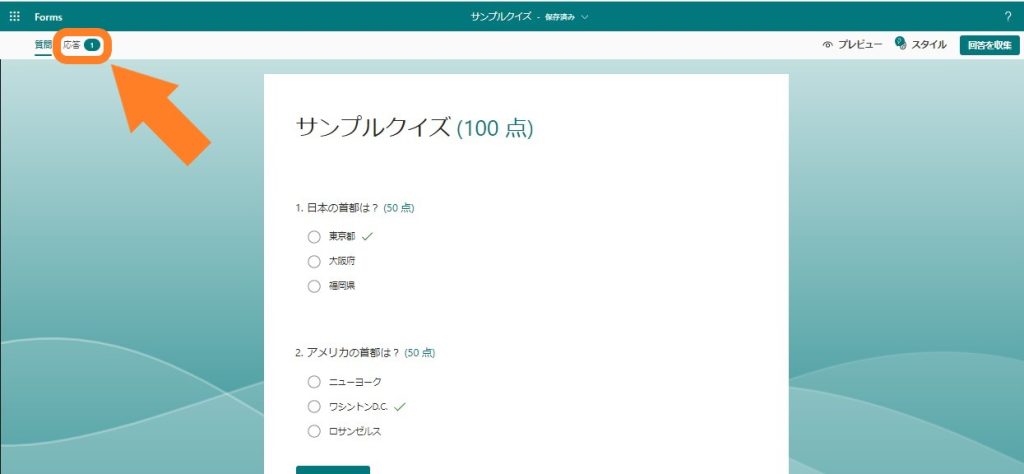
以下のような画面が表示され、解答の詳細を確認できます。
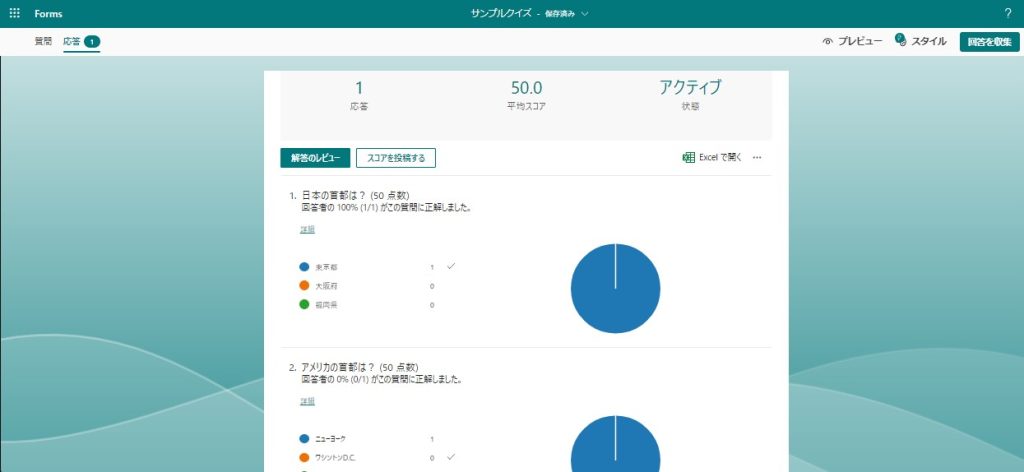
より詳しく解答をレビューしたい場合は、「解答のレビュー」を選択してください。
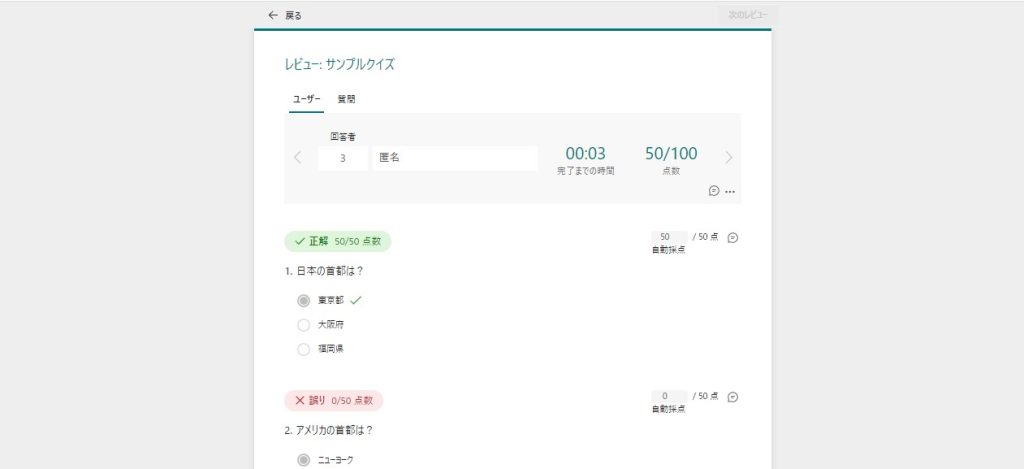
これで、クイズの解答まで確認できました!
さいごに
ここでは、Microsoft Formsで採点機能付きクイズを作成する方法を解説しました。
従業員への教育など、ビジネスの場面でクイズやテストを実施したい場合も、Microsoft Formsを使えば簡単に作成できます。
Microsoft Forsでクイズを作って、ビジネスに役立てましょう!
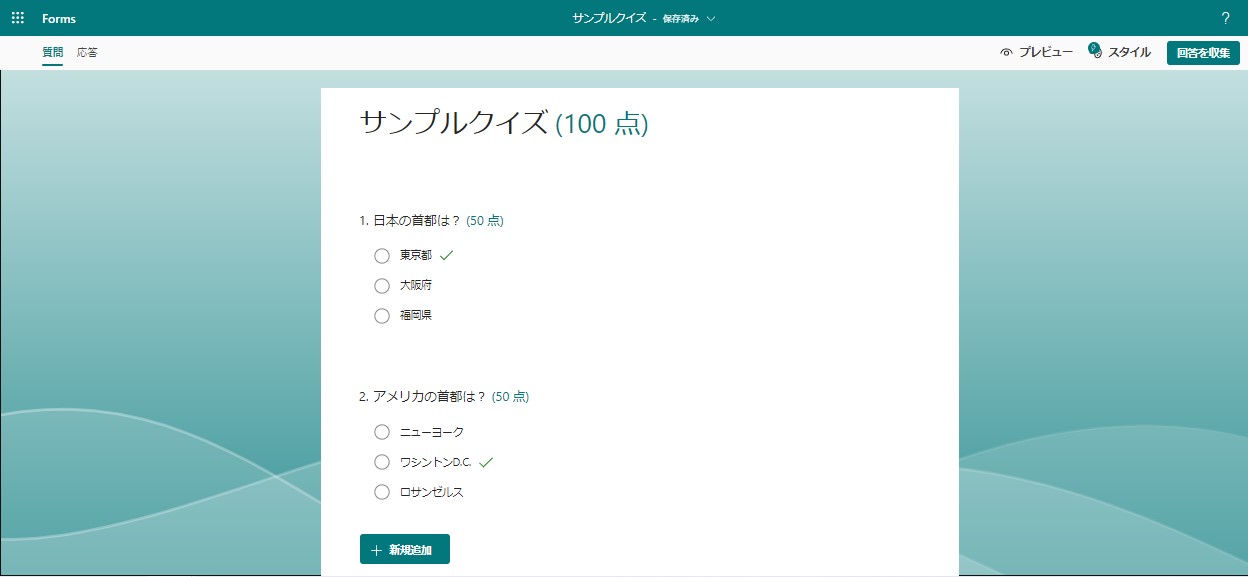
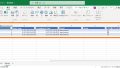
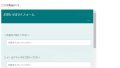

コメント