こちらではWeb版PowerPointのプレゼンテーションの仕上げについての説明になります。
目次
- スライドの順序と配置の調整
- スライドショーの設定と実行方法

1.スライドの順序と配置の調整
- スライドの順序を変更する
- PowerPoint Onlineでプレゼンテーションを開きます。
- スライドのサムネイルが表示されるナビゲーションパネルを見つけます。通常、左側に表示されます。
- スライドの順序を変更したい場合は、該当するスライドをクリックして選択し、ドラッグして新しい位置に移動します。
- スライドを移動すると、他のスライドが自動的に再配置されます。
2.スライドのレイアウトを変更する
- プレゼンテーションを開いたら、レイアウトを変更したいスライドをクリックして選択します。
- メニューバーの「ホーム」タブをクリックします。
- 「レイアウト」ボタンが表示されます。クリックすると、利用可能なレイアウトの一覧が表示されます。
- 選択したいレイアウトをクリックして、スライドのレイアウトを変更します。
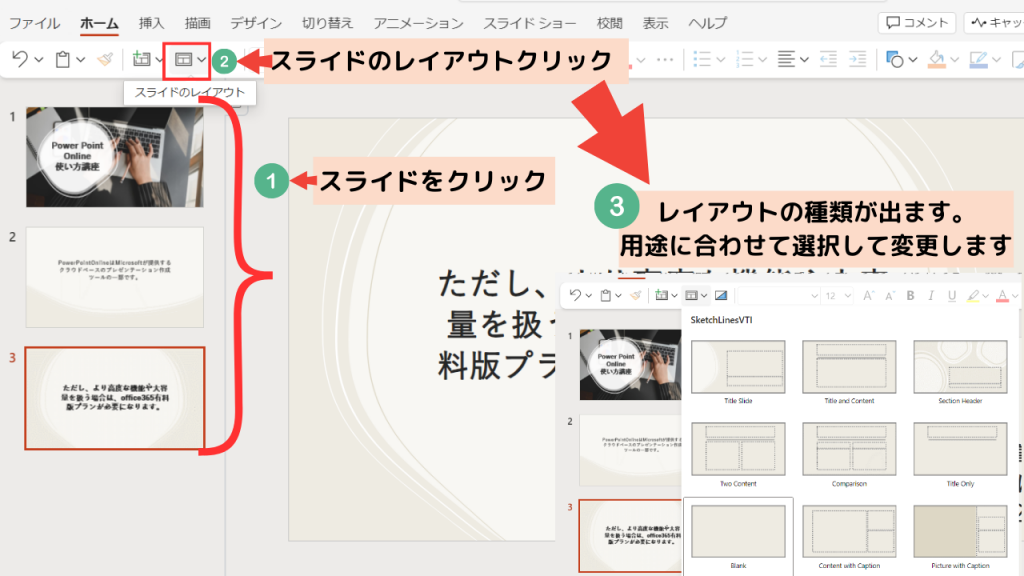
2.スライドショーの設定と実行方法
- スライドショーの設定: プレゼンテーションの上部メニューにある「スライドショー」タブまたはプレゼンテーションをクリックします。そこから、「スライドショーの開始」を選択します。
- スライドショーの実行: 「最初から」クリックすると画面が最大画面に切り替わり、スライドショーが開始されます。スライドの進行や各スライド間のトランジションなどは、プレゼンテーションの設定に基づいて行われます。
- スライドショーの再生: スライドショーはマウスクリックやキーボード操作で進行させるかを選択できます。
- スライドショーの終了: スライドショーが終了したら、マウスクリックするとプレゼンテーションの編集画面に戻ります。またはブラウザを閉じて終了します。
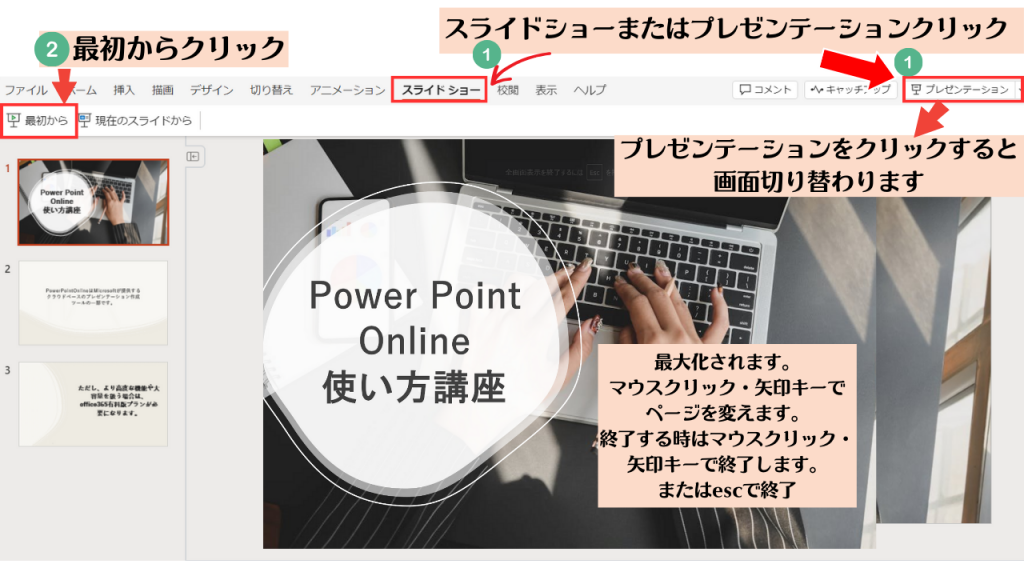
まとめ
スライドの順序や配置を調整し、魅力的なスライドショーを作成することができます。この便利なツールを活用して、効果的なプレゼンテーションを実現しましょう。
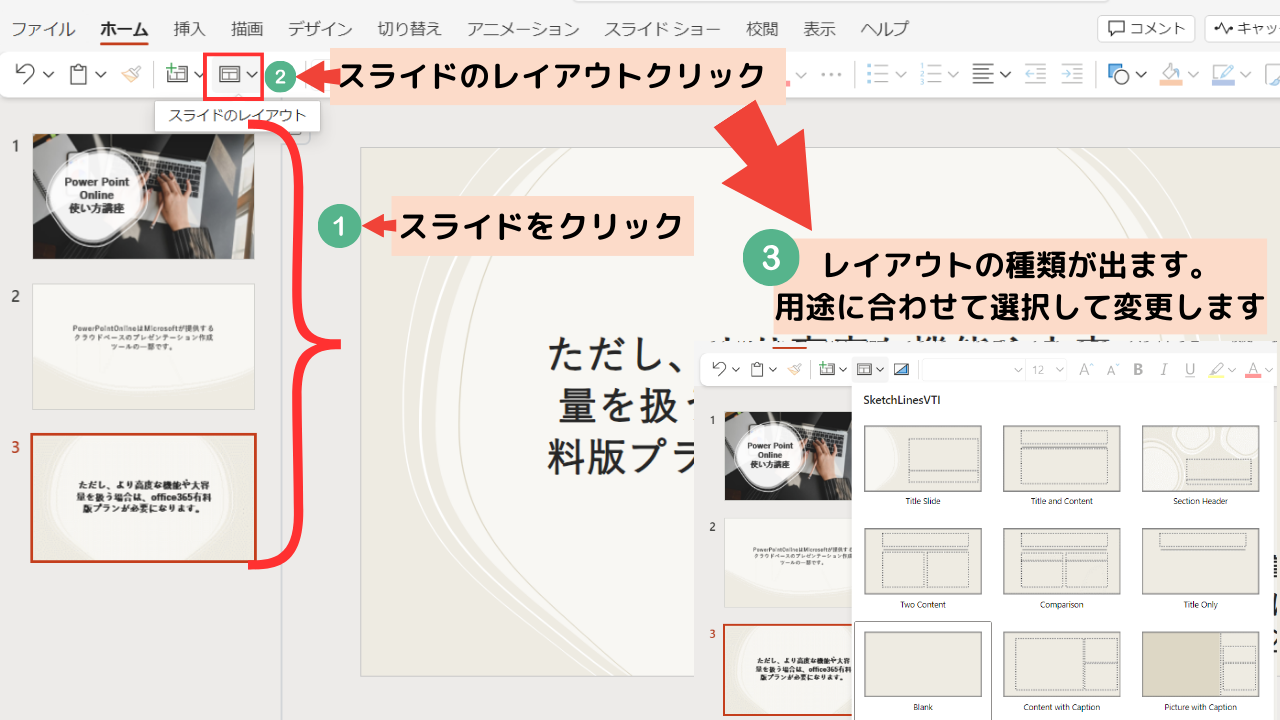
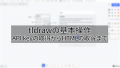


コメント