Wordで表を作成しよう
Microsoft Wordで表を作成することは、文書や情報の整理に非常に役立ちます。
まず、基本的な表の作成方法を解説していきます。
・Microsoft Wordを起動し、新しい文書を作成します。
・画面上部のリボンメニューから「挿入」タブをクリックします。
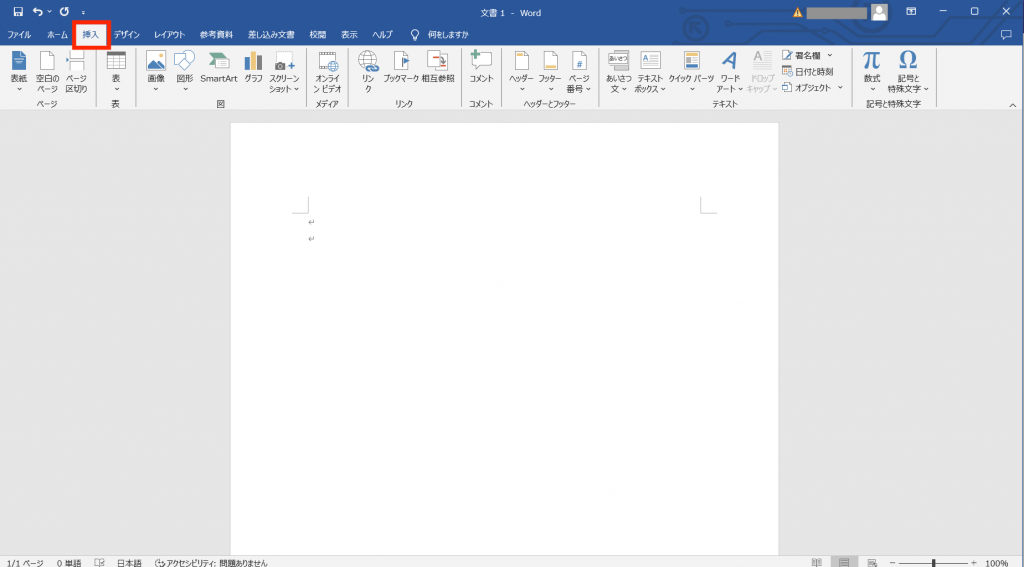
・「表」をクリックし、ドロップダウンメニューから「表の挿入」を選択します。
・必要な行と列の数を指定して表を挿入します。
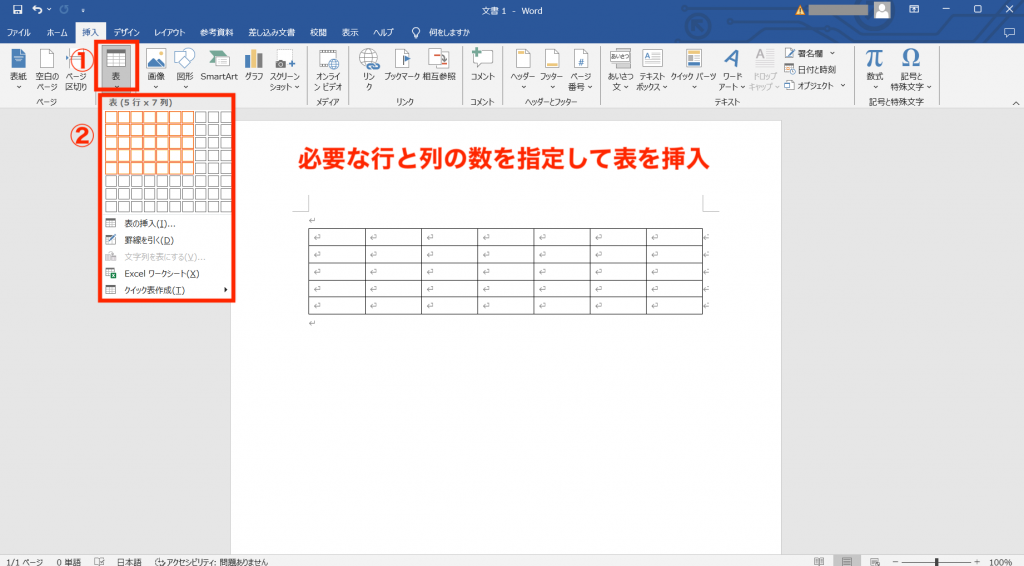
・挿入された表のセルをクリックしてデータを入力します。
各セルに必要なデータを入力し、TABキーを押すと次のセルに移動します。
レイアウトの調整方法
表の見栄えを良くするために、レイアウトの調整方法を学びましょう。
ここでは、よく使うツールの基本的な操作方法を解説していきます。
基本的な操作手順
・表全体の選択
表全体を選択する場合は、表の左上にあるカーソル「+」アイコンをクリックします。
一つ一つのセルを選択していくと、時間がかかってしまいます。作業効率を上げるためにも、この操作は重要なので、覚えておきましょう。
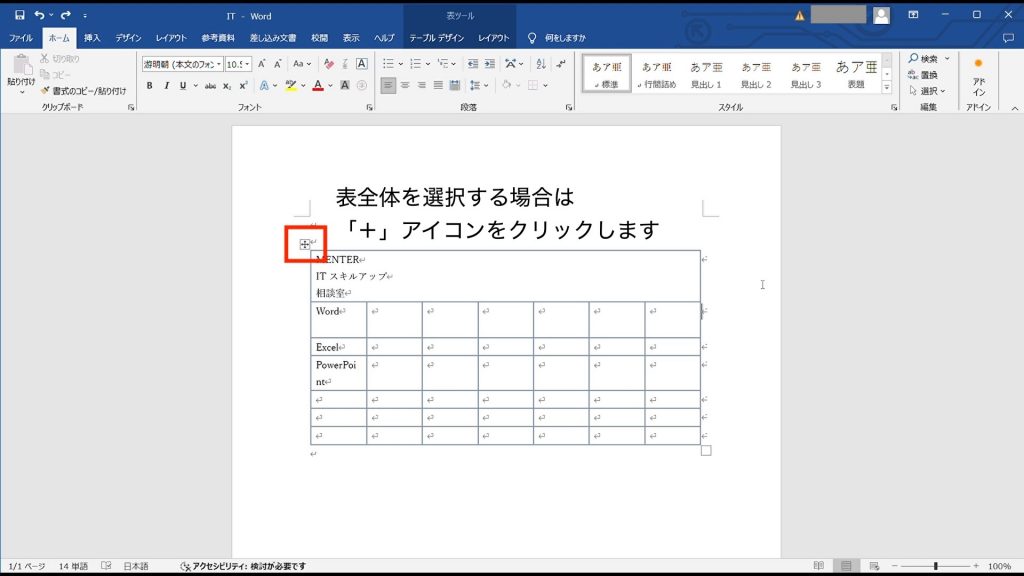
・テーブルデザインから表のレイアウト変更
画面上部のリボンメニューの「表ツール」内にある「テーブルデザイン」を使用することで、各セルや表内の色を変更することができます。こちらも、テンプレートが豊富に用意されているので、実際の画面で確認してみましょう。
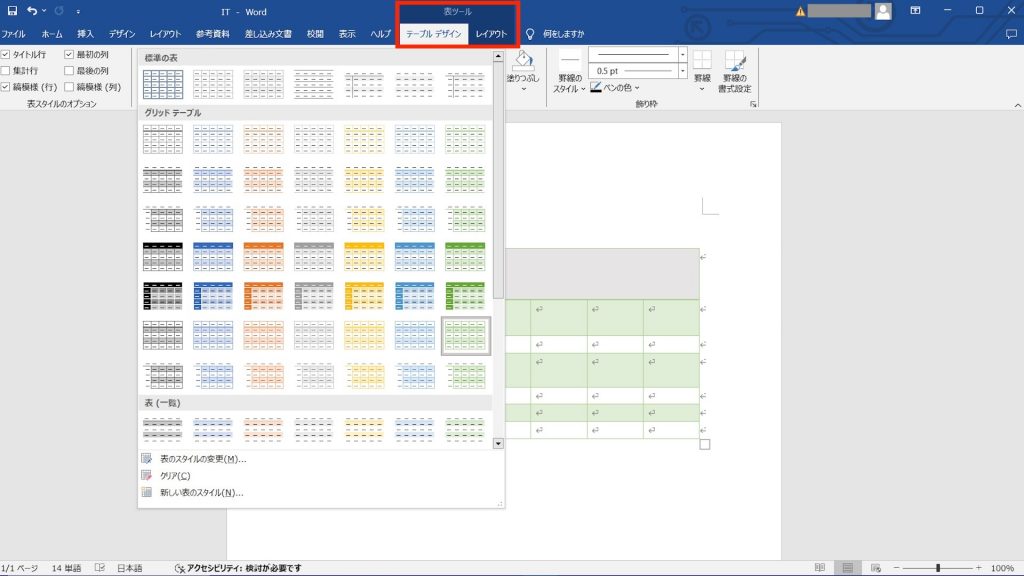
・右クリックを活用して書式設定する
任意のテキストの色やスタイルを変更する際に、「右クリック」を使うことで、スムーズに変更作業を行うことが可能となります。右クリックメニューから「行の挿入」などの操作も可能なので、簡易的なレイアウト変更に活用しましょう。
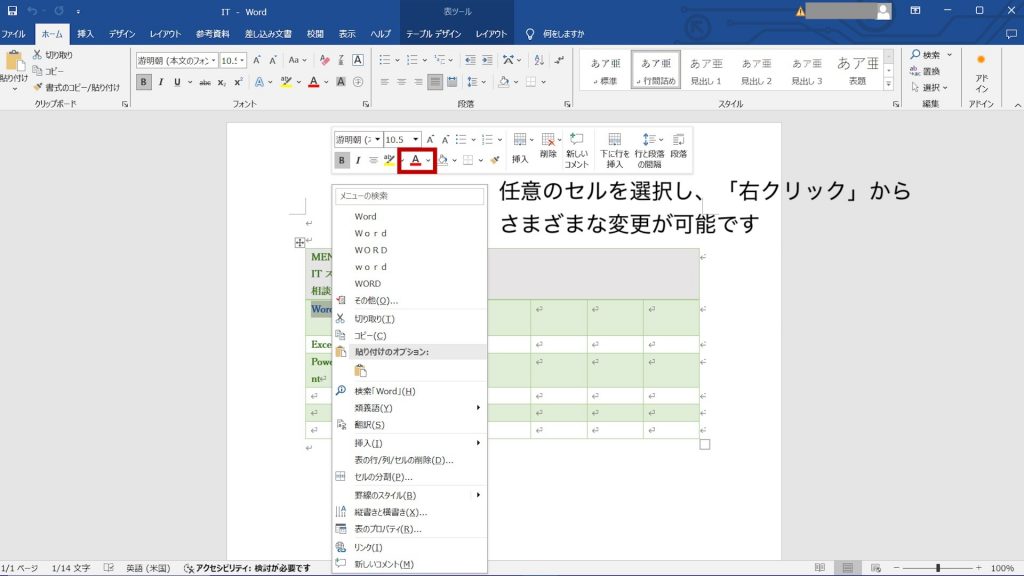
・「行」「列」の挿入と削除
表に「行」や「列」を追加または削除したい場合、画面上部の「表ツール」内の「レイアウト」から追加または削除することができます。
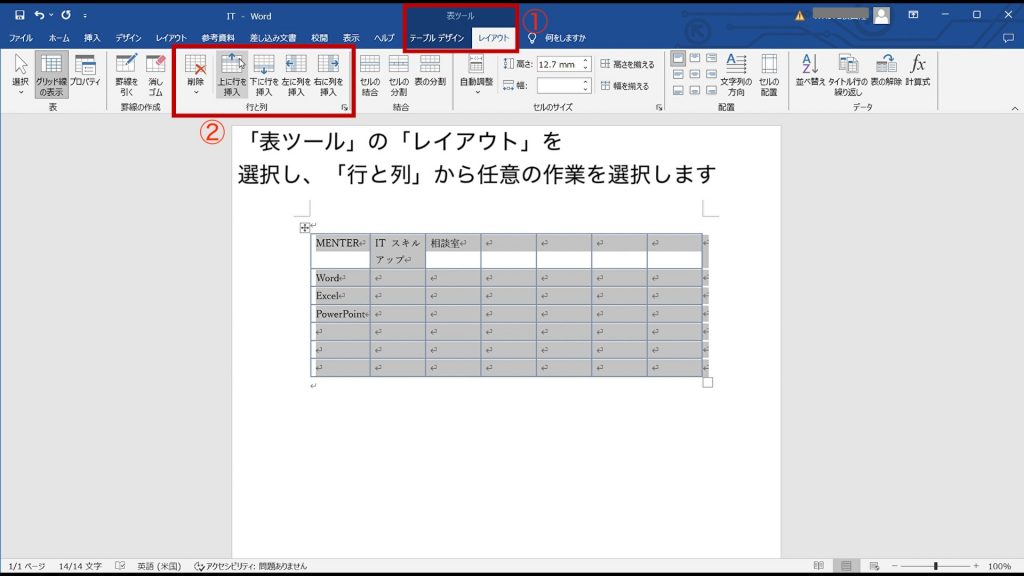
セルの高さや幅を変更する場合は、「セルのサイズ」から、数値を変更することでセルのサイズを変更することが可能です。
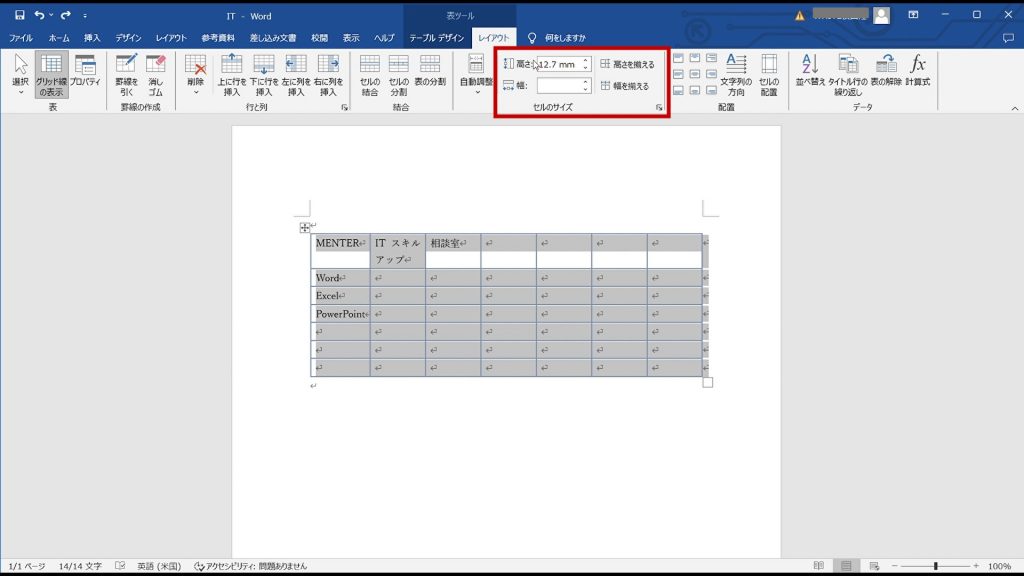
・セルの分割・結合
表に余分なセルがある場合やレイアウトを整える際に便利なのが、「セルの分割と結合」です。
使用しないセルがそのまま残ってしまうと、見栄えが悪くなり、必要な情報が見づらくなる原因となるので、余分なセルは結合するか削除しましょう。
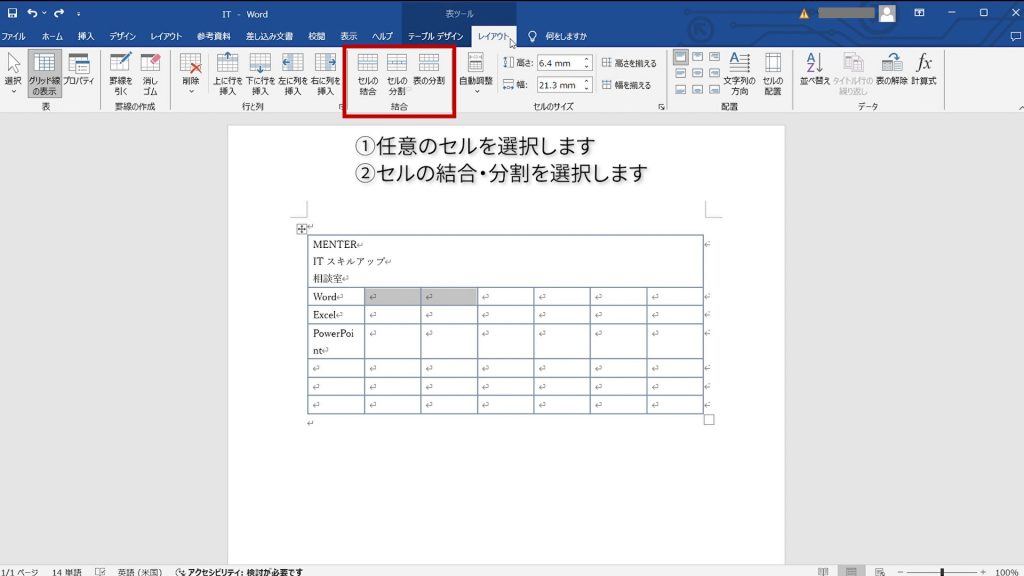
・表の分割
作成した表を分割することで、複数の表に分けることができます。大きな表を整理したり、特定の部分だけを別の場所に移動したい場合に非常に便利です。
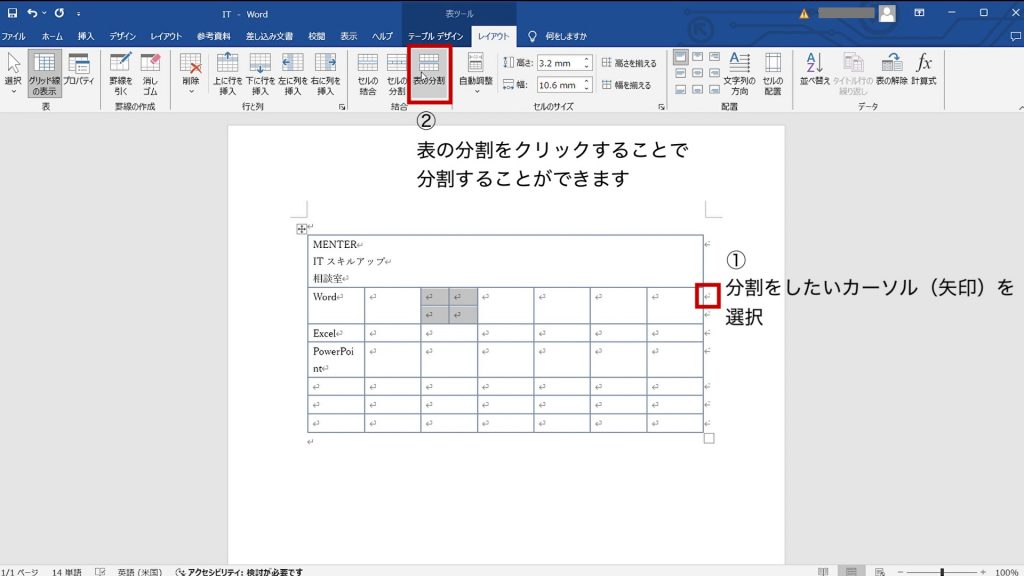
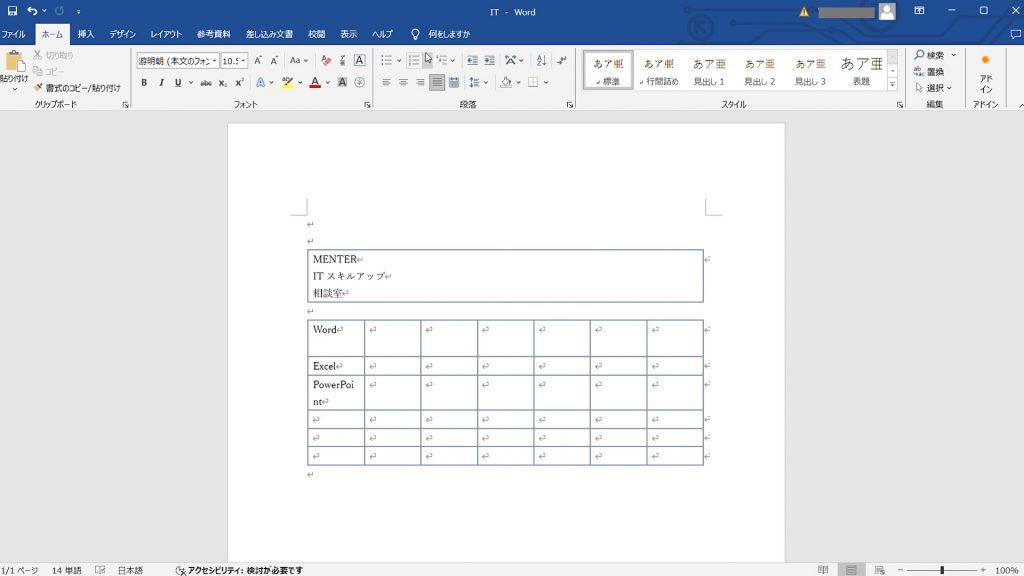
・表の移動
分割した表を移動させる場合は、表の左上のカーソル「+」アイコンを左クリックしたまま、ドラッグすることで任意の場所に移動させることができます。
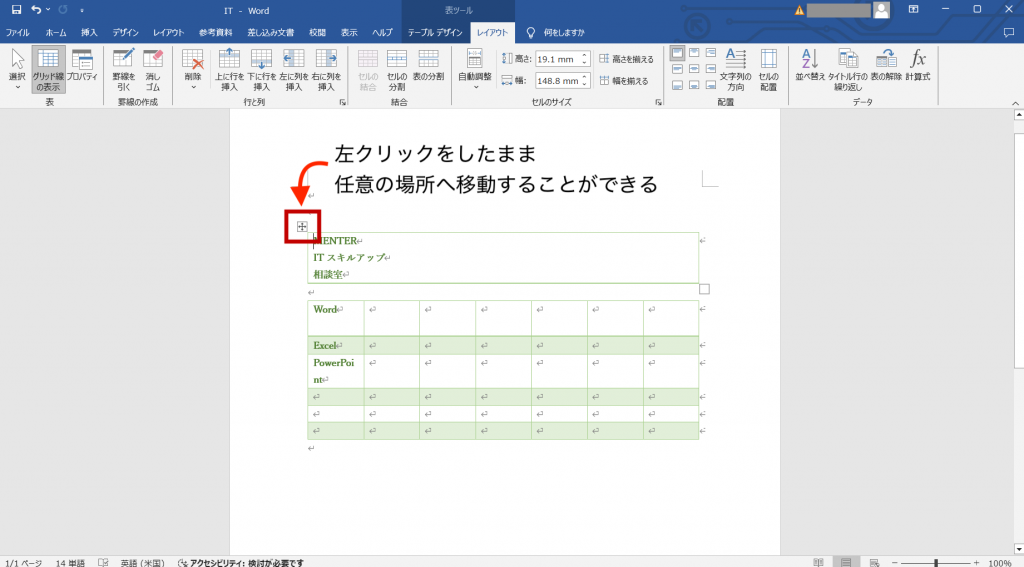
任意のセルの塗りつぶし
セルの塗りつぶしは、特定のセルや行、列を強調したいときに有効です。手順はとても簡単です。
セルまたは範囲の選択
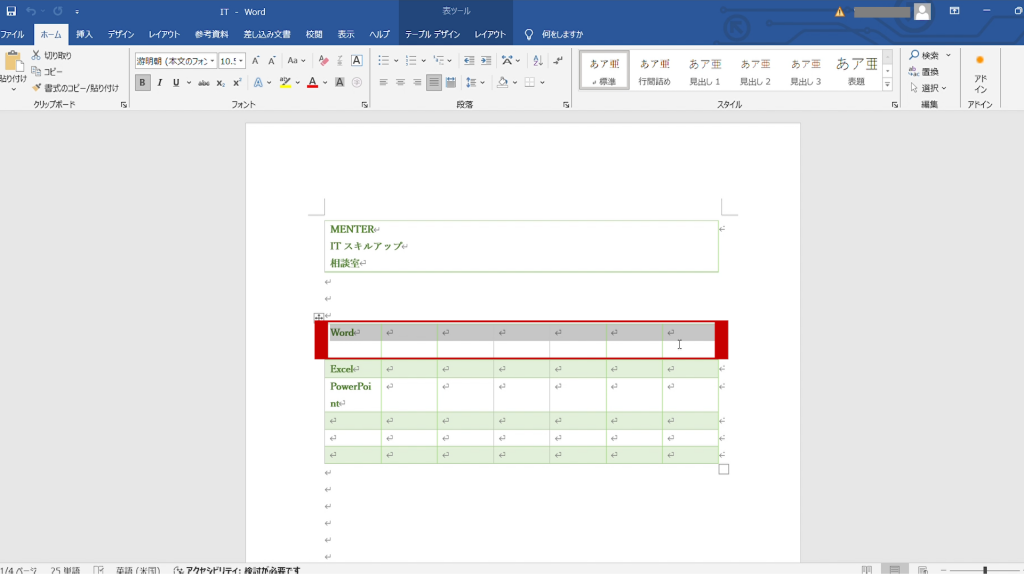
・塗りつぶしたい「セル」または「範囲」を選択します。
塗りつぶしの色の選択
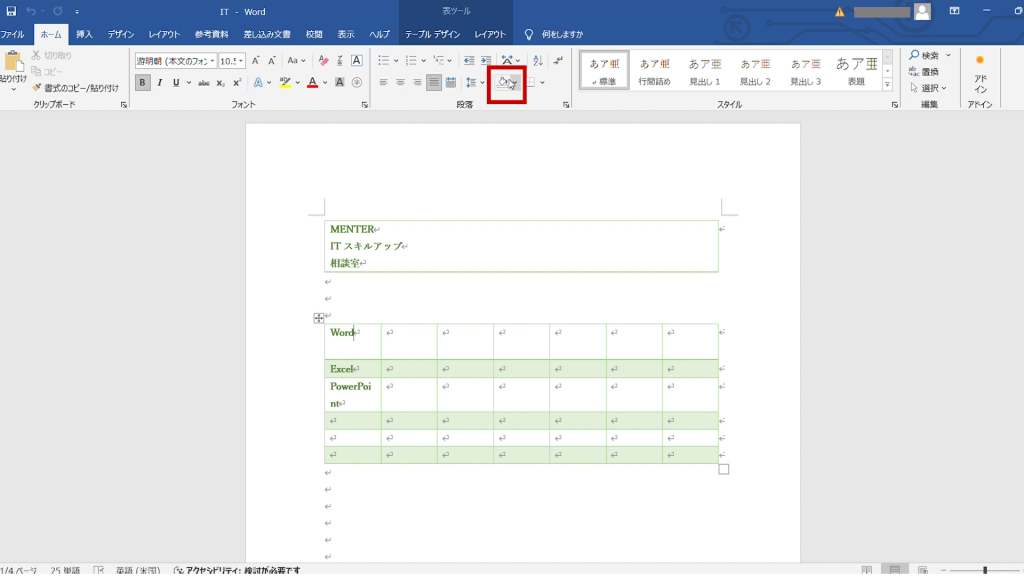
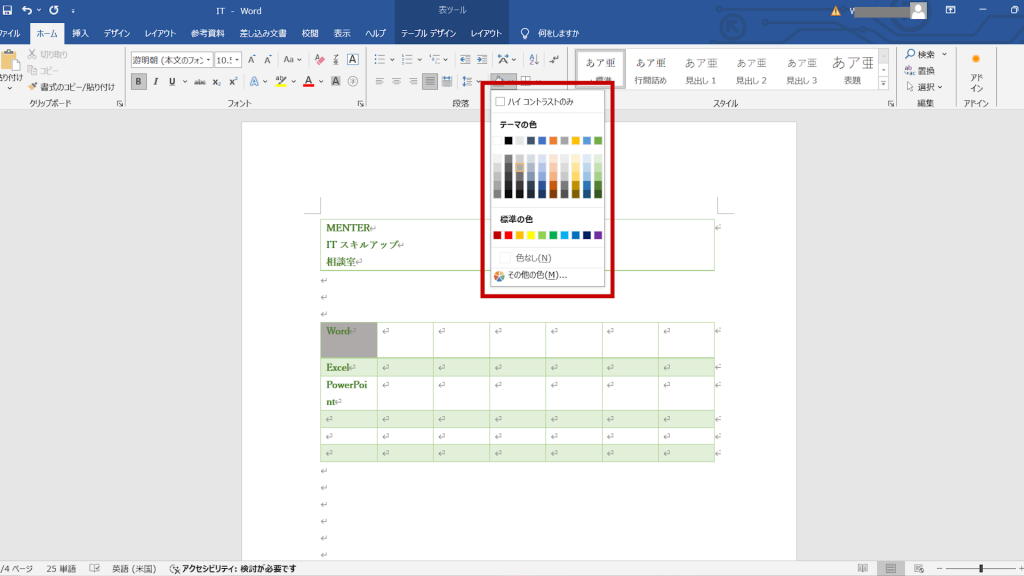
・セルを選択後、「ホーム」タブ内の「塗りつぶしの色」オプションのドロップダウンメニューからカラーパレットを表示させることで、任意の色を選択することができます。好みの色をクリックすることで、セルを塗りつぶすことができます。
セルの塗りつぶしは、重要な情報を視覚的に強調するのに効果的です。テーマやブランドカラーに配慮して、全体のデザインバランスを考慮しながら取り入れてみましょう。
罫線の挿入
罫線を挿入することで、表の区切りを明確にし、視覚的に内容を区別する際に有効なツールです。
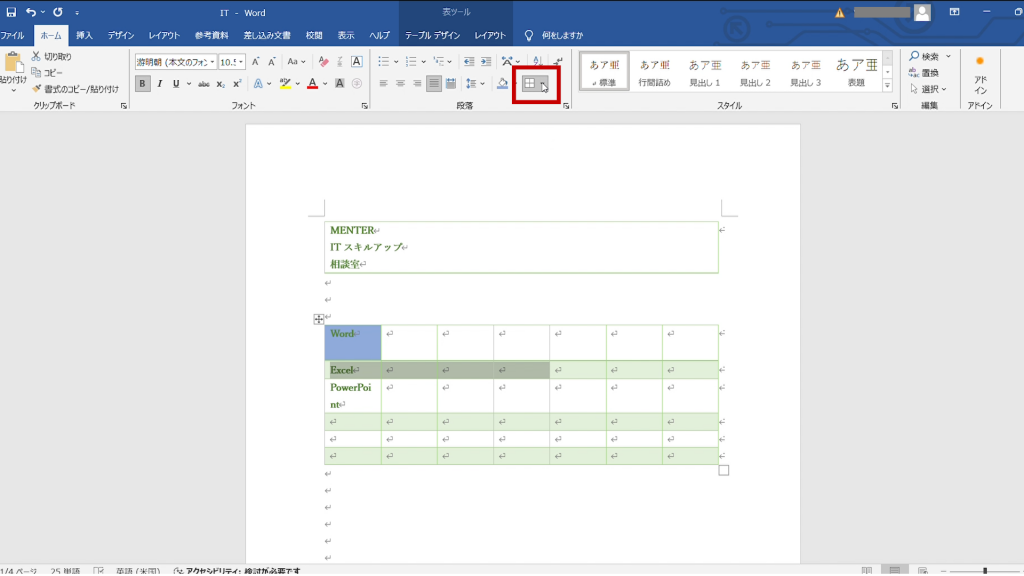
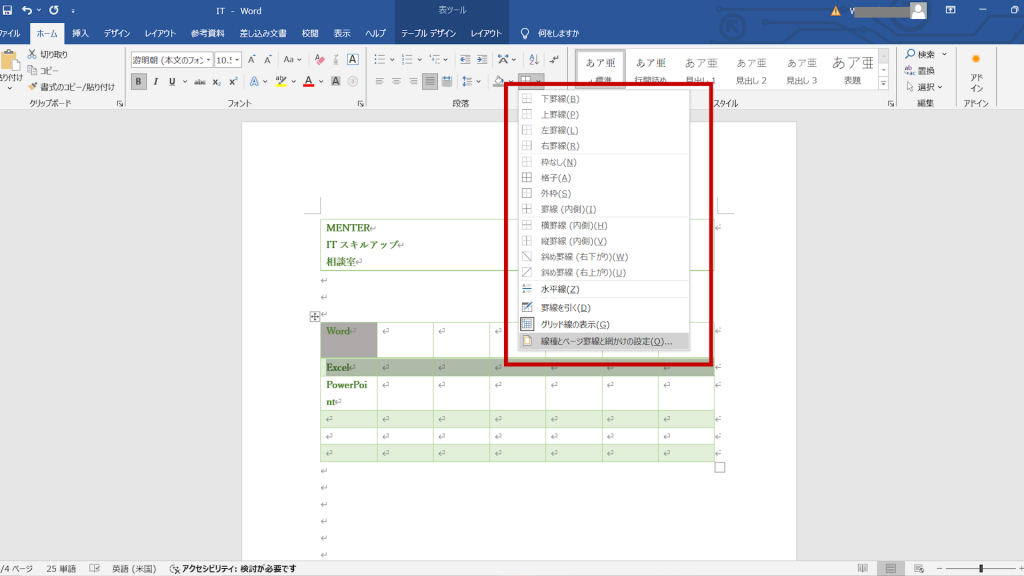
・罫線を設定したい表全体または特定のセルを選択します。
・塗りつぶしと同様に「ホーム」タブ内の「罫線のスタイル」オプションのドロップダウンメニューから目的に合わせた罫線をクリックします。
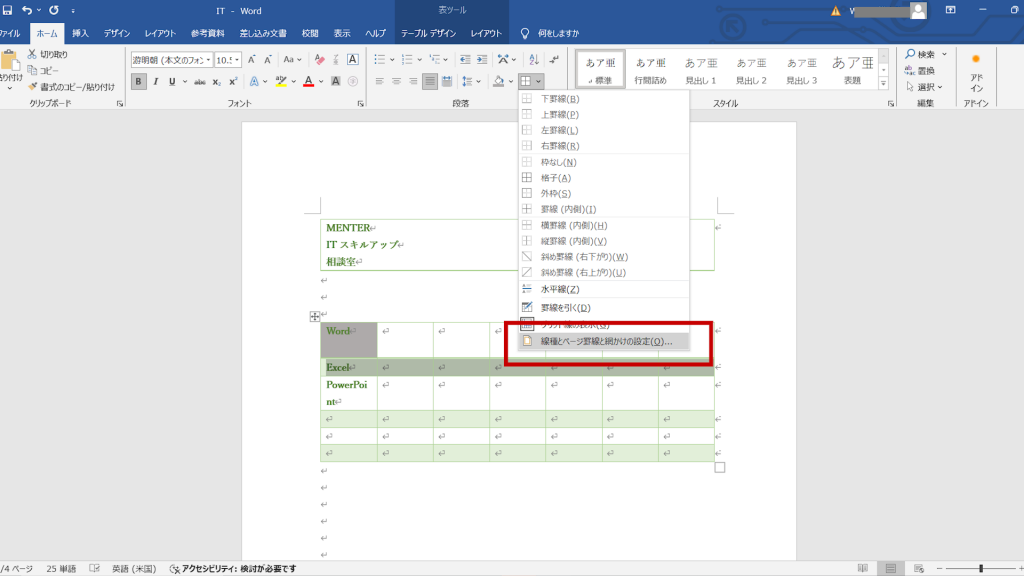
クリックすると、下のように表示されます。
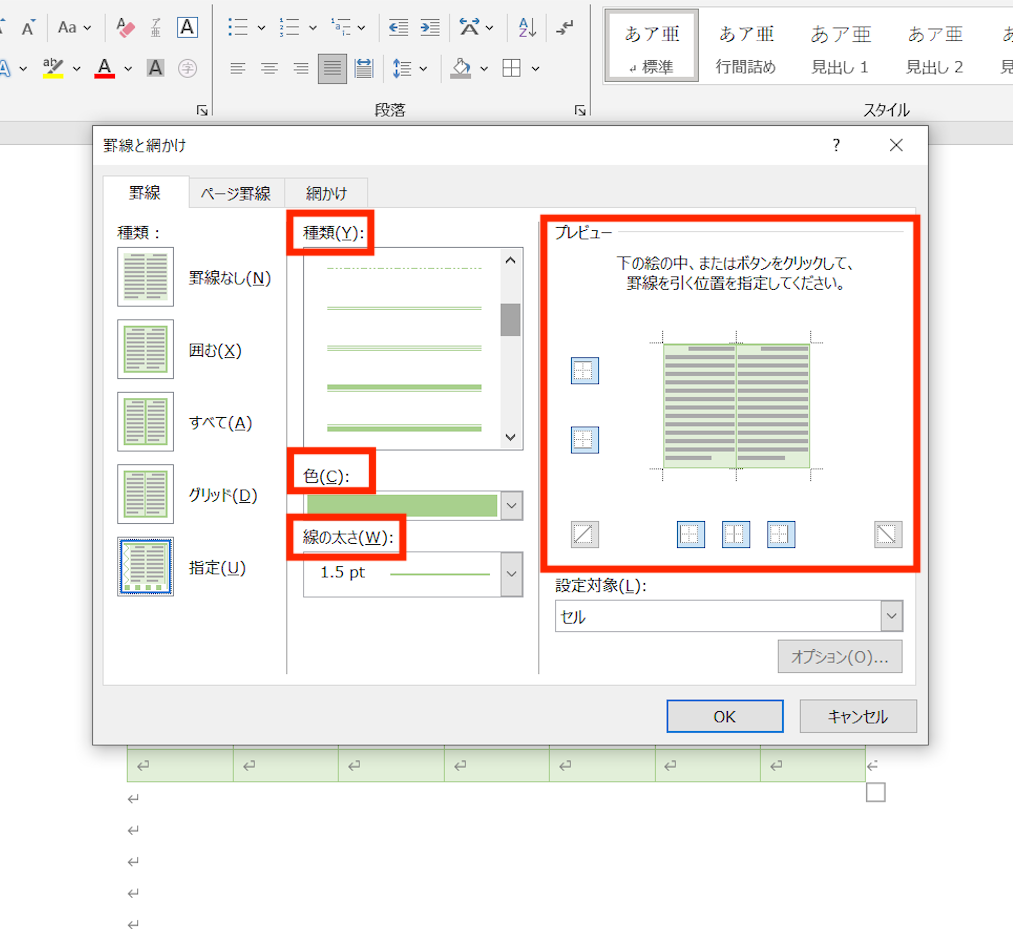
・オプションのメニュー内の「線種とページ罫線と網かけの設定(O)」から罫線の種類や色、セルのどの位置に罫線を挿入するかを選択することができます。
プレビューを参考にしながら、罫線を挿入することができるのでとても便利です。
罫線の挿入は、表の読みやすさを大きく向上させます。細かい罫線を適切に配置して、表の構造を明確にしましょう。
POINT
Microsoft Wordでは、文章だけでなく表を活用することで、情報を効果的に整理し、より読みやすく伝えることができます。表の作成、編集、レイアウト調整、書式設定といった基本操作をマスターすることで、文書の視覚的な魅力を高めるとともに、情報の伝達力を向上させることができます。
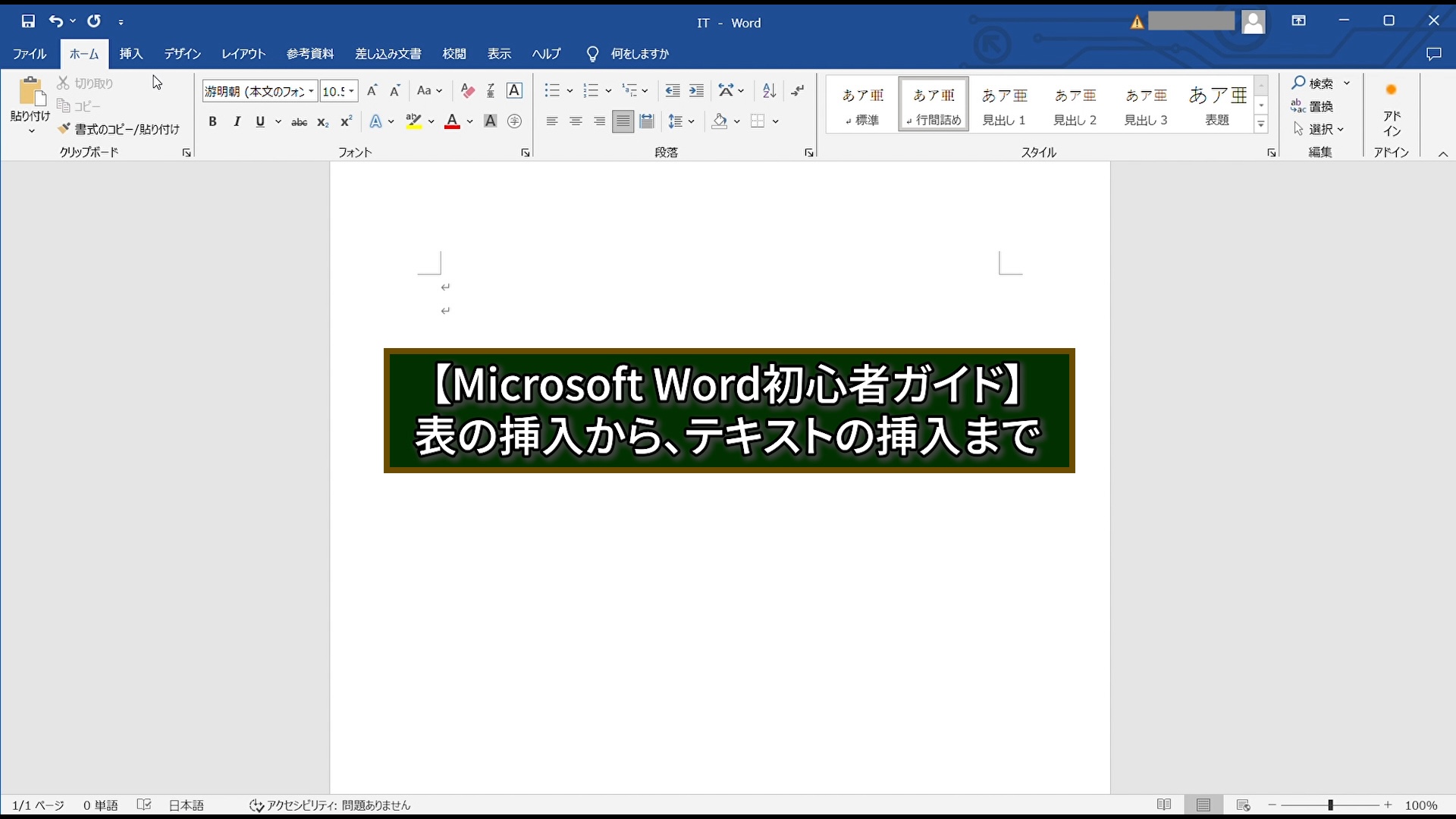
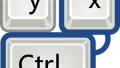
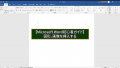

コメント