Excelのように、シートにパスワードをかけて情報を保護する仕組みを「Google Spread Sheet」でも活用したいと考えている方もいることでしょう。
「Google Spread Sheet」には、パスワードの設定による権限の制限をかけることはできません。
しかし、シートの保護によるセキュリティ強化は可能。動画で手順を確認したい方は、こちらをご覧ください。
本記事では、パスワード設定/解除の代替えとして「Google Spread Sheet」で設定可能なシートの保護について解説しています。
ぜひ、最後までご覧ください。
「Google Spread Sheet」のパスワード設定/解除の方法について解説!
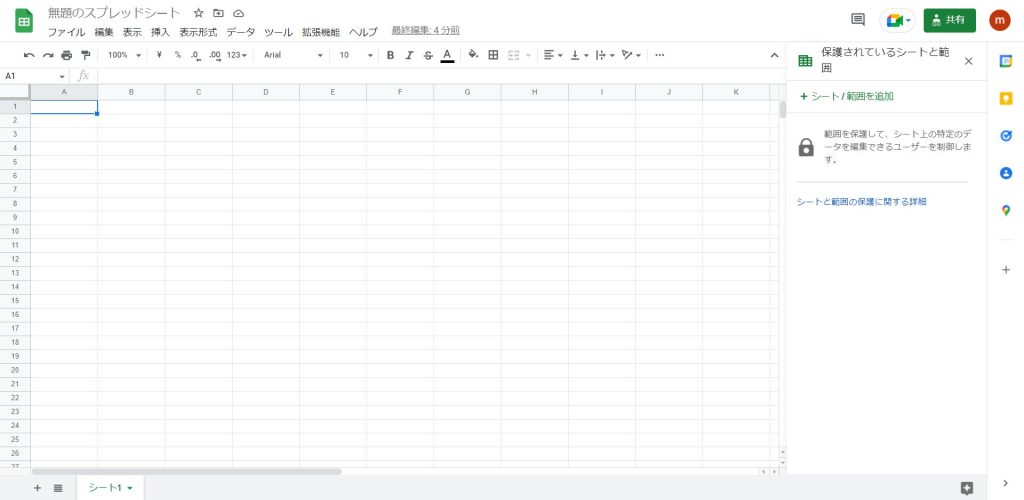
情報を保護する観点から、Excelのようにパスワードを設定して管理したいと思っている方もいることでしょう。
しかし、「Google Spread Sheet」では、パスワード設定/解除の機能が備わっていません。
過去には英語版(English版)の「Google Spread Sheet」でのみ、パスワード機能が付属されていましたが、直近のアップデートでその仕組みもなくなりました。
唯一、マクロにてプログラミングを行えば、「Google Spread Sheet」でもパスワードの設定/解除は可能。しかし、プログラミングを扱うには手間と時間がかかり、業務に支障をきたす恐れがあります。
「Google Spread Sheet」には、パスワードの機能は存在しません。
パスワード機能の代替!「Google Spread Sheet」の保護機能について解説!
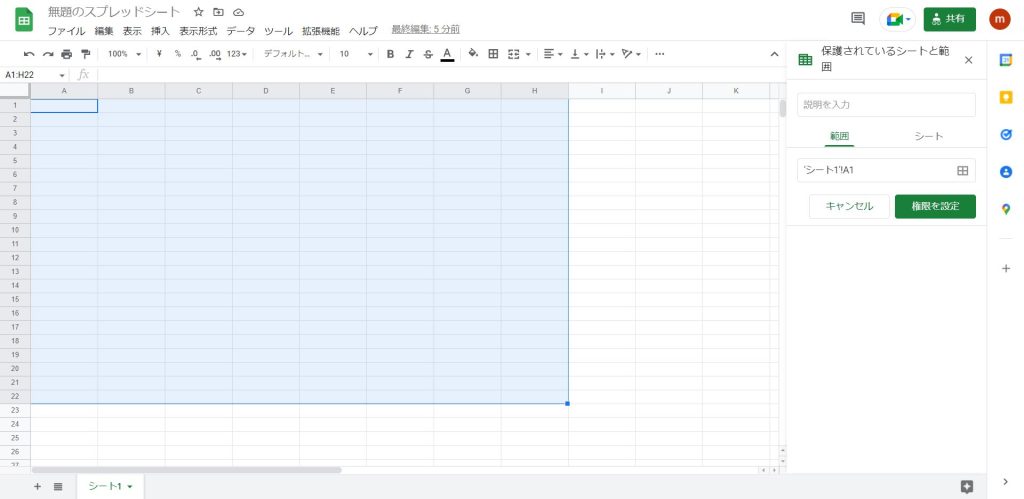
「Google Spread Sheet」のパスワード設定/解除の代替として、保護機能が備わっています。
ここでは、そんな「Google Spread Sheet」の保護機能について解説しています。
- シート内の指定範囲を保護
- シートの保護
それでは、詳しくみていきましょう。
「Google Spread Sheet」では、パスワード機能の代替として保護機能を活用します。
シート内の指定範囲を保護する
「Google Spread Sheet」において、シート内の指定範囲を保護するには、下記の手順で進めます。
- 「データ」を選択する
- 「シートと範囲を保護」を選択する
- 「+シート/範囲を追加」から「範囲」を指定する
- 「権限を設定」を選択する
- 「この範囲を編集できるユーザーを制限する」のうち、「自分のみ」を設定する
- 「完了」する
それでは、具体的な手順をみていきましょう。
「Google Spread Sheet」上部の「データ」を選択します。

次に、「シートと範囲を保護」を選択します。
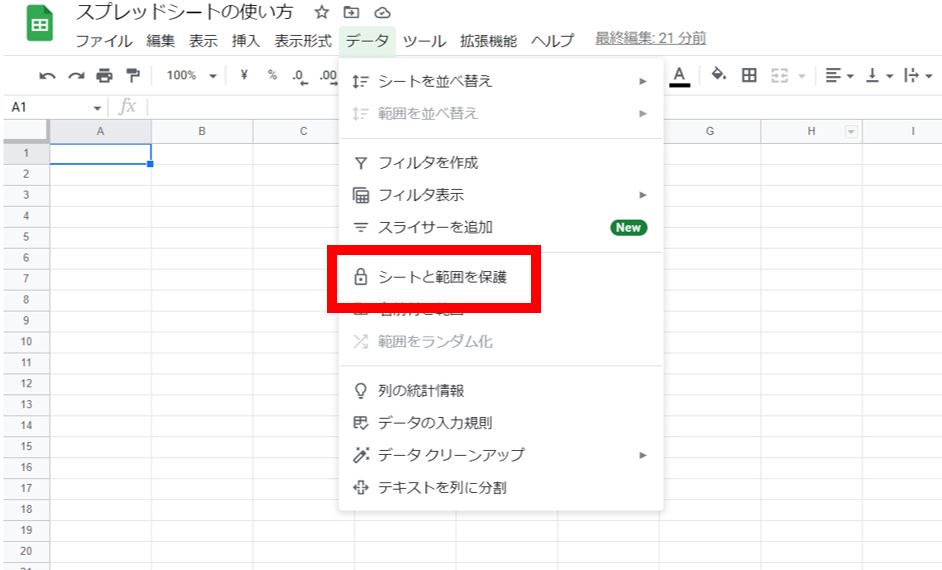
「+シート/範囲を追加」から「範囲」を指定します。
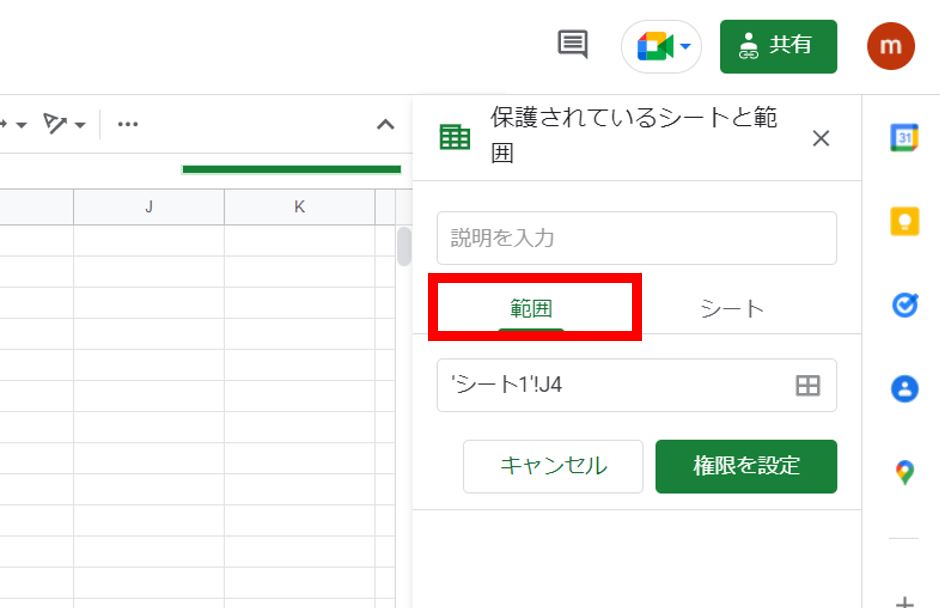
「権限を設定」を選択します。
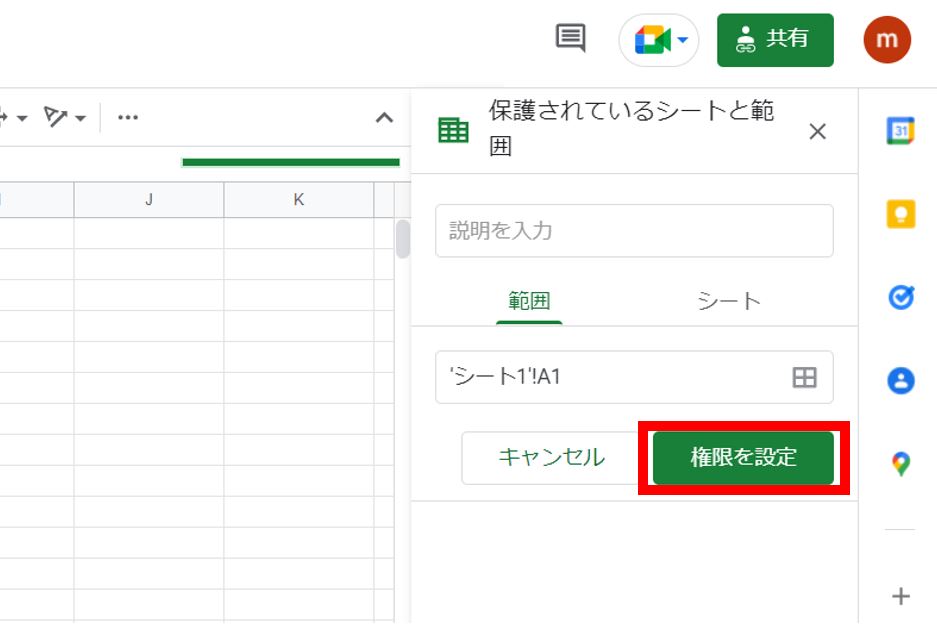
「この範囲を編集できるユーザーを制限する」のうち、「自分のみ」を設定して完了です。
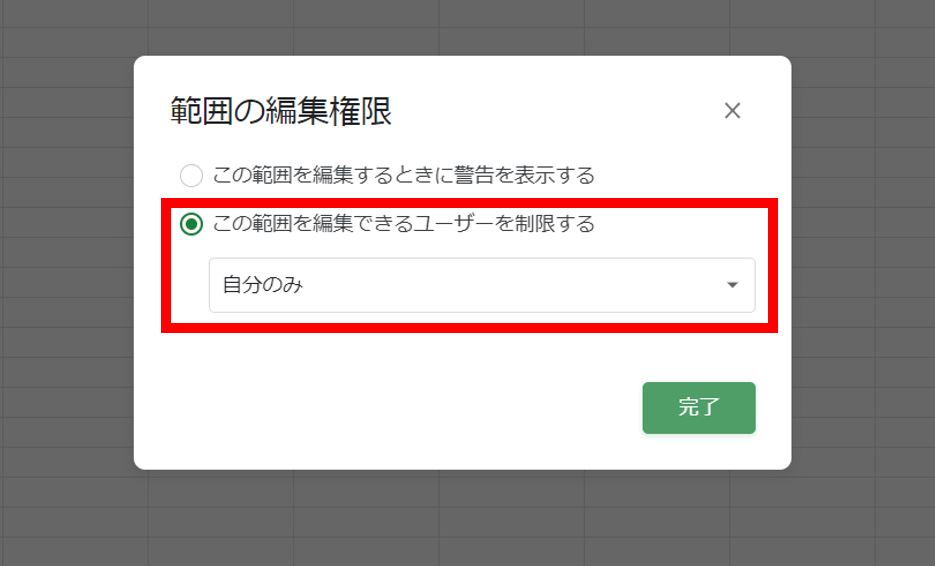
シートを保護する
「Google Spread Sheet」において、シート内の指定範囲を保護するには、下記の手順で進めます。
- 「データ」を選択する
- 「シートと範囲を保護」を選択する
- 「+シート/範囲を追加」から「シート」を指定する
- 保護したいシートを指定して「権限を設定」を選択する
- 「この範囲を編集できるユーザーを制限する」のうち、「自分のみ」を設定する
- 「完了」する
それでは、具体的な手順をみていきましょう。
「Google Spread Sheet」上部の「データ」を選択します。

次に、「シートと範囲を保護」を選択します。
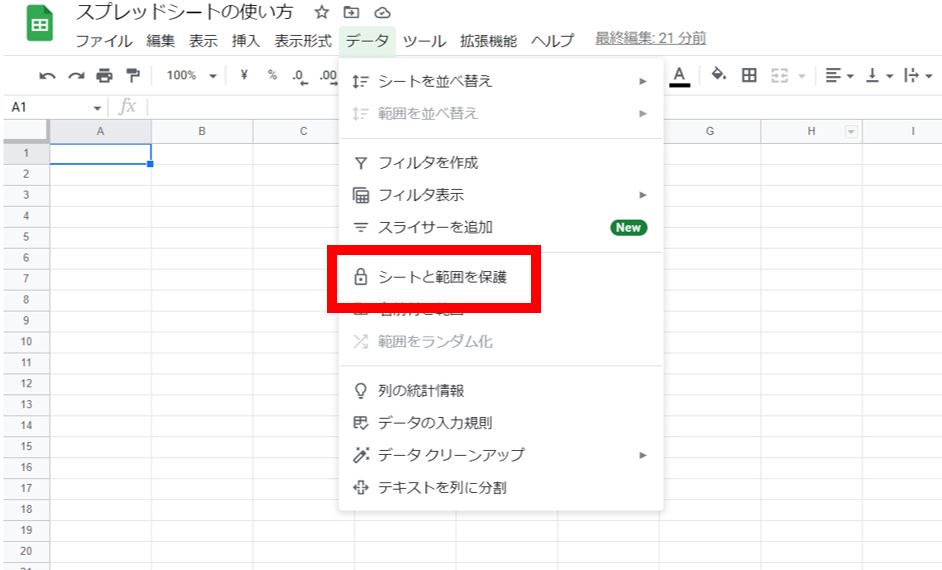
「+シート/範囲を追加」から「シート」を指定します。

保護したいシートを指定して「権限を設定」を選択します。
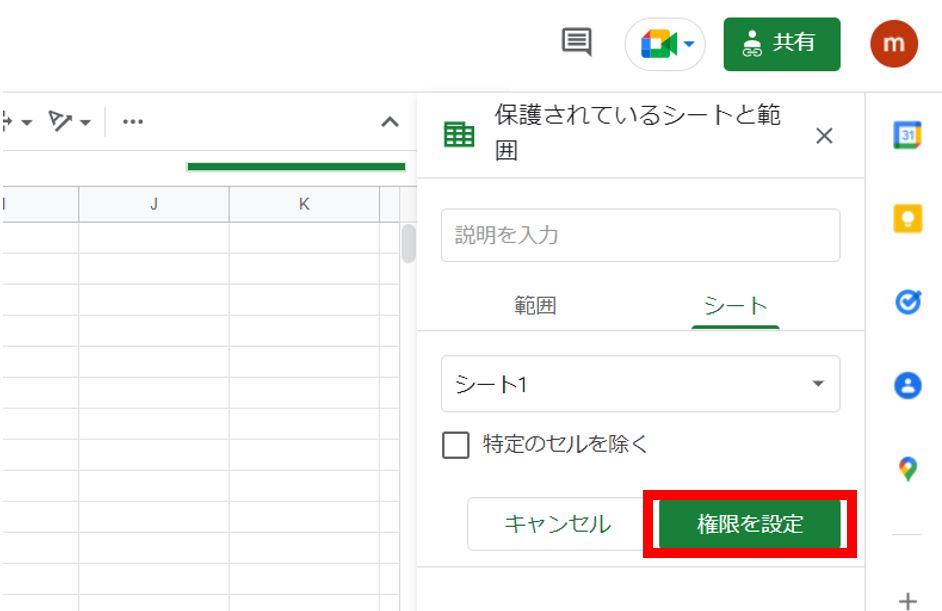
「この範囲を編集できるユーザーを制限する」のうち、「自分のみ」を設定して完了です。
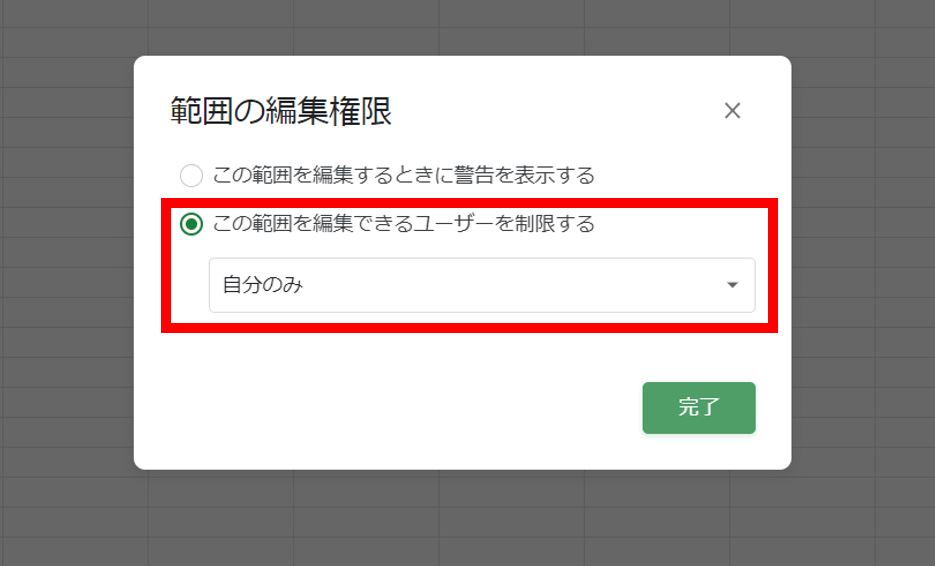
「Google Spread Sheet」の保護機能と併せて、権限を付与することでセキュリティ強化に繋がります。
「Google Spread Sheet」の保護機能を解除する方法を解説!
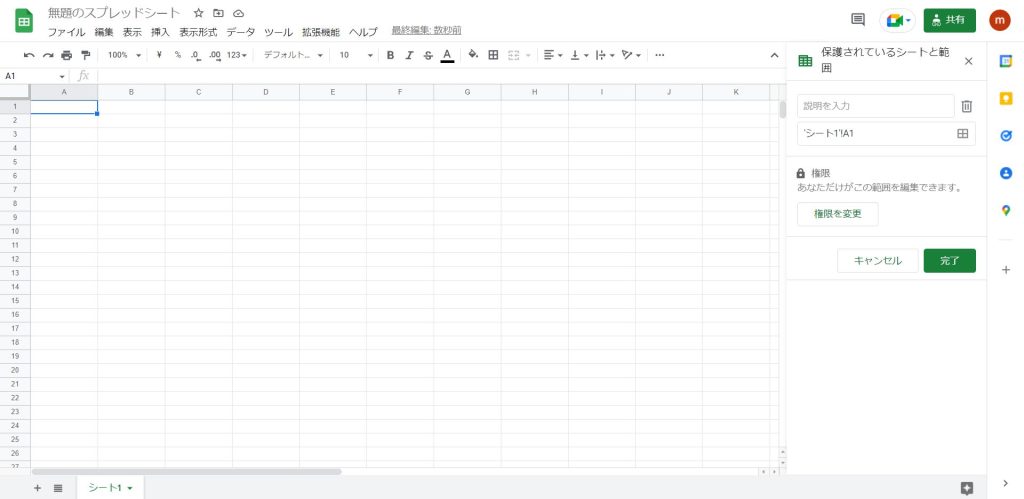
「Google Spread Sheet」において、シートもしくは指定範囲の保護を解除するには、下記の手順で進めます。
- 「データ」を選択する
- 「シートと範囲を保護」を選択する
- 解除したい保護機能を選択する
- フォーム横の「ゴミ箱」から解除する
- 「完了」する
それでは、具体的な手順をみていきましょう。
「データ」を選択します。

次に、「シートと範囲を保護」を選択します。
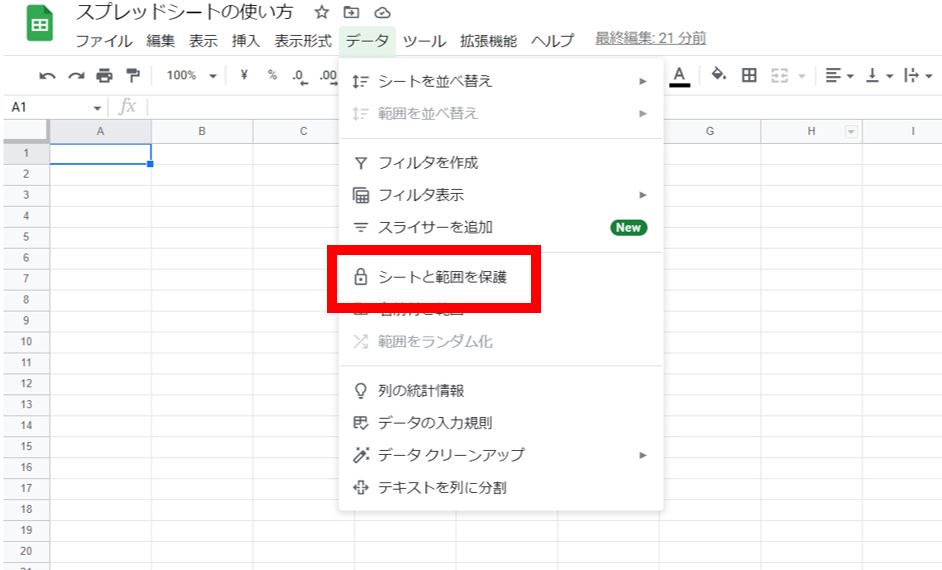
解除したい保護機能を選択します。
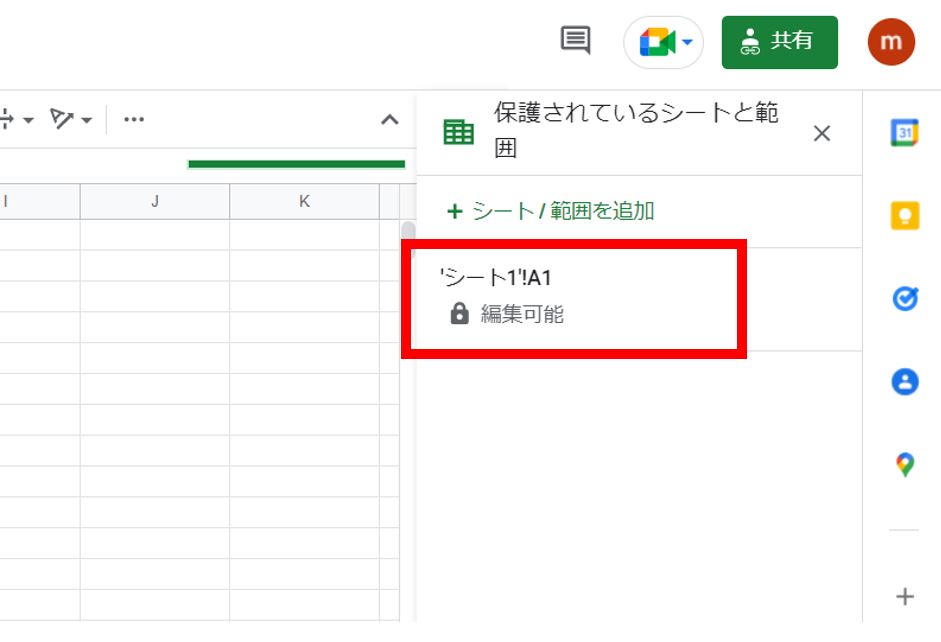
フォーム横の「ゴミ箱」から解除して、完了です。
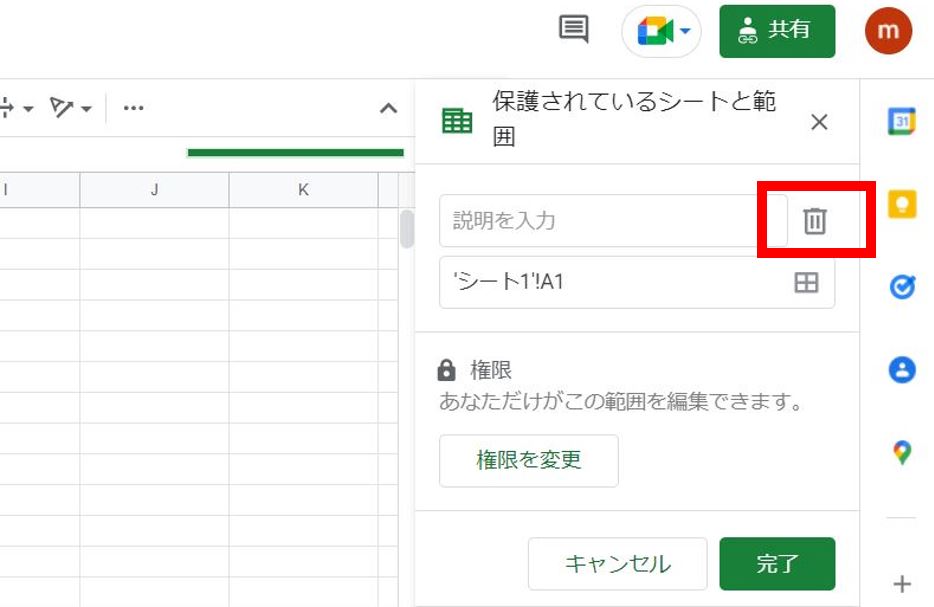
あとがき
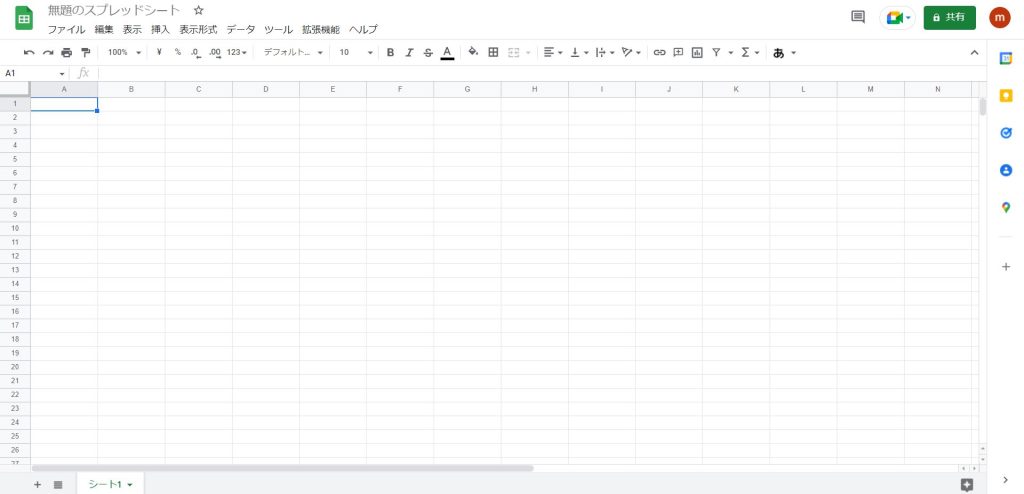
今回は、「Google Spread Sheet」におけるパスワード設定/解除の代替として、保護機能を紹介しました。
「Google Spread Sheet」では、Excelのようなパスワード機能は存在しません。
またマクロを活用すれば、パスワード設定/解除は可能ですが、難易度が高く一般的ではありません。
本記事で紹介した保護機能やユーザー権限でしか代替する方法は存在しないため、用途や目的に応じてぜひ活用してください。
「Google Spread Sheet」の全体像を確認する


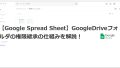

コメント