目次
・PowerPoint Onlineでのファイルの保存と共有方法
・同時編集とコメント機能の利用
PowerPoint Onlineでのファイルの保存と共有
Web版PowerPointは編集作業内容は自動で保存されます。
ファイルの保存方法
・左上のメニューバーにある「ファイル」をクリックします。
・「名前を付けて保存」を選択します。
・保存先の場所を選択し、ファイルに適切な名前を付けます
・必要に応じて保存形式を選択します(たとえば、.pptx形式やPDF形式など)。
・「保存」をクリックして保存します。
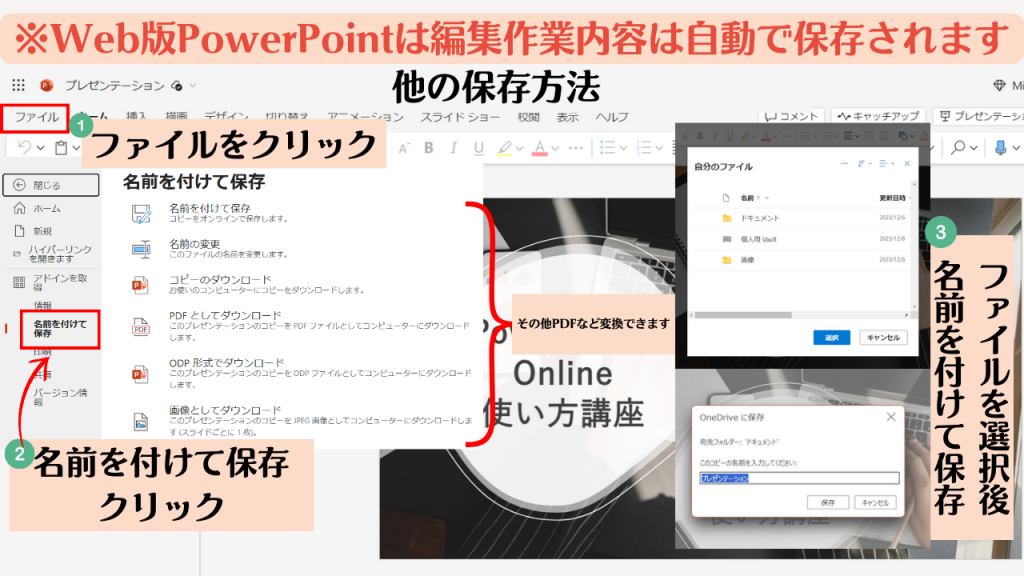
ファイルの共有方法
・PowerPoint Onlineでファイルを開きます。
・右上の「共有」ボタンをクリックします。
・「共有」ウィンドウが表示されます。ここで、他の人とファイルを共有する方法を選択します。
・リンクを送信する:他の人とファイルを共有するために、ファイルへのリンクを送信します。
このリンクをメール、チャット、または他の方法で共有できます。共有する人はこのリンクを
クリックしてファイルにアクセスできます。
・アクセス権を変更する:リンクを共有する際に、他のユーザーがファイルを表示のみ、編集、
または共同編集するかどうかを選択できます。適切なアクセス権を選択します。
・メールで送信する:共有するユーザーのメールアドレスを入力して、直接メールでファイルを
送信できます。この場合、メールにファイルへのリンクが含まれます。
・OneDriveで共有する:ファイルをOneDriveに保存しておくことで、OneDriveを介して簡単に
共有できます。共有する人にアクセス権を与え、共有したいファイルを共有フォルダに
移動します。
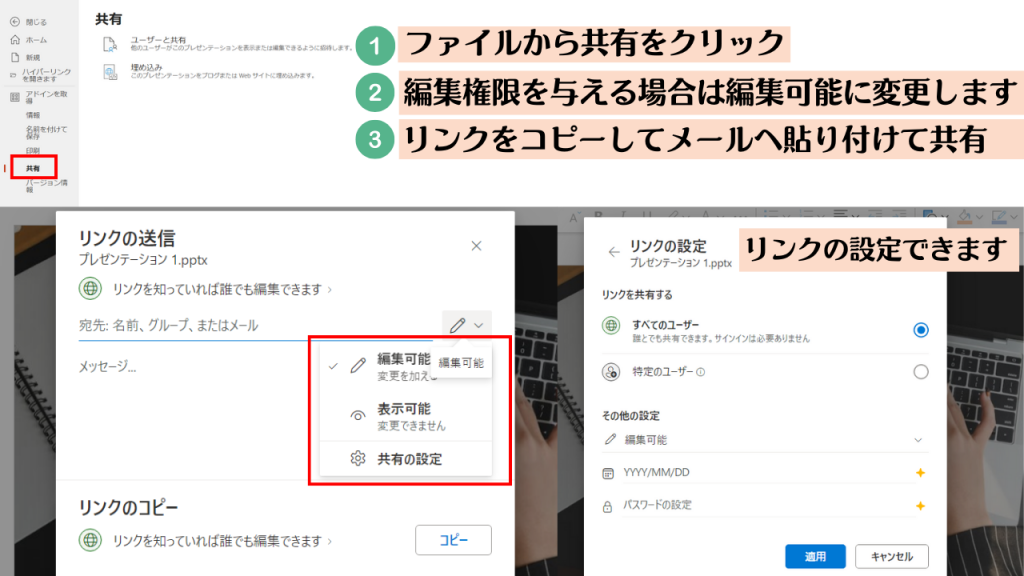
同時編集とコメント機能
複数の人が同じプレゼンテーションを共同で編集する場合、コメント機能を使用して意見やフィードバックを交換することができます。
・メニューバーの「校閲」クリックします。
・リボンメニュー新しいコメントをクリックします。右側にコメントボックスが出てきます。
スライドへのコメントやスライド内コメントしたい場所をクリックしコメントします。
(コメント欄へ修正点などを入力していきましょう)
・コメントを入力したら、コメントしたスライド又はコメント場所にアイコンが表示されます。
コメントが追加されると、プレゼンテーションの右側にコメントボックスが表示されます。
ここで、コメントの一覧や管理を行うことができます。コメントに返信したり、削除したり
することも可能です。
これらは一般的な方法ですが、使用している環境やツールによって異なる場合があります。使用しているPowerPointのバージョンや提供されているオンラインストレージサービスによって手順が異なる場合がありますので、その場合はそれぞれのプラットフォームのドキュメンテーションを参照してください。
まとめ
Web版PowerPointでコメント機能や共有を使用してプレゼンテーションをプロフェッショナルに仕上げましょう。

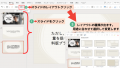


コメント