Microsoft Outlookでは、メール本文に署名を自動で挿入できます。あらかじめ署名を作成・設定すると、メールの新規作成時に、メール本文に自動で署名が挿入されます。本記事では、メールの署名を作成する基本操作、署名の役割、署名を作成してメール本文に挿入するまでの各手順を説明します。
署名作成~メール本文への挿入までの基本操作
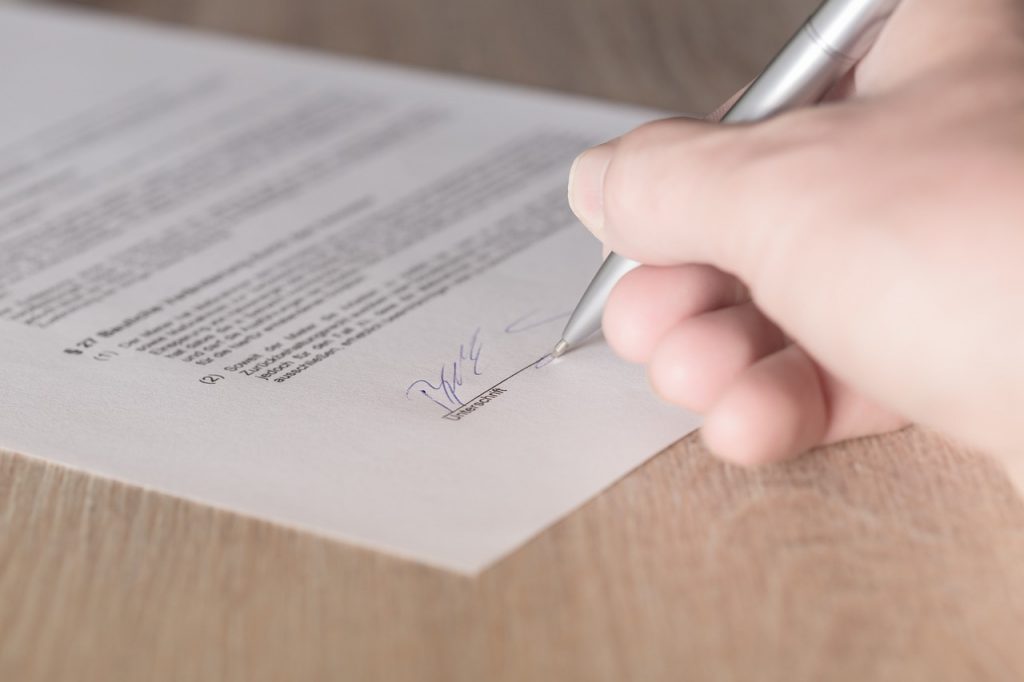
Microsoft Outlookでメール本文に署名を自動で挿入するには、まず署名を作成します。次に、作成した署名をメール本文に自動挿入する設定をします。
署名を作成する
①[新しいメール]ボタンをクリックします。
②メニューバーから[挿入]→[署名]→[署名(S)]の順に選択します。
「署名とひな形」が表示されます。
③[新規作成]ボタンをクリックします。
④[この署名の名前を入力してください]欄に、署名の名前を入力します。
⑤[OK]ボタンをクリックします。
⑥作成した署名をクリックします。
⑦署名を入力します。
⑧[保存]ボタンをクリックします。
次に、作成した署名がメール本文に自動で挿入されるように設定します。新規作成メールと、返信/転送メールで異なる署名を挿入できます。
メール本文に署名を自動挿入する
①新規作成メールのメール本文に署名を自動挿入する場合は、[新しいメッセージ]プルダウンメニューから作成した署名を選択します。
②返信/転送のメール本文に署名を自動挿入する場合は、[返信/転送]プルダウンメニューから作成した署名を選択します。
③[OK]ボタンをクリックします。
次に、署名が自動挿入されることを確認します。
④[新しいメール]ボタンをクリックします。
⑤メール本文に署名が挿入されていることを確認します。
署名の役割とは?

メールの署名とは、メール送信者の会社名、住所、電話番号、メールアドレス、WebサイトURLなどの情報です。一般的にメール本文の末尾に記載します。メールの送信元に関する情報を記載し、メールを送信したのはどこの誰であるかを証明する、名刺のような役割があります。
ビジネスメールでは署名を入力するのが一般的です。クライアントや取引先などにメールを送信する場合は、必ず署名を入力しましょう。
Microsoft Outlookでメール本文に署名を自動挿入し、メール入力を効率化しよう

メールの署名には名刺のような役割があり、ビジネスメールでは署名の入力が必須です。Microsoft Outlookでは、作成した署名をメール本文に自動挿入できます。複数の署名を保存できるため、宛先や用途によって使い分けることも可能です。
署名を自動で挿入することで、メール作成時間を短縮できます。署名を活用して、ビジネスメール作成の効率化を図りましょう。




コメント