はじめに
Teamsで利用頻度が高い機能である通話とビデオ会議。
いざ会議が始まって、マイクがONにならないと焦ってしまいますよね。
ここでは、Teamsでのマイクの設定と、ONにならない場合の対処法についてご紹介します。
マイクをONにする方法
マイクをONにする手順は簡単です!
ビデオ会議の画面にて、右上の「マイク」アイコンをクリックするだけです。OFFにしたい場合も同じアイコンをクリックします。
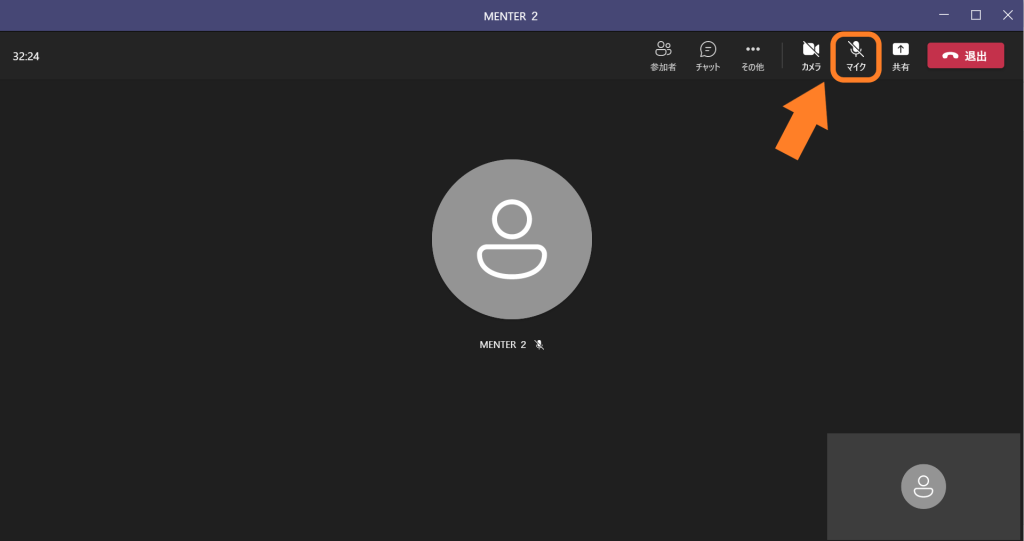
マイクがONにならない場合の対処法
マイクがONにならない場合の対処法は、カメラがONにならない場合と共通しているものが多いです。
次の記事をご覧いただき、デバイスの再起動やTeamsのアップデートといった方法を試してみてください。
https://blog.menter.jp/teams-3
また、マイクに独自の対処法について、以下でご紹介していきます。
対処法①マイクがデバイスに認識されているか確認する
そもそもマイクがPC等のデバイスに認識されていない可能性があります。
マイクがデバイスに認識されているか確認するには、Windowsの場合、以下のような手順をとります。
なお、この記事ではWindows10を基準に解説していきます。
ディスプレイ左下のWindowsボタンから、「設定」を選択します。
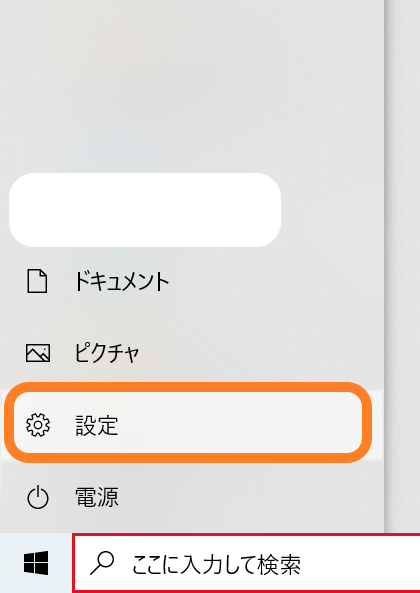
「設定」画面から、左上の「システム」を選択します。
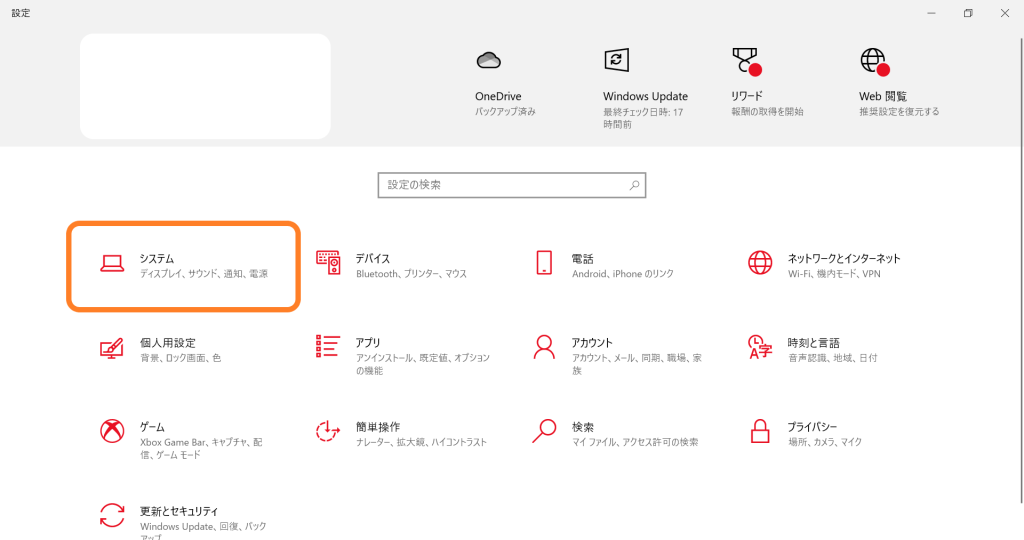
システムの設定画面で、左側のメニューの中から「サウンド」を選択します。

「入力」項目の中のデバイス名を確認し、マイクのテストをしましょう。
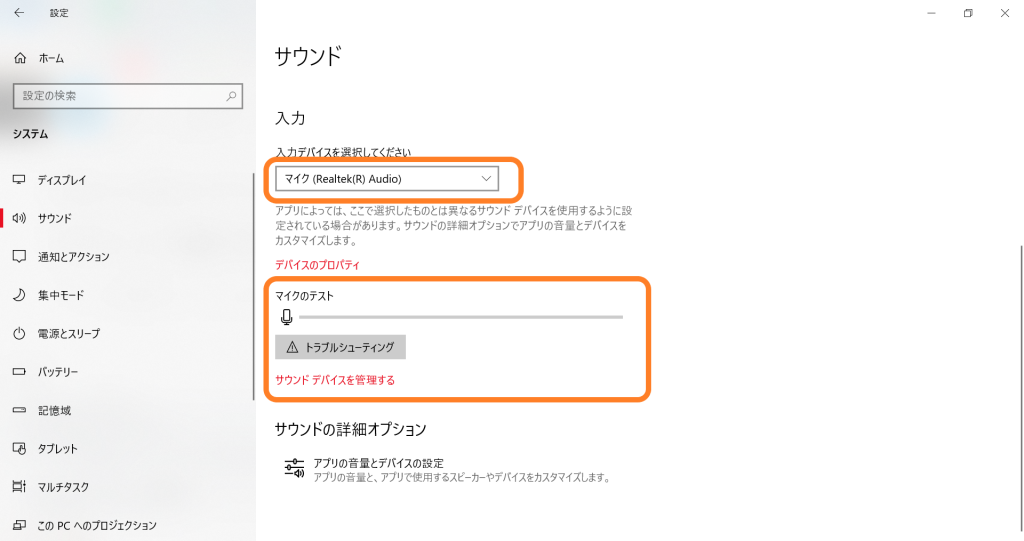
対処法②マイクレベルの調整
マイクが拾う音が小さすぎると、マイクがONになっていると分かりにくいこともあります。
そこで、マイクレベルの調整も確認してみましょう。
先ほどの「サウンド」設定画面で、「デバイスのプロパティ」を選択します。
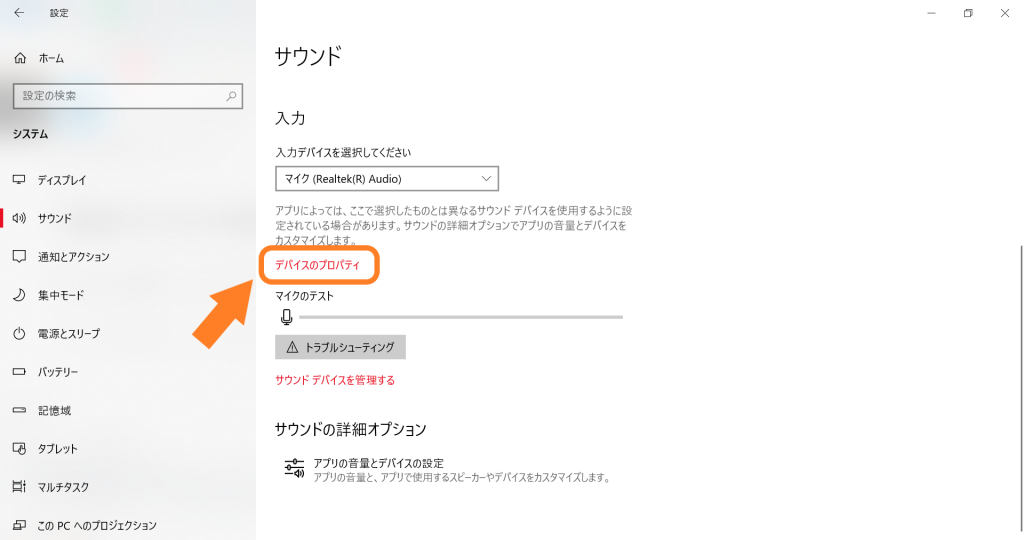
「ボリューム」の値を大きくし、テストしてみましょう。
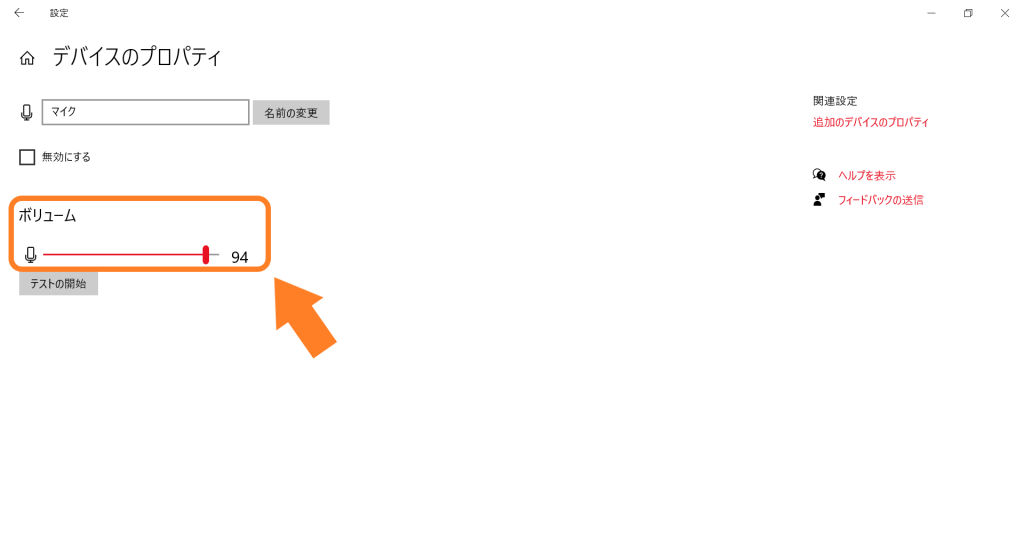
対象法③マイクへのアクセス許可を設定する
デバイス側の設定によって、Teamsのカメラへのアクセスが認められていない場合もあります。
カメラへのアクセス許可を設定する必要があります。
Windowsでカメラへのアクセス許可を設定したい場合には、以下の手順で行います。
まず、左下のWindowsボタンを選択し、「設定」をクリックします。
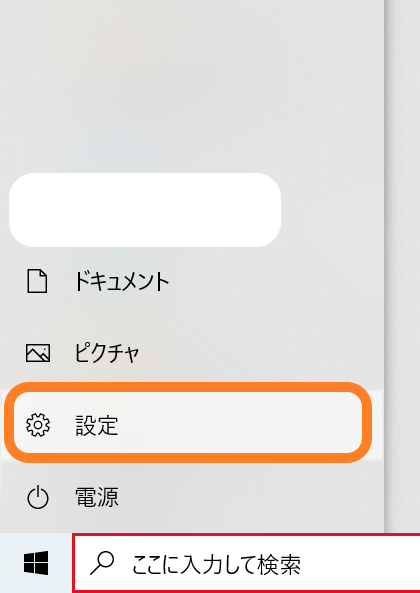
設定メニューの中から、右下の「プライバシー」を選択します。
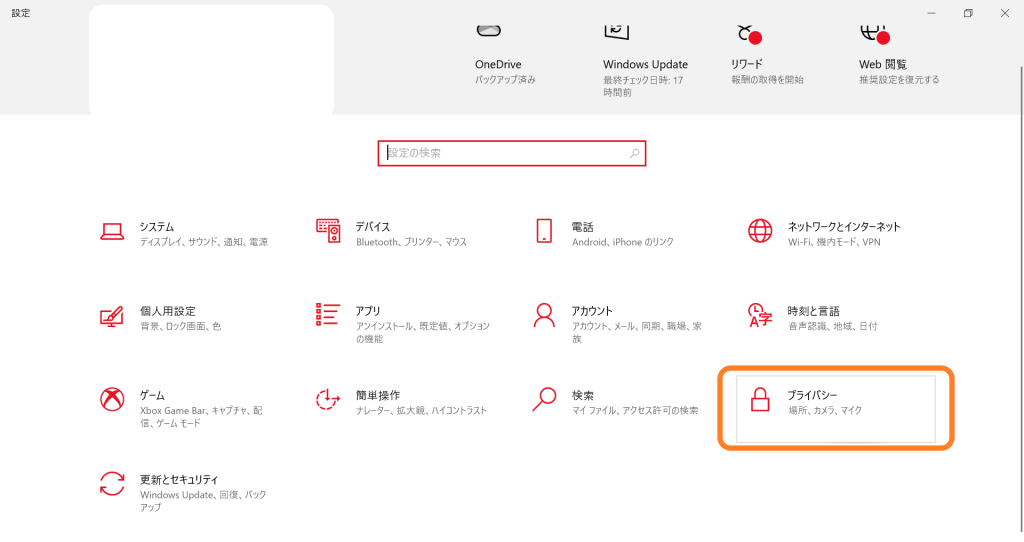
プライバシーの設定画面の中から、左側のメニューの「マイク」を選択します。
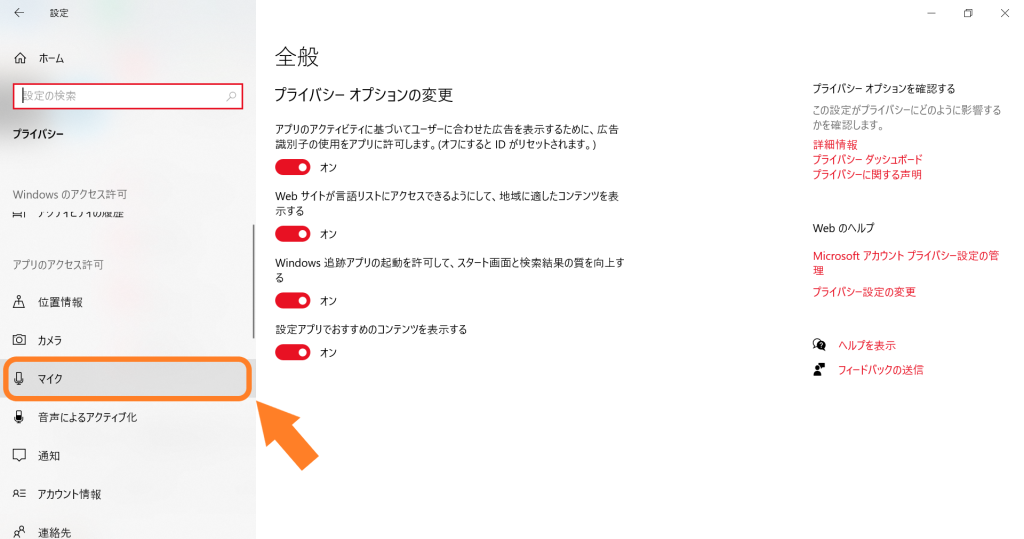
「アプリがマイクにアクセスできるようにする」の項目を「オン」に設定します。
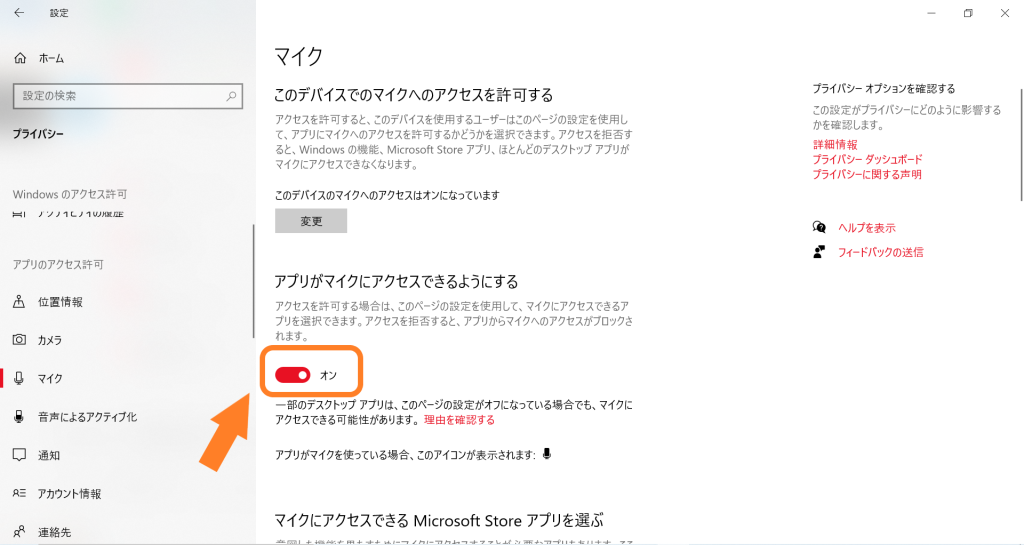
また、画面下部の「デスクトップアプリがマイクにアクセスできるようにする」の項目も「オン」になっていることを確認しておきましょう。

おわりに
ここでは、ビデオ会議でのマイクの設定について解説してきました。
いざ会議が始まってから困らないよう、事前にマイクの設定を確認しておきましょう。
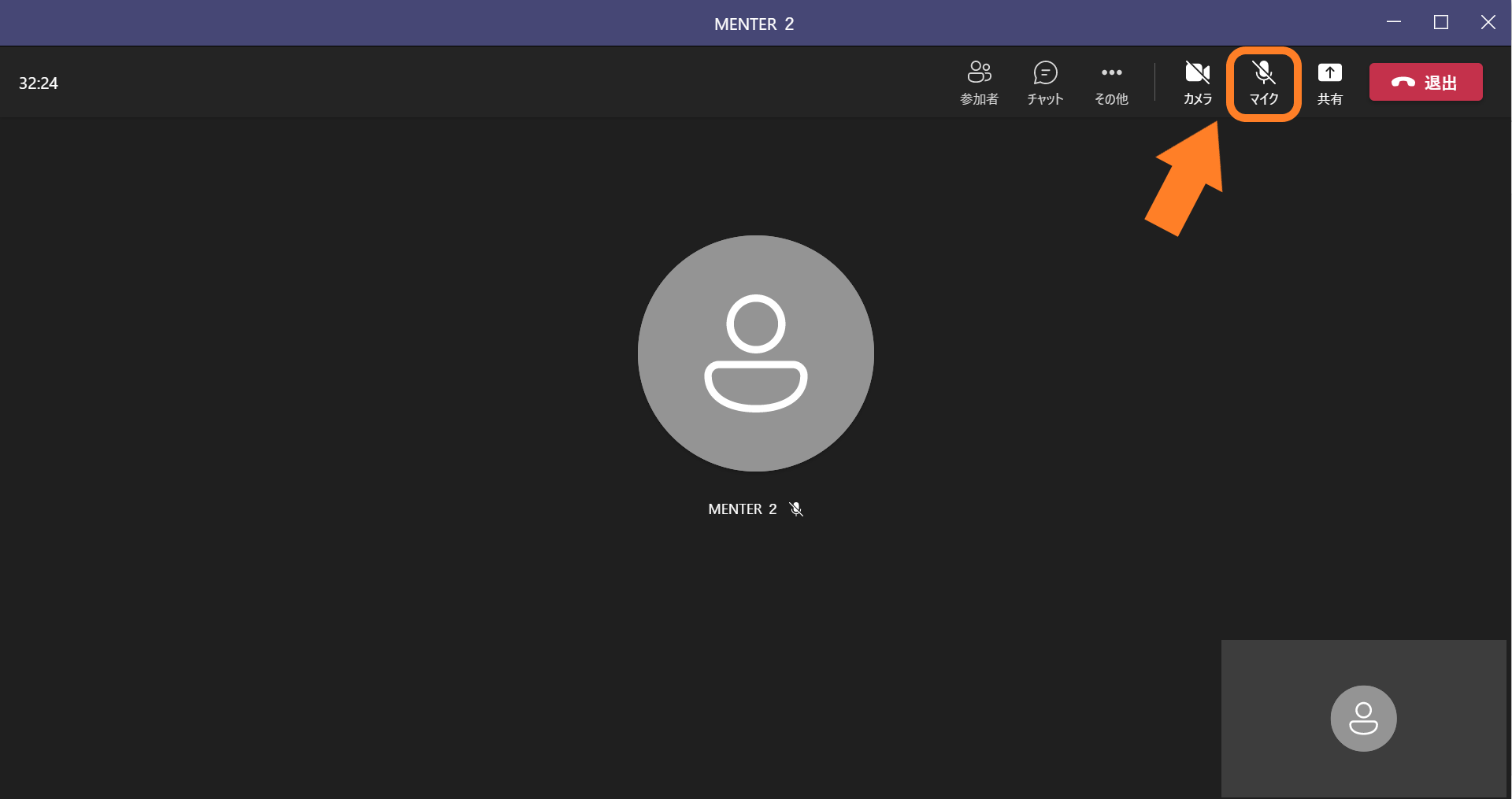
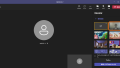
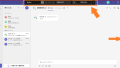

コメント