図形と画像の利用シーン
Microsoft Wordでは、文書に図形や画像を挿入することで、視覚的に理解しやすい資料を作成できます。例えば、報告書やプレゼンテーションの資料に図形や画像を加えることで、情報をよりわかりやすく、効果的に伝えることができます。特に、データの可視化や強調が必要な場面では、これらの機能が非常に役立ちます。
図形の挿入方法とカスタマイズ
図形を挿入する手順は、とても直感的に行うことができます。Microsoft Wordでは、さまざまな図形を簡単に挿入してカスタマイズすることができます。基本的な図形の挿入方法を学び、その後に色やサイズ、枠線などを調整するカスタマイズ方法を使ってみましょう。これにより、文書内で重要な情報を強調したり、視覚的に魅力的なデザインを作成することができます。
挿入タブのクリック
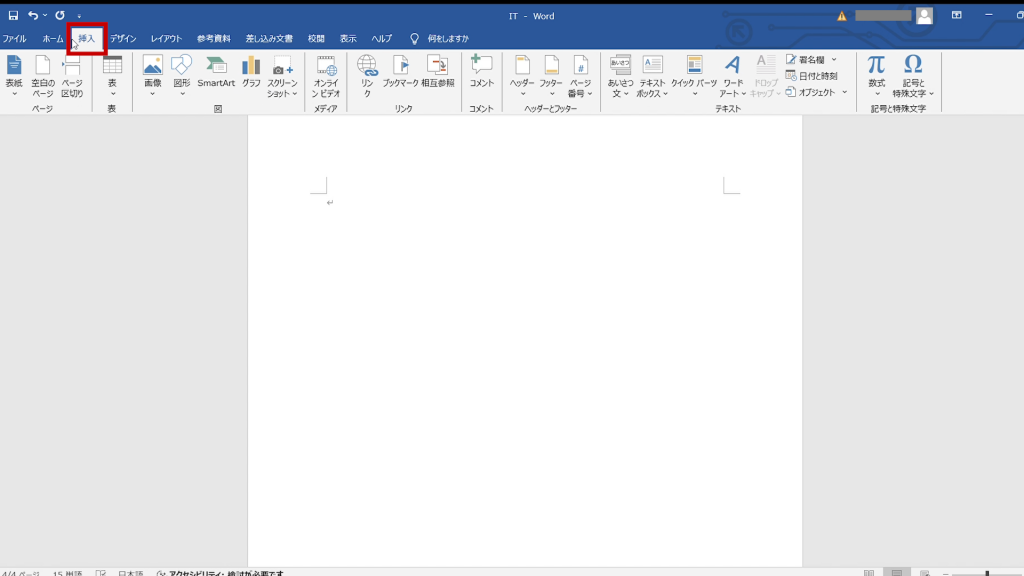
・画面上部のリボンメニューにある[挿入]タブをクリックします。
図形を選択
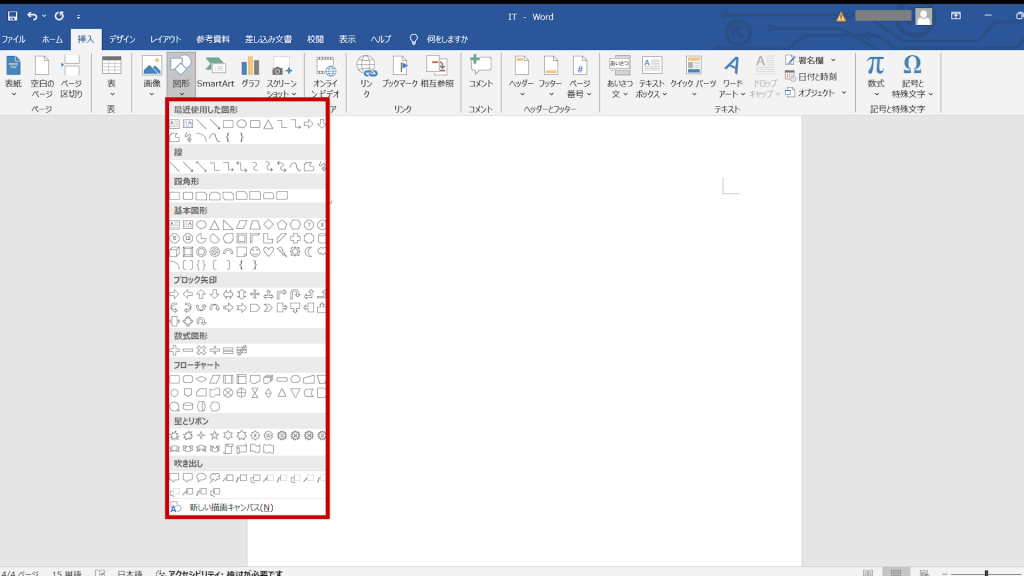
・次に[図形]をクリックし、ドロップダウンメニューから挿入したい図形を選択します。
・文書内をドラッグして図形を描きます。
図形のカスタマイズ
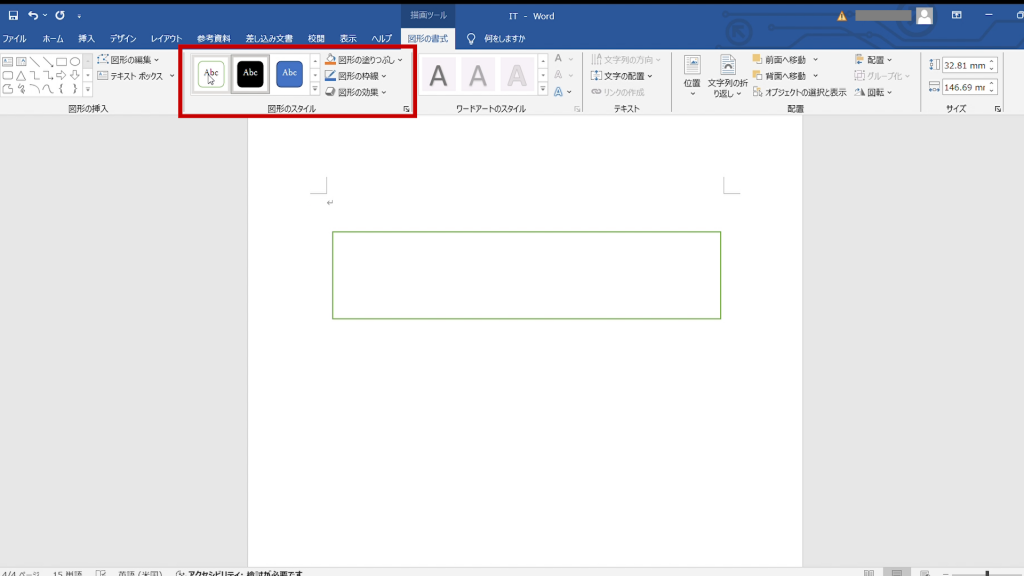
・図形を選択した状態で、「書式」タブを使って色やサイズ、枠線などをカスタマイズします。
図形を使用することで、組織図やフローチャート、統計グラフなどの作成が簡単に行えます。
また、図形同士を結合したり、テキストを挿入することで、さらに複雑なデザインを作成することも可能です。
画像の挿入方法とカスタマイズ
画像を挿入する手順も数ステップで行うことができます。文書内での適切な配置とカスタマイズの方法を理解しましょう。これにより、文書に視覚的なアクセントを加え、重要なポイントを強調することができます。
画像を挿入
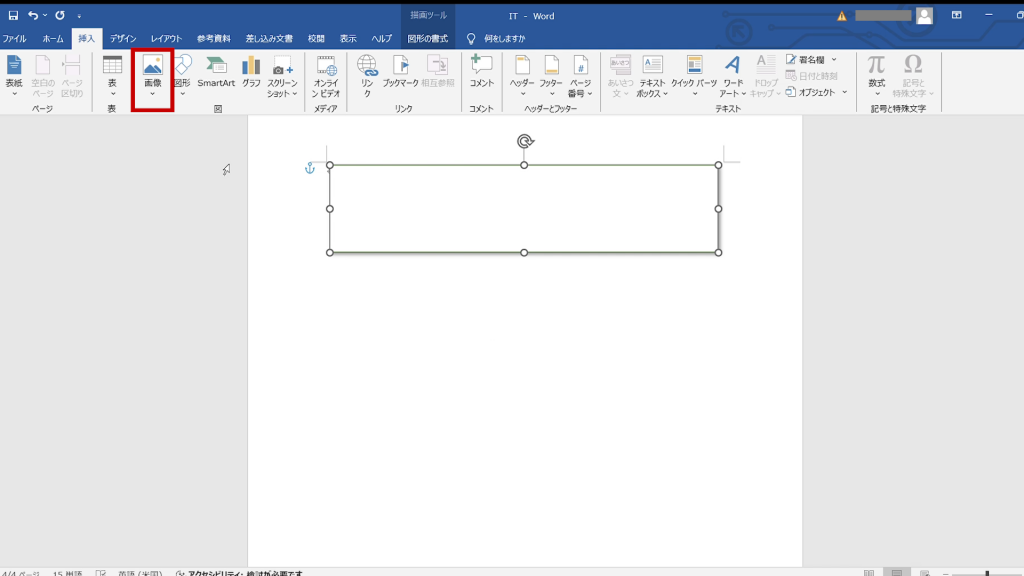
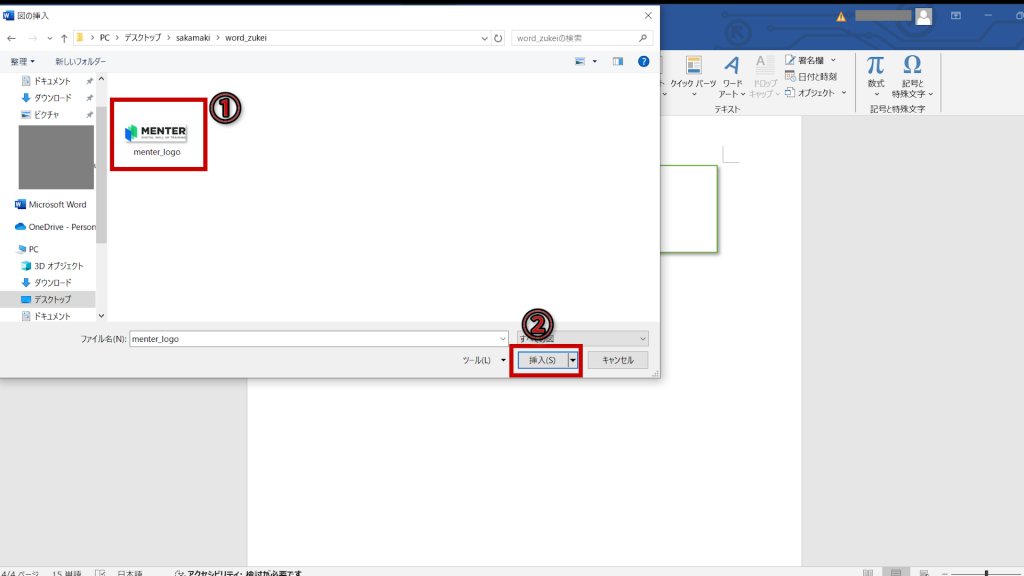
・画面上部のリボンメニューから[挿入]から、[画像]をクリックし、挿入したい画像ファイルを選択します。画像の配置
画像の配置
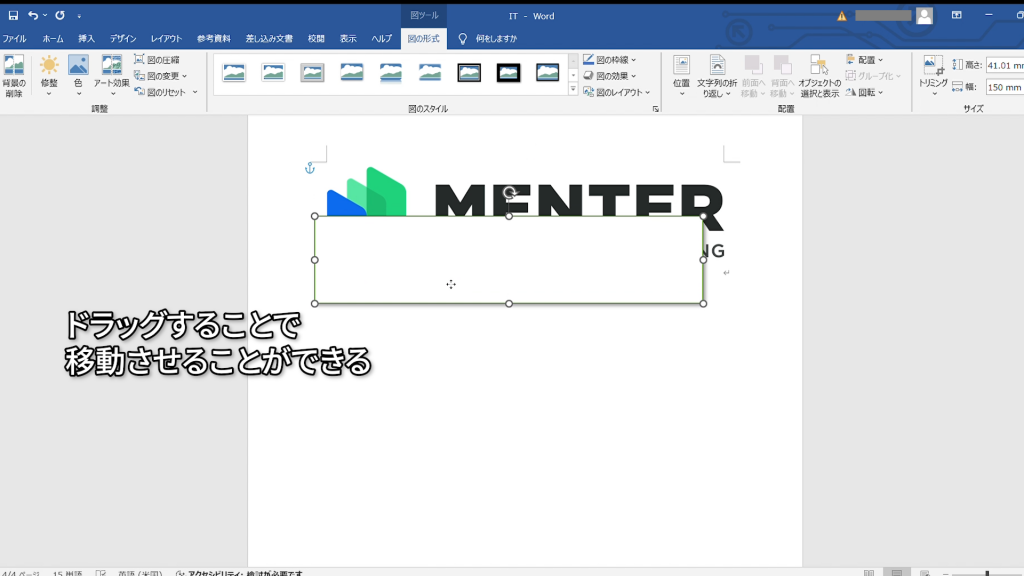
・挿入された画像をドラッグして、適切な位置に配置します。
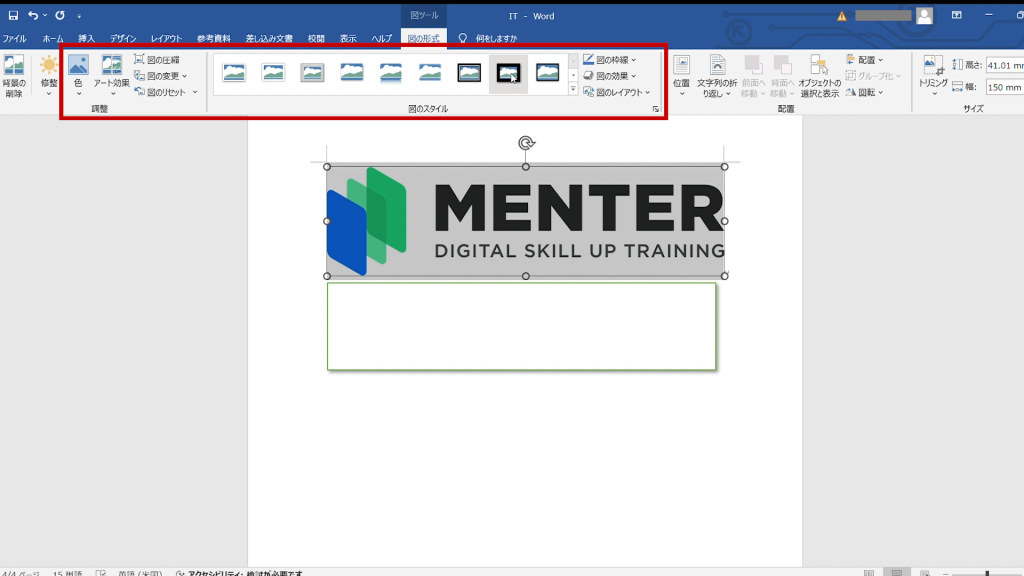
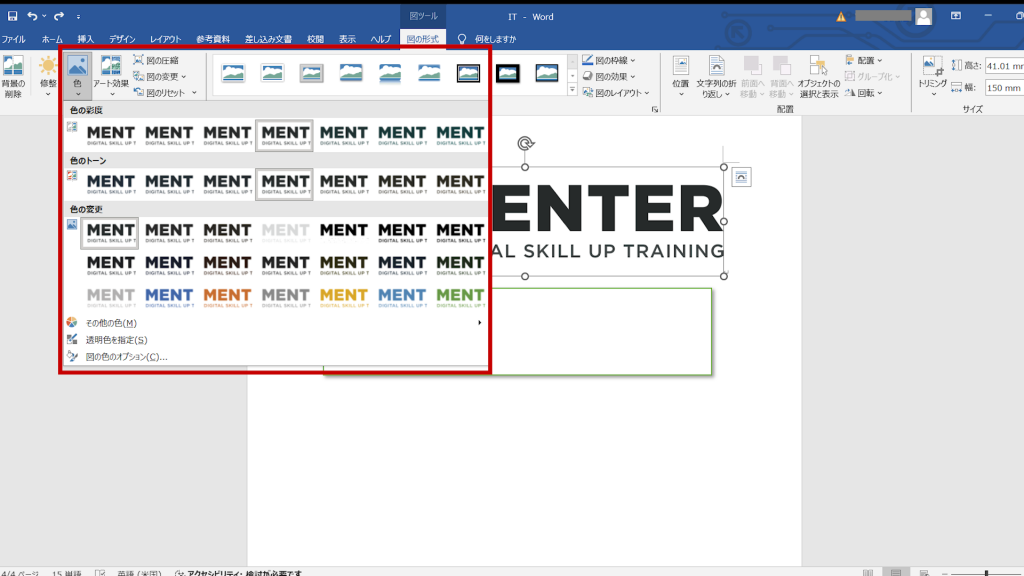
・画像を選択した状態で、[図の形式]タブを使ってサイズや明るさ、コントラストを調整します。また、枠線や影などの効果も追加できます。
画像を使用することで、視覚的な資料を作成し、情報の理解を促進することができます。製品写真やスクリーンショット、グラフなどを文書に追加して、読者の理解を深める文章を作ってみましょう。
テキストと図形、画像のバランスを考慮し、最適な位置に配置してみましょう。これにより、文書の見栄えが良くなり、より印象を与えることが期待できます。
配置の調整
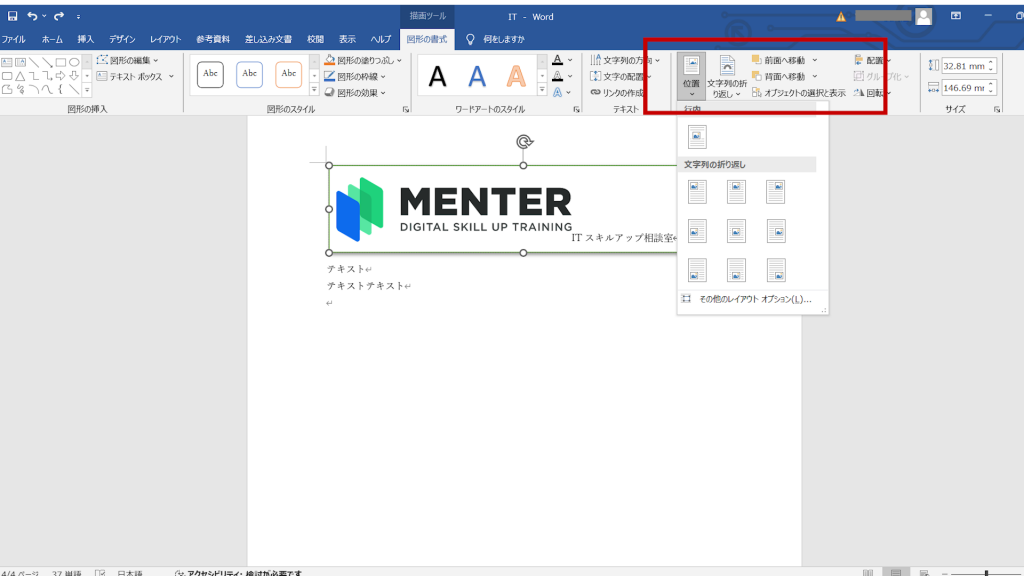
・リボンメニュー内にある[配置オプション]を使用して、図形や画像の位置を調整することも可能です。
レイアウトオプションを使用
レイアウトオプションは、Microsoft Wordで挿入した図形や画像の配置を調整するための機能です。文書全体のデザイン性を向上させ、視覚的に整ったレイアウトを作成することが可能です。適切なレイアウトオプションを選択することで、図形や画像とテキストの調和を保ちながら、文書を効果的に見せることができます。
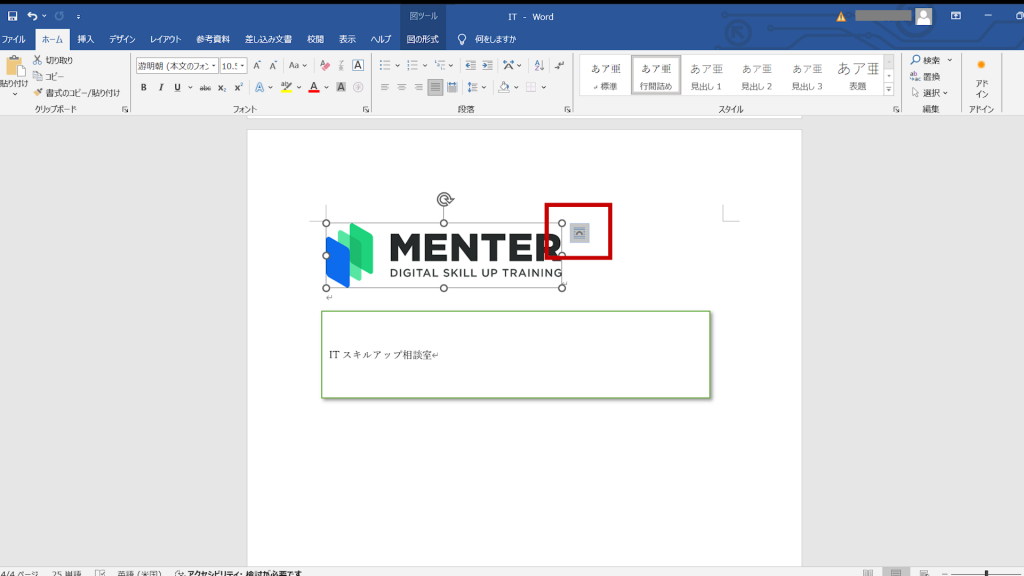
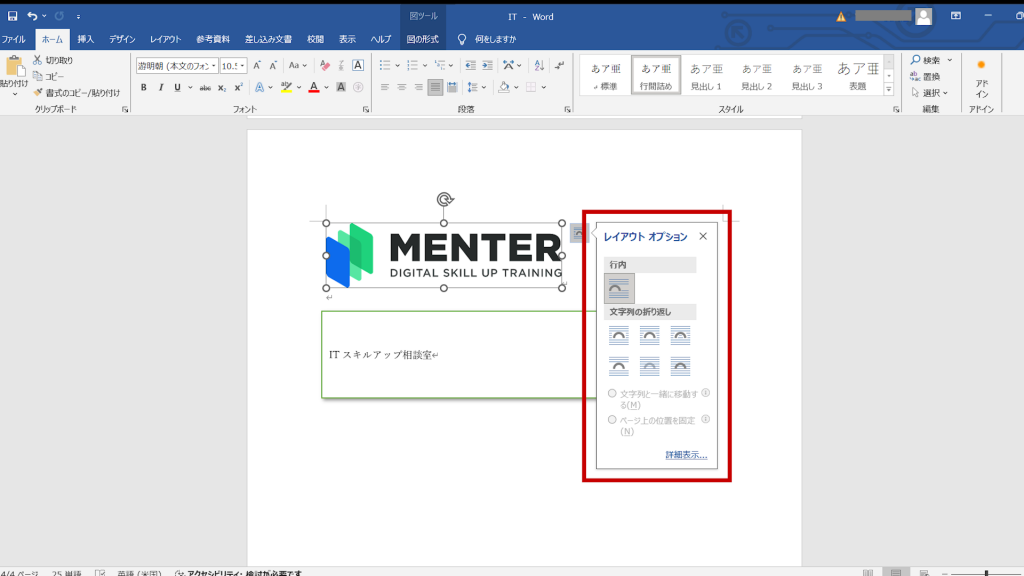
・挿入した図形や画像をクリックし、表示される[レイアウトオプション]アイコンをクリックします。
・「文字列の折り返し」から、「前面」や「背面」、「四角形」など、適切なオプションを選択します。
・今回は、「行内」を使って、図形内にロゴを追加します。
図形や画像の配置を適切に行うことで、文書全体の見栄えが向上します。特に、テキストとの調和を考慮して配置することが重要です。
POINT
Microsoft Wordでは、図形や画像を効果的に利用することで、視覚的に魅力的な文書を作成することができます。図形の挿入とカスタマイズ、画像の挿入とカスタマイズ、そしてこれらの配置の方法を理解することで、誰でも印象的な資料を作成することができます。これらの機能を活用して、文書の説得力を高め、より効果的に情報を伝えることができる資料を作成してみましょう。
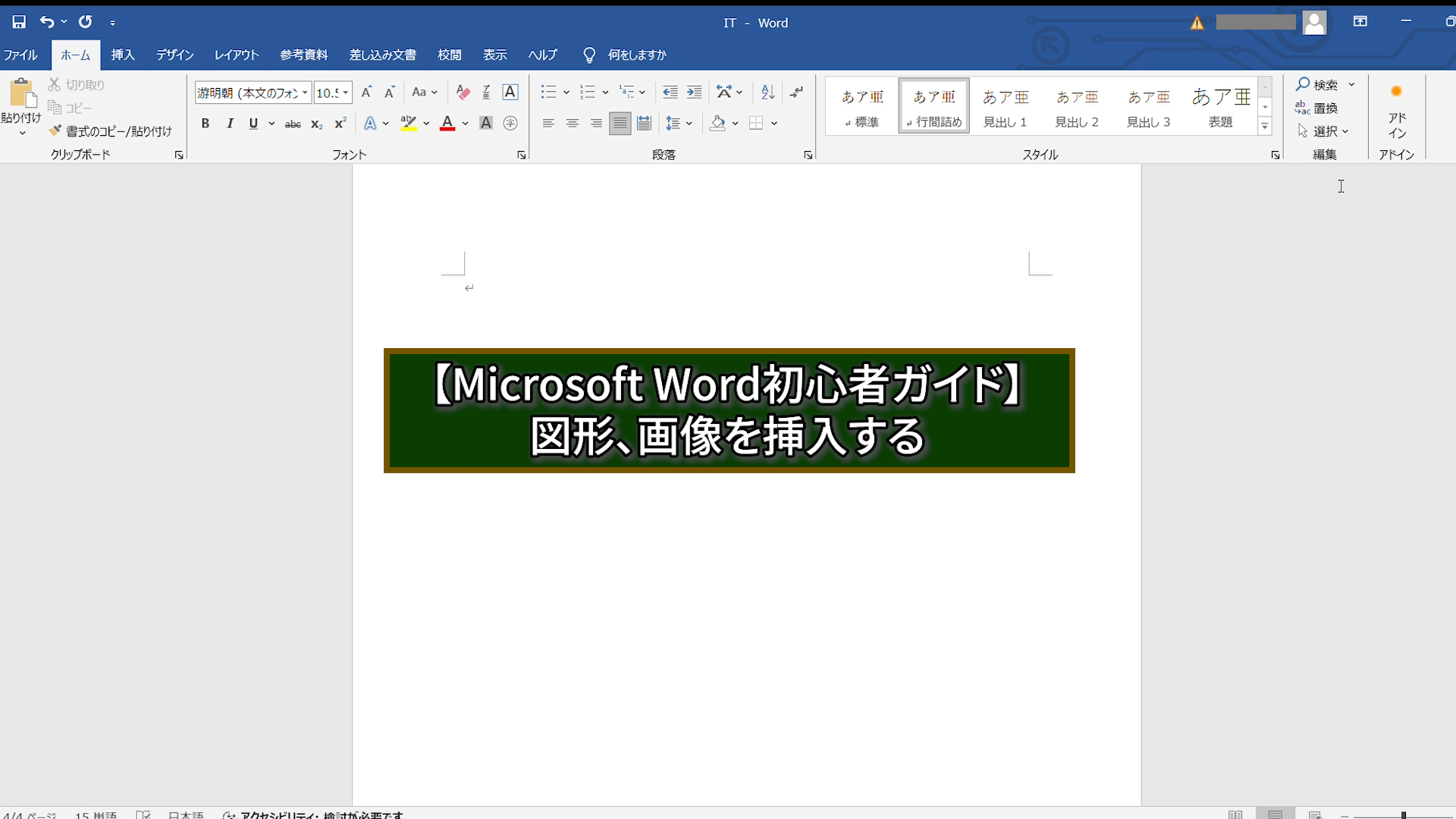
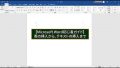
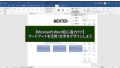

コメント