アンケートでお客様の声を集めることは大切ですよね。
Microsoft Formsを活用することで、意見を収集すること、あるいはイベント参加者の管理やクーポン管理などを行う事も可能です。(アンケートフォーム機能を上記目的として活用することも可能)
まずはその使い方の基礎、フォームの新規作成方法についてご紹介します。
STEP1. Microsoft Officeホーム画面へアクセス > Forms
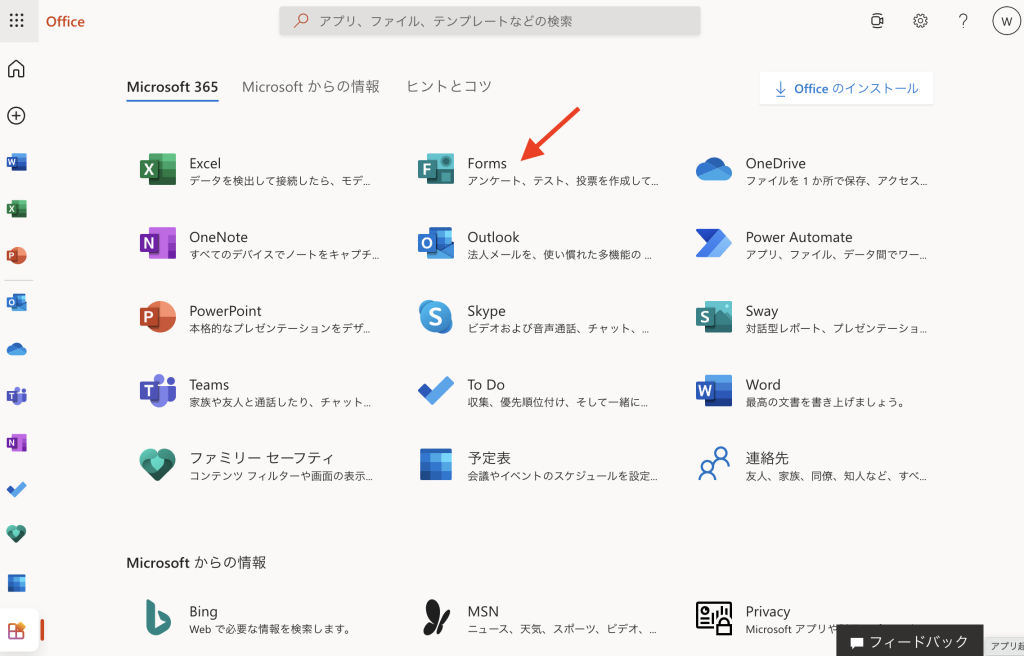
以下URLにアクセスしてください。Microsoftのサービスにログインしていない場合はログインを求められますのでログインしてください。
ホーム画面URL
https://www.office.com/apps?auth=1
STEP2. Forms > 「新しいフォーム」
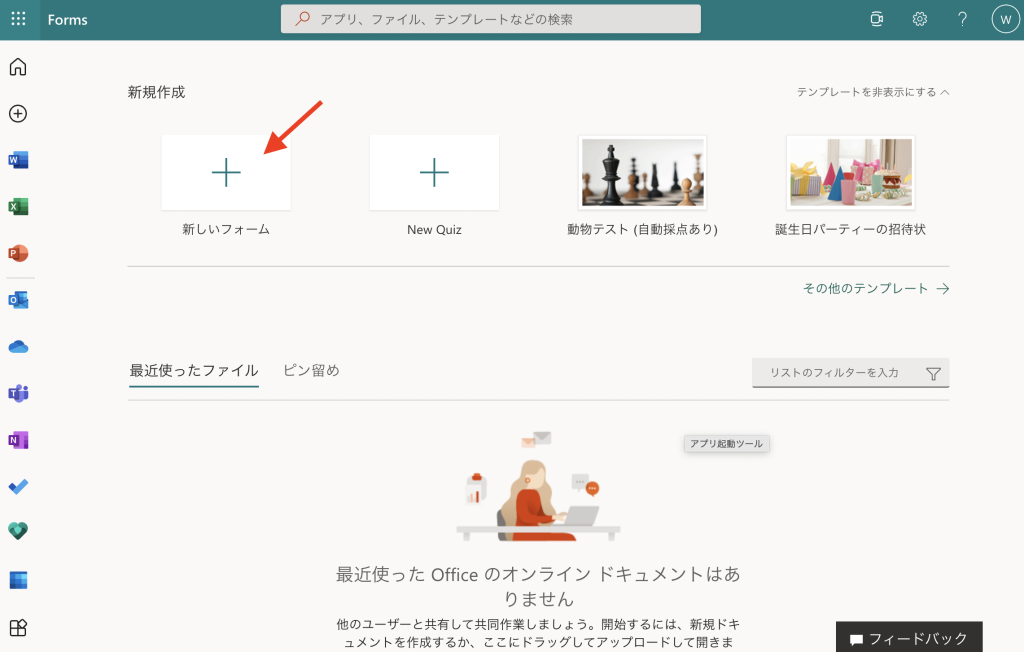
画面內の「新しいフォーム」から新規でフォームを作成
フォーム作成画面
https://www.office.com/launch/forms?auth=1
STEP3. タイトルと内容を入力する
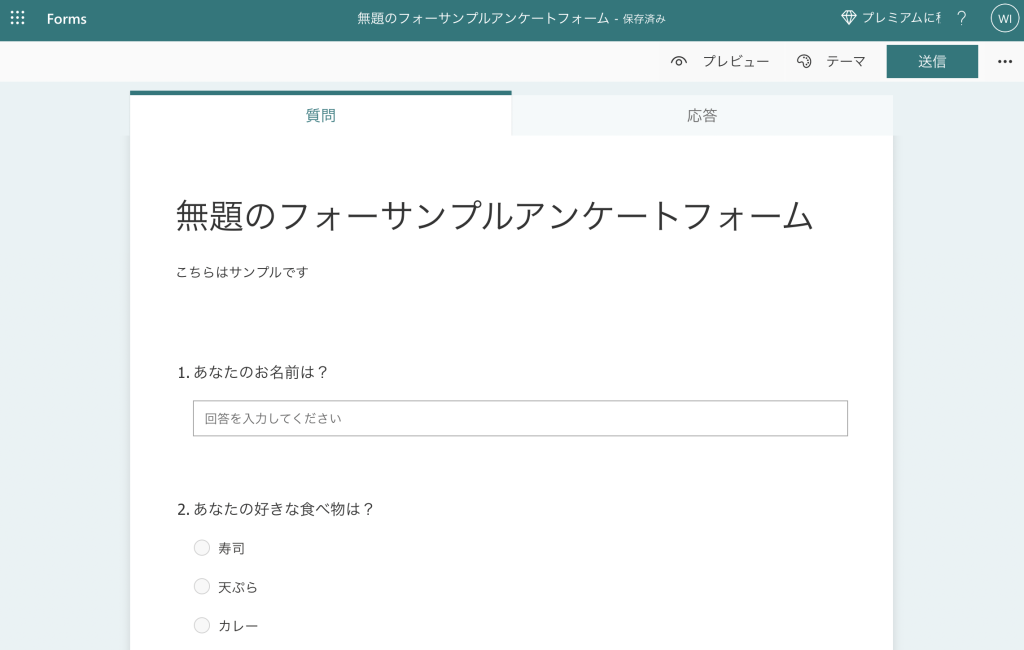
STEP4. 送信ボタン > URLを発行する
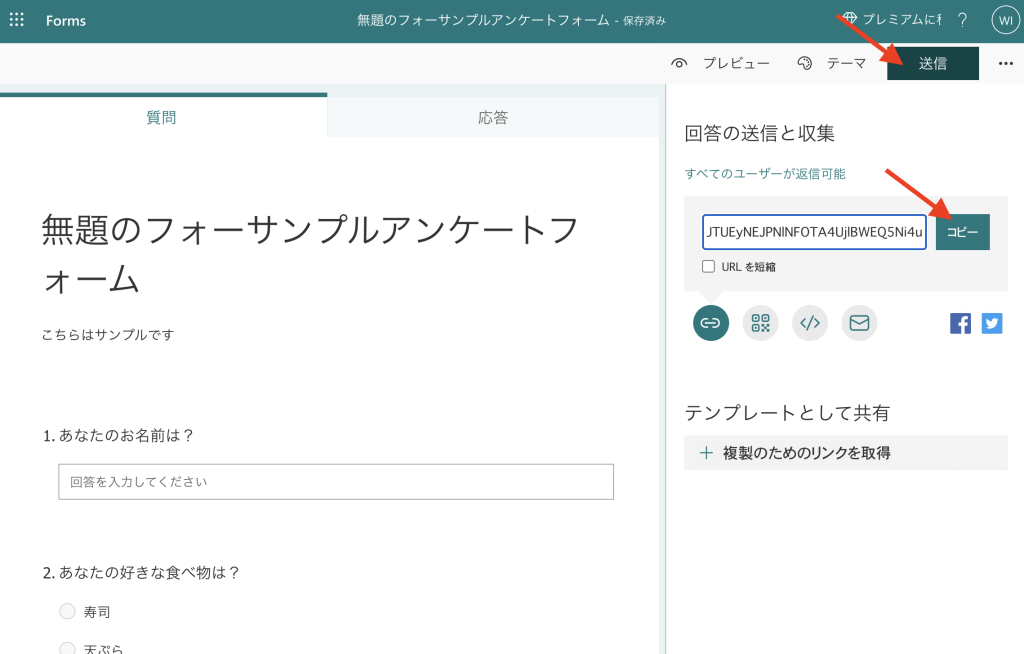
上の画像の通り操作するとURLを発行することができます。こちらをコピーしておきましょう。
STEP5. シークレットモードを開く
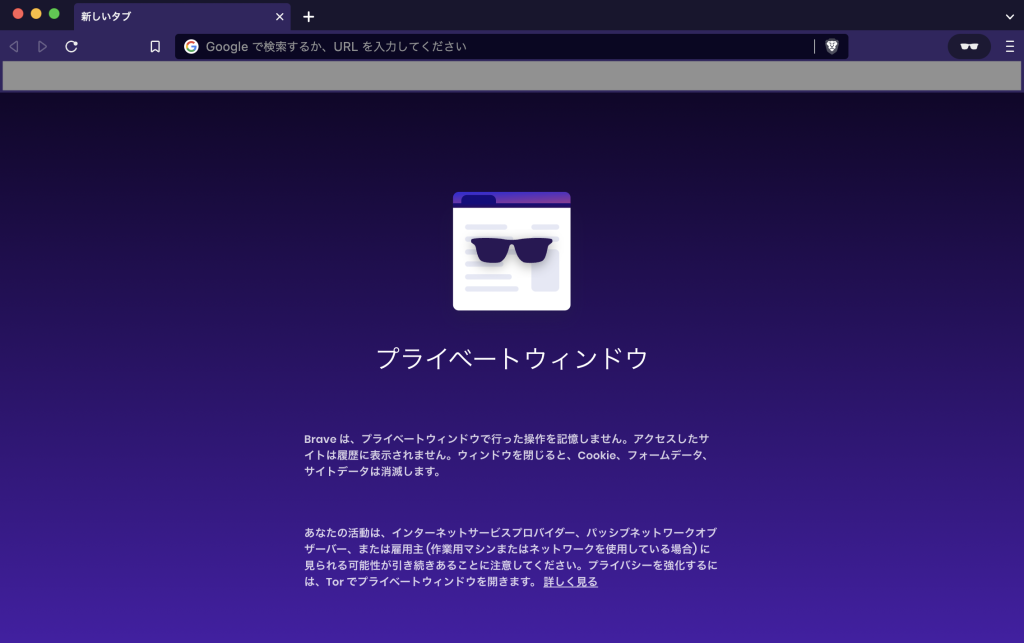
自からMicrosoftにログインしているブラウザで検証しても、フォームを送った相手とは状況は異なります。お相手はMicrosoftにログインしていないブラウザでアクセスしているかもしれません。
そこで、まずシークレットモードでブラウザを開き、URLを貼り付けアクセスした際に問題なく閲覧〜送信できるか事前に検証しておくことを推奨します。
シークレットモードの起動コマンドはブラウザによって異なりますが、
およそ [Ctrl] + [Shift] + [N] または [P] で起動します。
(このブログではブラウザBraveを使用しています)
STEP6. URLを開きテストデータを送信
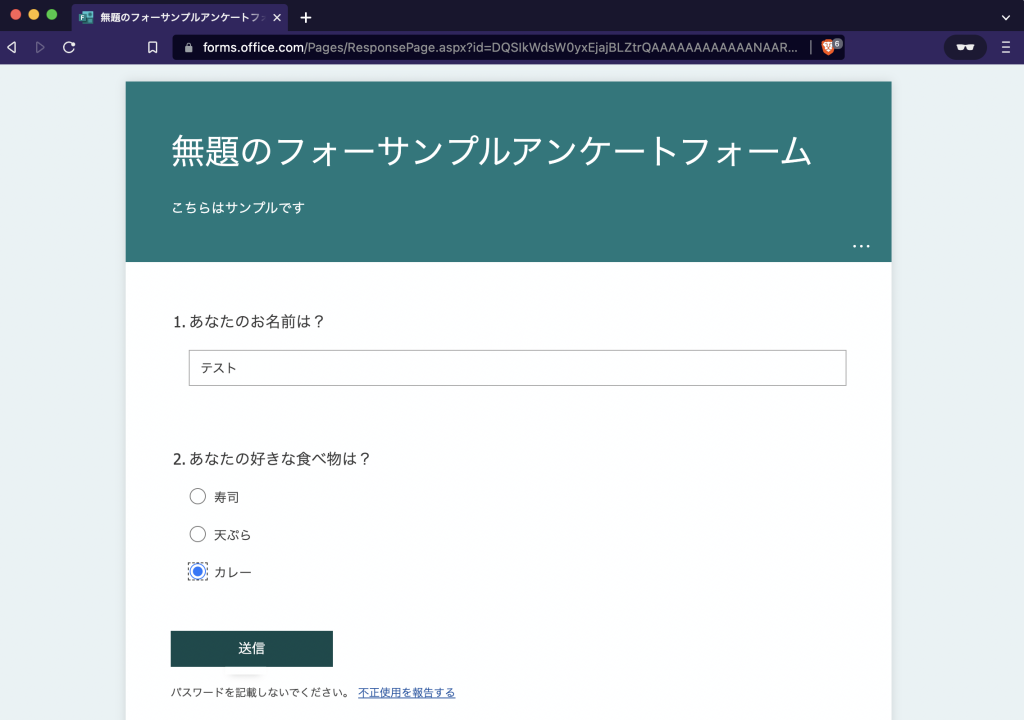
上記画面のように無事にフォームが開きましたら、テストデータを送信してみましょう。
STEP7. 完了を確認
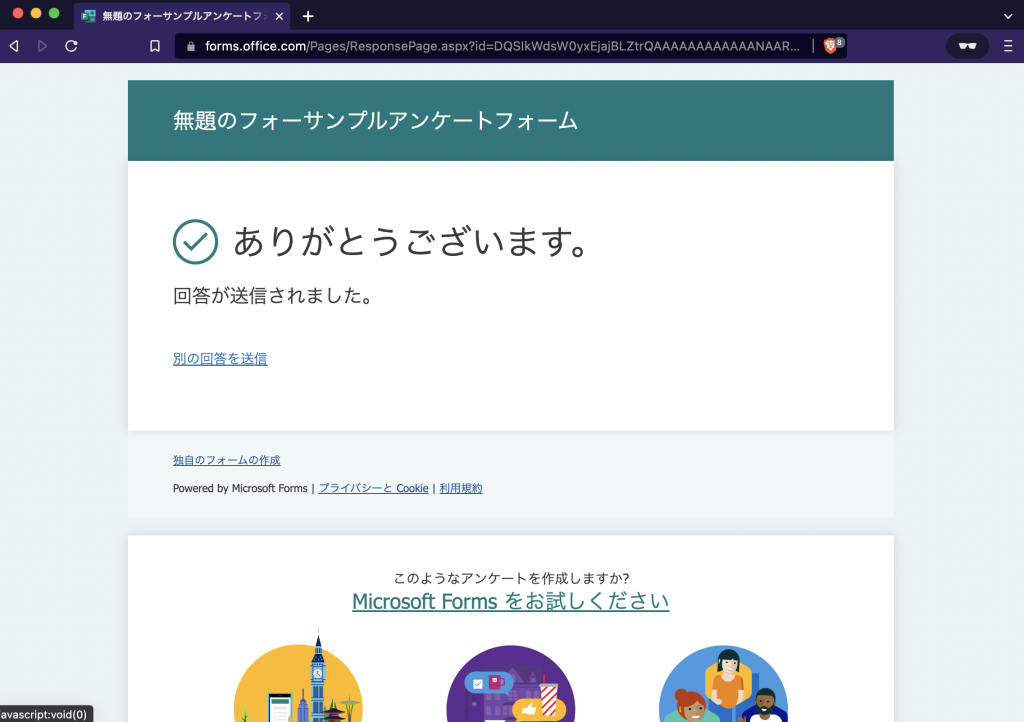
STEP8. 管理者側の画面に戻る > 応答 > データ収集の成/否確認
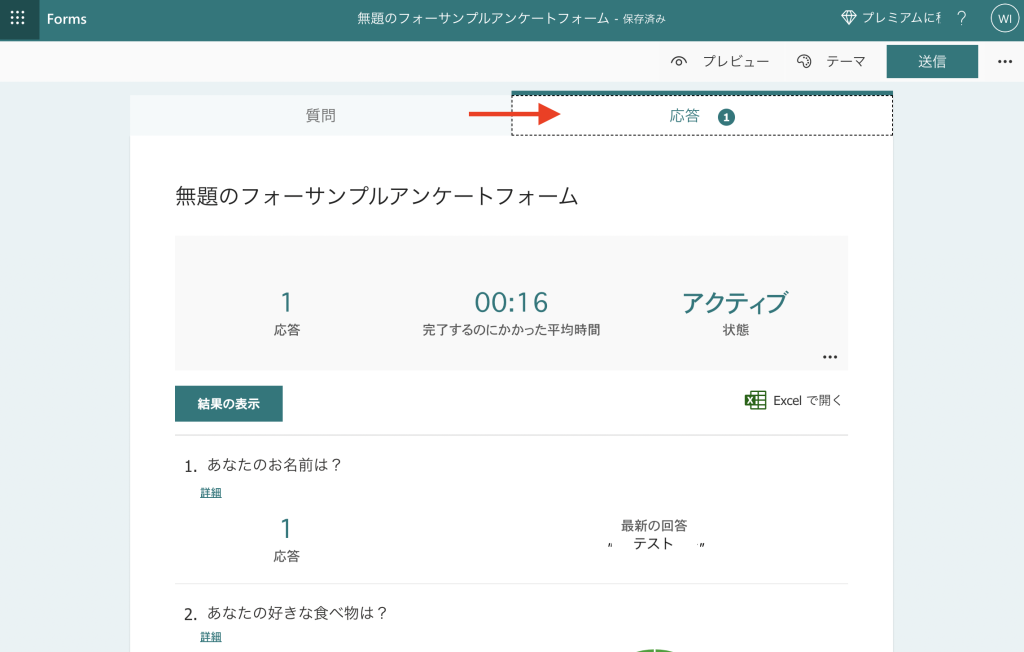
「応答」タブにデータが格納されていれば無事成功です。
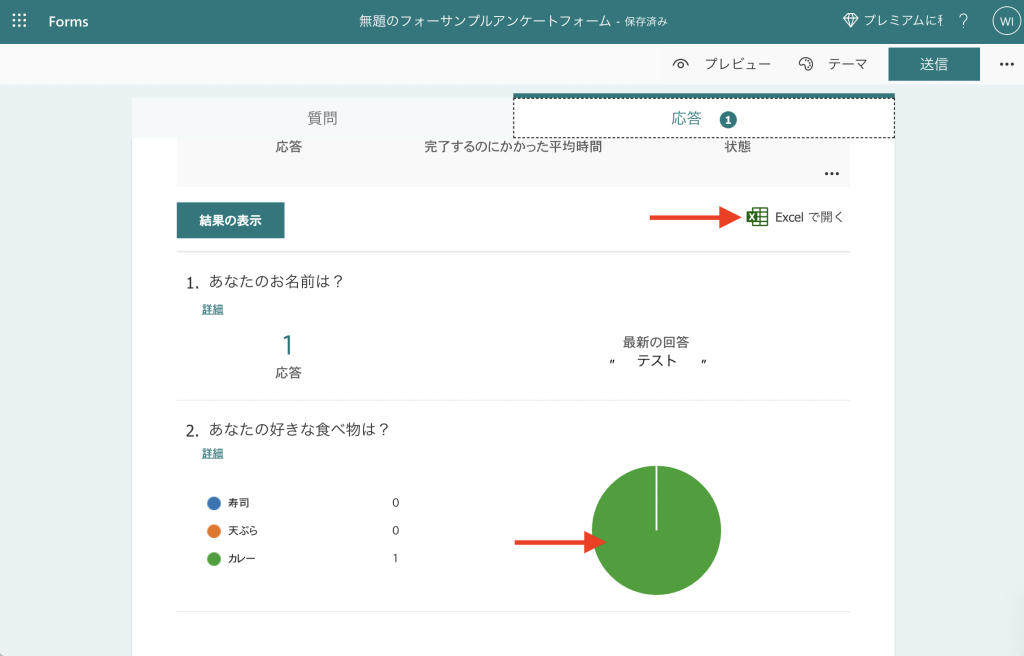
また、上の画像のようにExcelで開くことや、円グラフなど統計確認しやすいグラフを自動生成してくれるため大変便利です。
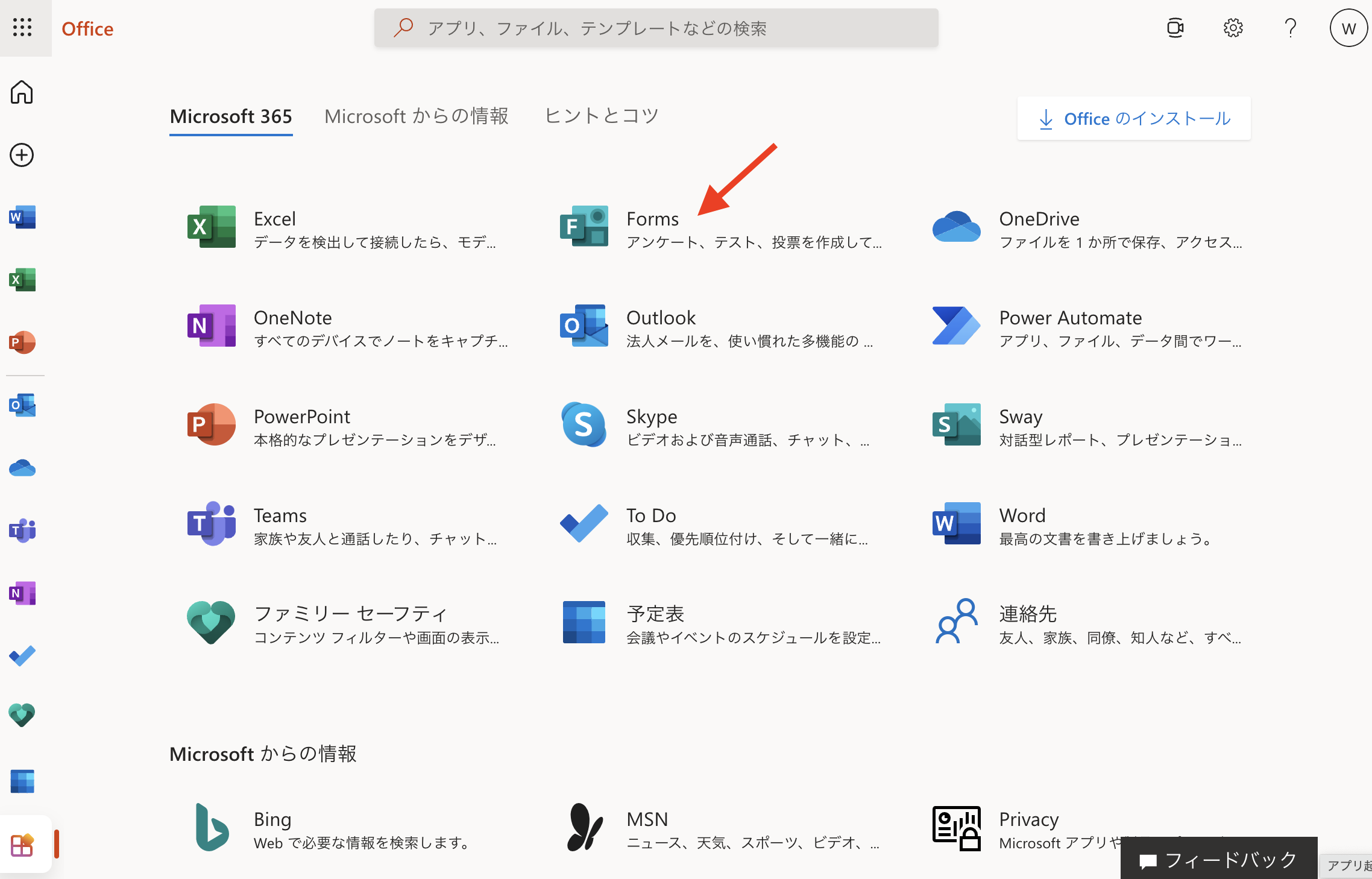

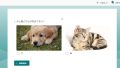

コメント