ここ1~2年、社内外問わず打ち合わせが対面からWebに変わったという方も
多いのではないでしょうか?
Web会議で相手のノイズが気になる・・・という経験がある方も少なくないと思います。
特に、周りに人がいる環境や外出先でのWeb会議では周囲の音を拾いやすいので
円滑に会議を進めるためにも打ち合わせ相手に配慮する必要があります。
本日は、簡単にできる会議ツールなどでの設定方法とイヤフォンマイクを選ぶ時の注意点をご紹介させていただきます。
簡単にできるノイズキャンセリング設定(Zoom編)
- Zoomの設定を開く
- オーディオを選択
- 「自動で音量を調整」にチェックを入れる
- 背景雑音抑制の設定を「高」にする
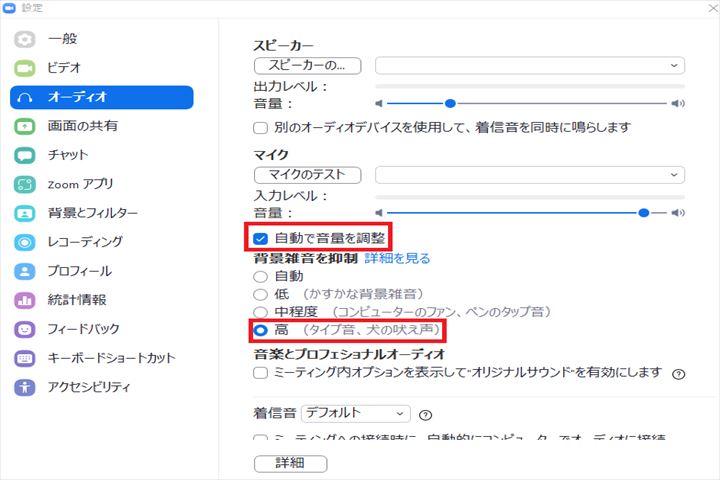
「高」の設定では紙をめくる音やタイピング音などのノイズを除去できます。
※Windows 版 Zoom デスクトップ クライアント バージョン 5.2.0 以上
macOS 版 Zoom デスクトップ クライアント バージョン 5.2.0 以上
簡単にできるノイズキャンセリング設定(Teams編)
- Teamsの右上にあるアイコンをクリックし「アカウントの管理」を選択
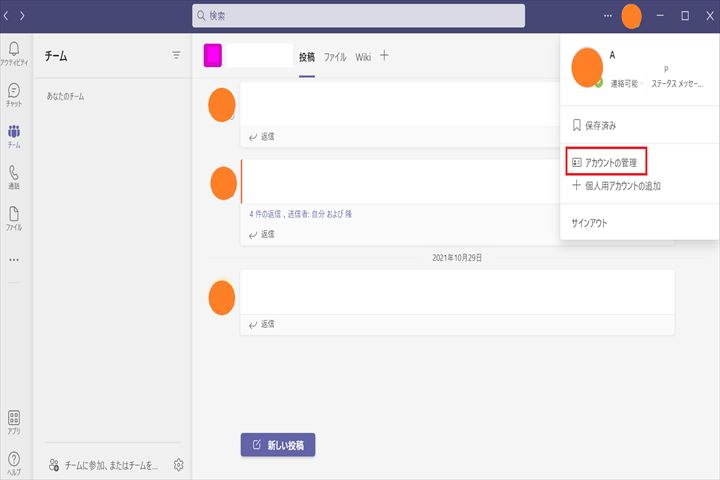
2. デバイスを選択
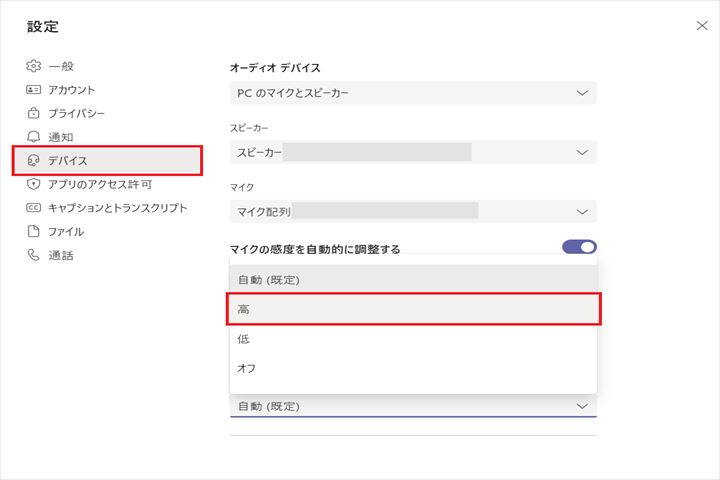
3. 「ノイズ抑制」のプルダウンをクリックし「高」を選択
「高」の設定ではZoom同様、紙をめくる音やタイピング音などのノイズを除去できます。チャイムの音などの生活音もほとんどカットしてくれるので在宅勤務中の会議でも安心です。
簡単にできるノイズキャンセリング設定(Google Meet編)
※Google Meetは有料版のみノイズキャンセリング設定可能(2021年12月現在)
- Google Meetの会議画面右上に表示されている「︙」をクリックし、「設定」を選択
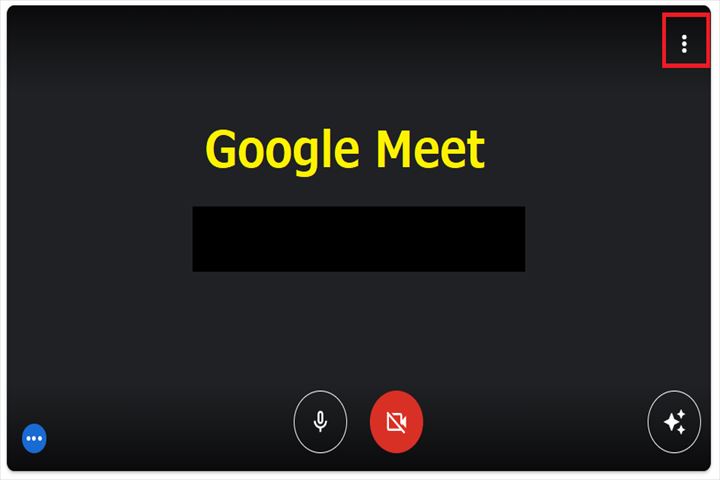
2. ノイズキャンセルをオンにする
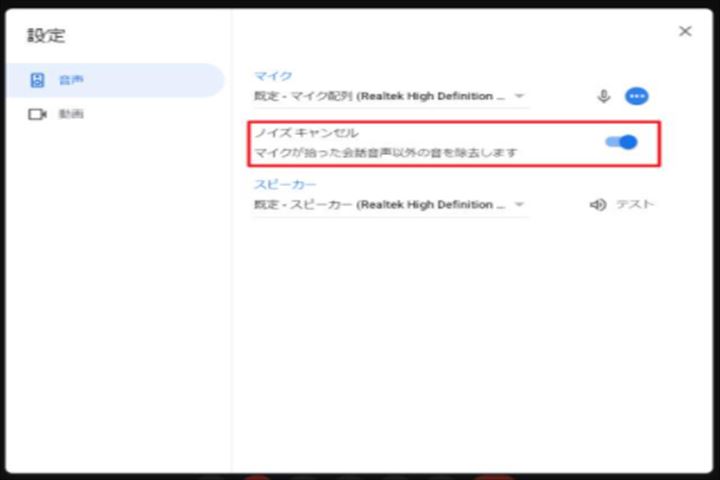
ノイズキャンセルをオンにするとZoom・Teams同様に生活音やタイピング音などをカットしてくれます。
無料ツールで解消する方法(NVIDIA RTX Voice /Windows用)
こちらでは、フリーソフトを紹介していますが、ご利用になる場合は下記にご注意ください。
※会社用のPCで使用する場合は社内で確認の上、インストールをお願いいたします。
※インストールされる場合は自己責任でお願いいたします。
「NVIDIA RTX Voice」はオンライン会議はもちろんですが、ライブ配信や音声チャットでもノイズを除去できます。
- 下記URLよりNVIDIA RTX Voiceのセットアップガイドにアクセスする
https://www.nvidia.com/ja-jp/geforce/guides/nvidia-rtx-voice-setup-guide/#Setup-guides
※表示が英語の場合は日本語に翻訳してください。
2. 「設定方法」をクリックし「アプリをダウンロード」を選択
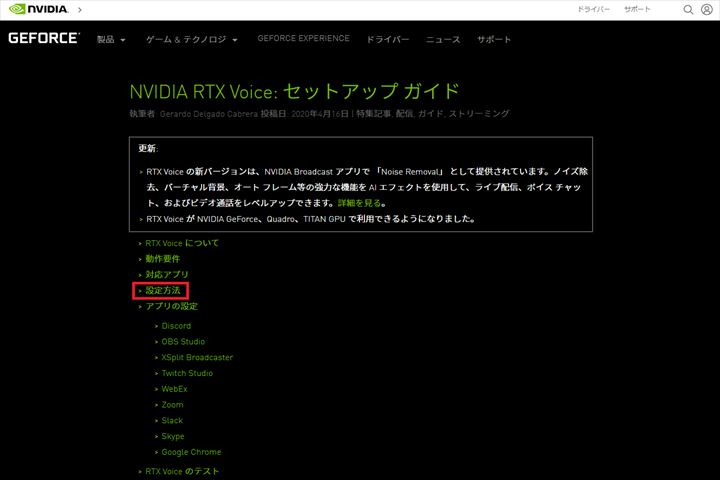
3. アプリをインストール
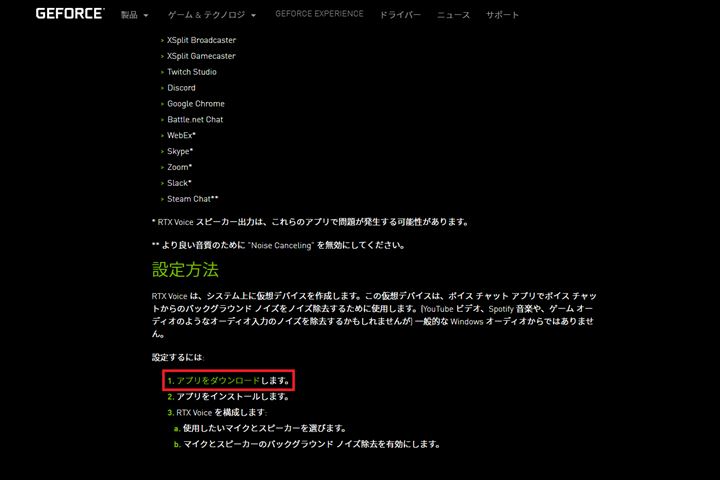
4. マイクとスピーカーを選択
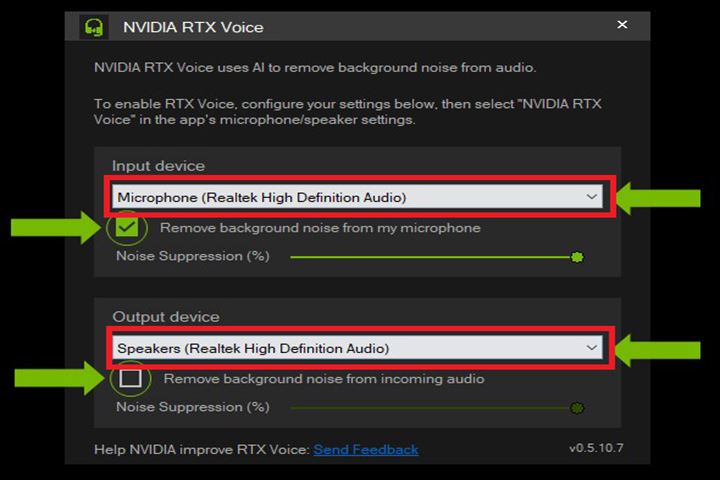
5. マイクとスピーカーのバックグラウンド ノイズ除去を有効にする
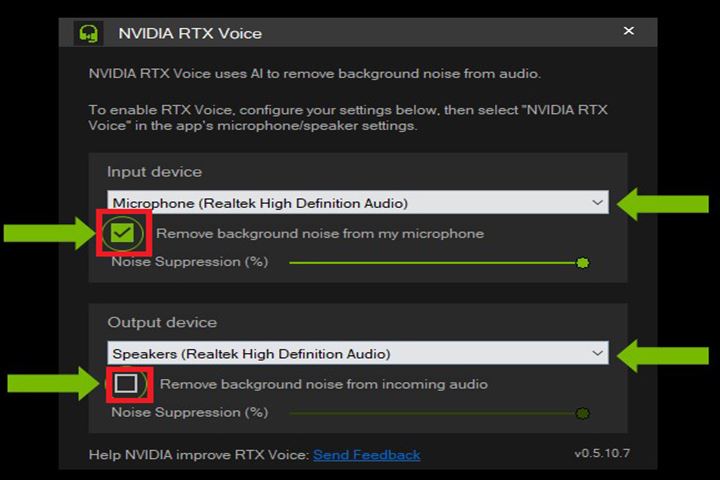
下記会議ツールで使用することが可能です。
私は、このアプリを入れてほとんどノイズカットすることができました!
<対応アプリケーション>
•Zoom
•Slack
•Skype
•Teams
•Google Chrome
•Discord
•OBS Studio
•Twitch Studio
•XSplit Broadcaster
•WebEx
•Streamlabs
イヤフォンマイクを選ぶ時の注意点
- マイクと口元が遠いものは避ける。
※マイクと口元が遠いとその分不要な音を拾ってしまう可能性が高くなります。
2. ワイアレスイヤフォンマイクを使用する時はノイズキャンセリング対応か確認する
ビジネスシーンでは、有線タイプのイヤフォンマイクやヘッドセットの方が接続トラブルが少なく良音なのでおすすめです。
快適なWeb会議を行うために少しでも参考にしていただければ幸いです。

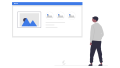


コメント