現在、Zoomを使用したオンライン会議が多く行われるようになりました。しかし、Zoomを初めて使う方にとっては、参加方法や開催方法などが分からず、難しいと感じることもあるかもしれません。そこで、本記事ではZoomの参加方法や開催方法の基本的な操作方法を初心者向けに解説します。
また、動画解説でその他の基本操作も解説しておりますので、併せてご覧ください。
1【Zoomとは?】
まずZoomは、ビデオ会議やオンラインイベントなどを実施するためのツールで、コロナ禍におけるリモートワークやオンライン授業などで使用されています。Zoomは、多数の参加者を同時に接続することができるため、大人数での会議や新人研修、授業などに使用されることが一般的です。
2【Zoomの準備】
Zoomを利用するには、以下の手順で事前の準備が必要です。
①Zoomのアカウント登録
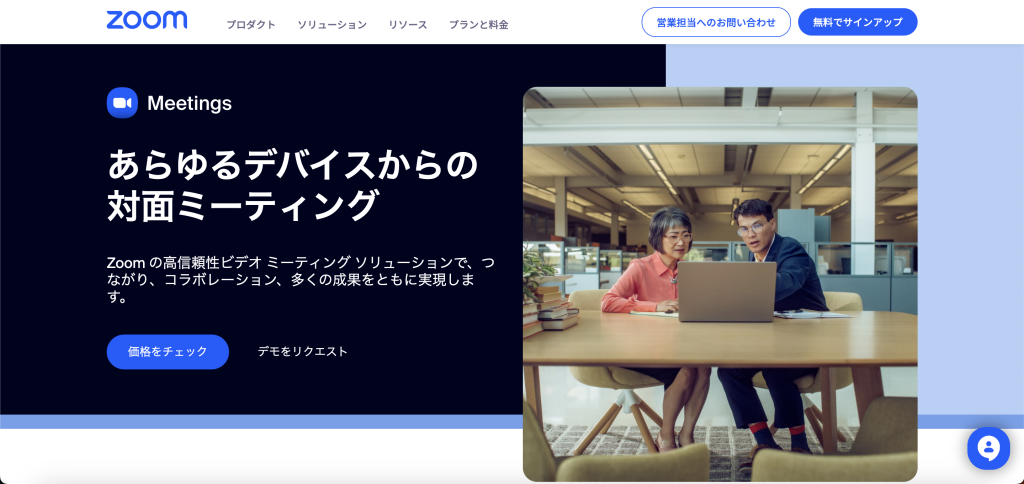
まずは、Zoomの公式サイトにアクセスして無料でアカウントを登録しましょう。
アカウントの作成方法について、動画で解説しております↓↓↓
②Zoomアプリケーションのダウンロード
Zoomを利用するには、Zoomアプリケーションをダウンロードする必要があります。Zoom公式サイトからダウンロードし、インストールしておきましょう。
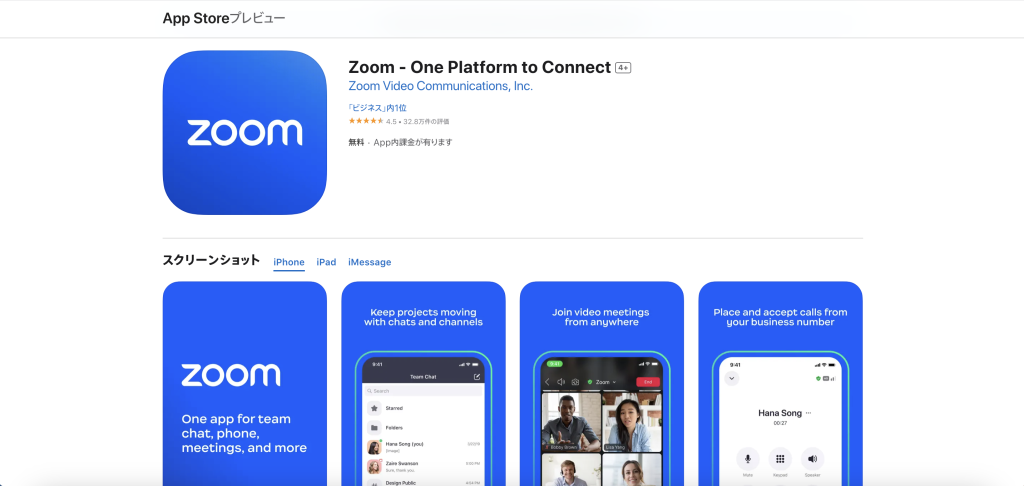
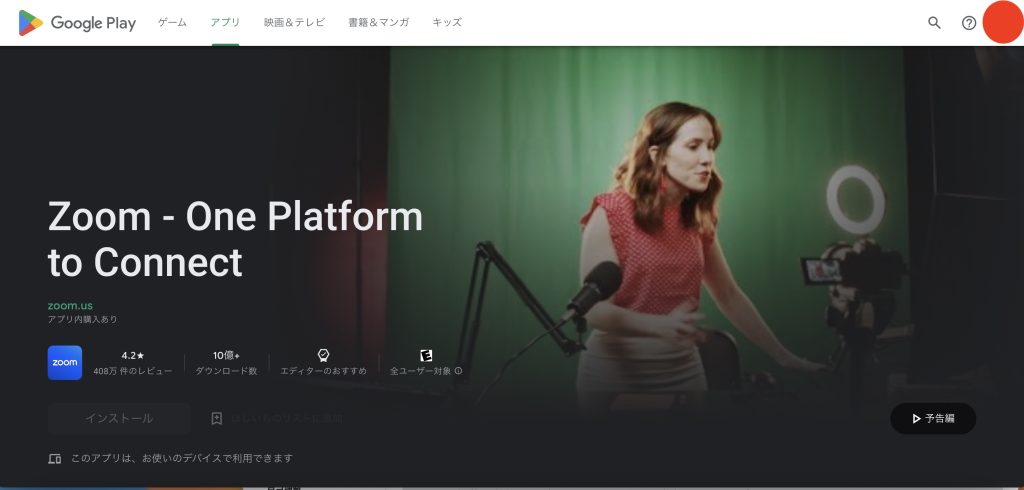
③マイクやカメラの確認
Zoomで会議を行う際には、マイクやカメラを使用することが一般的です。事前に使用する機器の確認をし、必要であれば設定を変更しておきましょう。
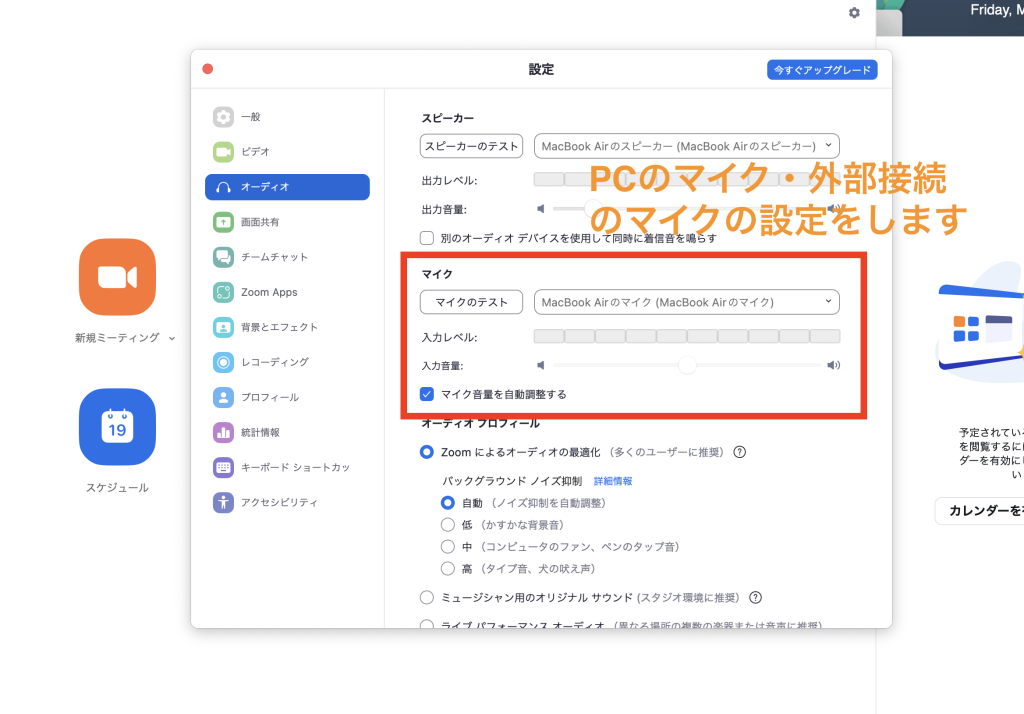
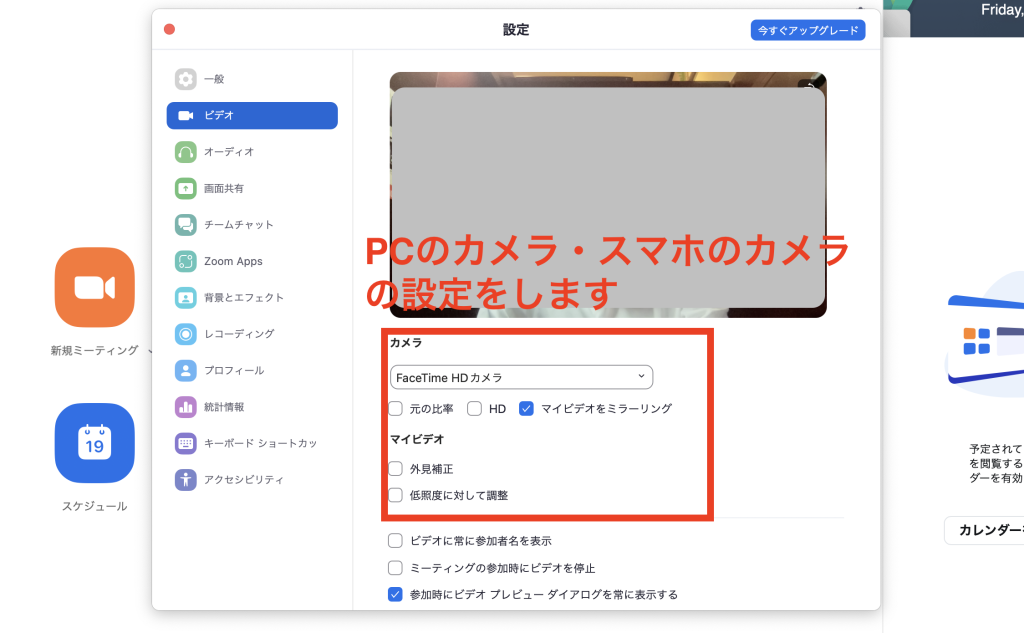
3【会議の参加方法】
Zoomで会議に参加する際は、以下の手順で参加することができます。
①ZoomミーティングIDまたはURLの入力
招待された会議のIDまたはURLを入力して、参加ボタンを押しましょう。
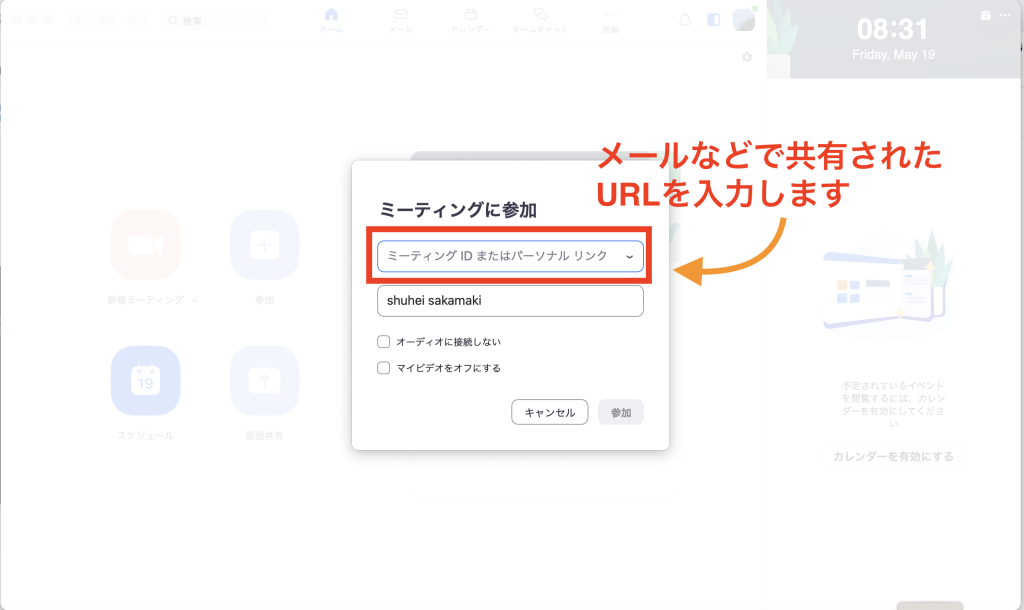
②ミーティング用パスワードの入力
場合によっては、パスワードが必要な場合があります。
パスワードが設定されている場合は、招待メールに記載されているパスワードを入力してください。
また、メールにあるURLから直接参加することも可能です。
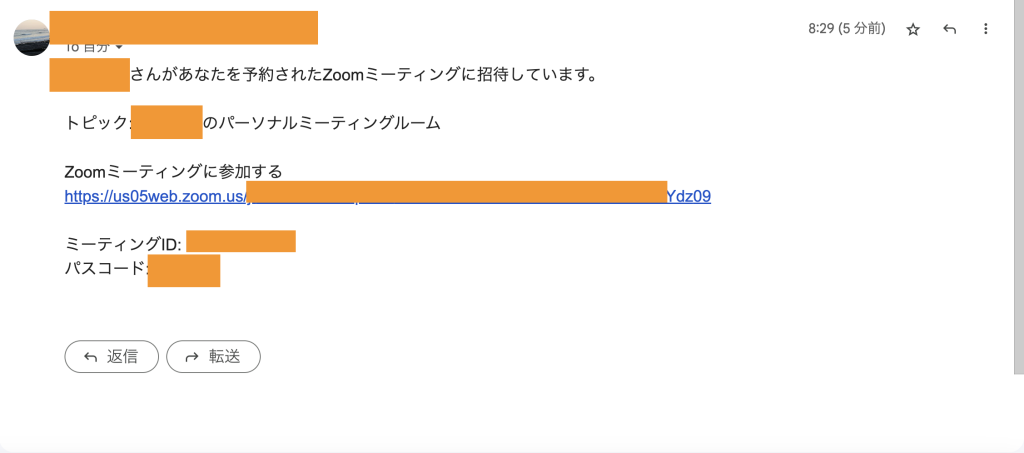
③オーディオとビデオを設定
Zoomの画面に移行したら、マイクやカメラを使用するかどうか設定することができます。必要に応じて設定を変更しましょう。
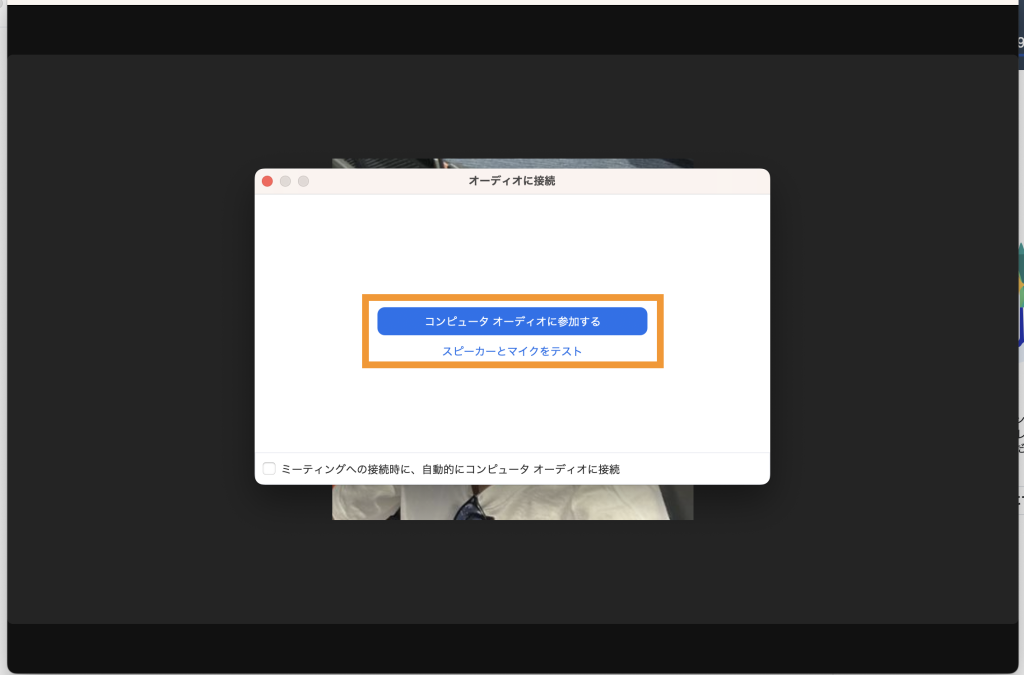
④画面共有の設定
画面共有機能を使用する場合は、画面共有アイコンをクリックして画面共有の設定を開きます。開始したい画面を選択し、共有開始を押します。
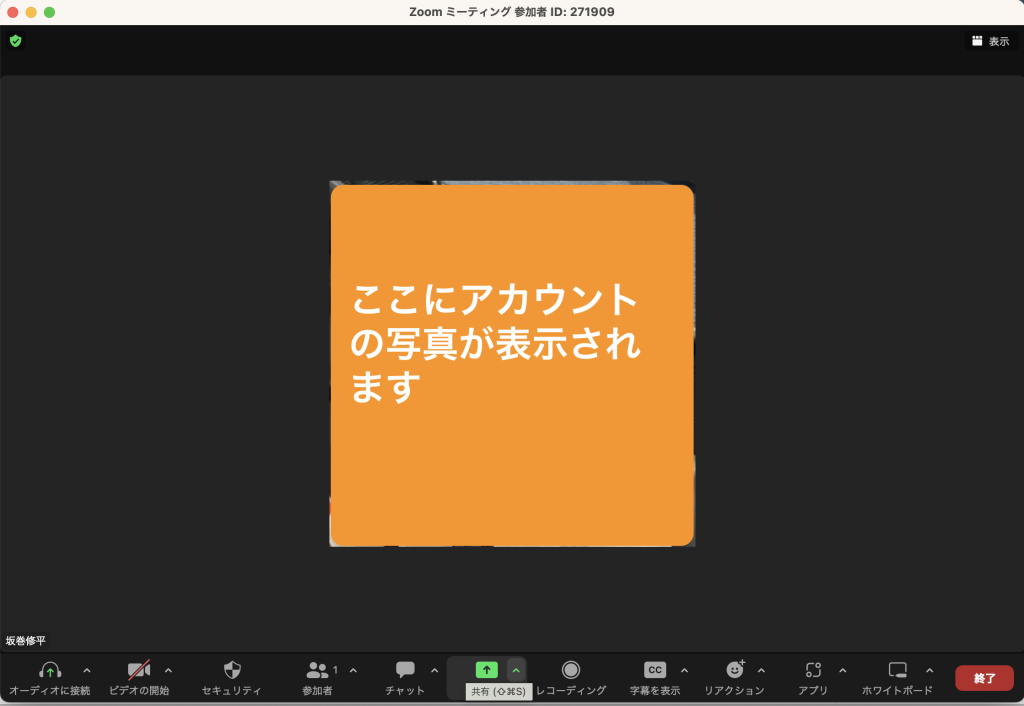
4【会議の開催方法】
Zoomで会議を開催する際は、以下の手順でミーティングを設定し、招待することができます。
①Zoomの画面に移行
Zoomアプリケーションを起動し、ホーム画面に移行しましょう。
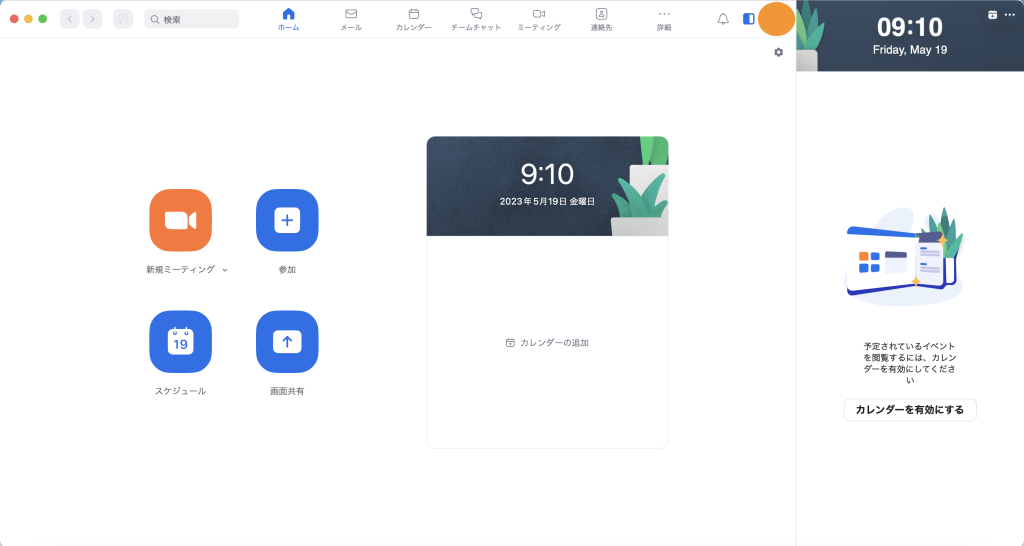
②ミーティングをスケジュール
ホーム画面の「新規ミーティング」をクリックし、すぐに開催することができます。
また、あらかじめ会議の予定がある時は、「スケジュール」から開催日時やタイトル、ミーティングIDなど必要な情報を入力して、スケジュールを設定します。
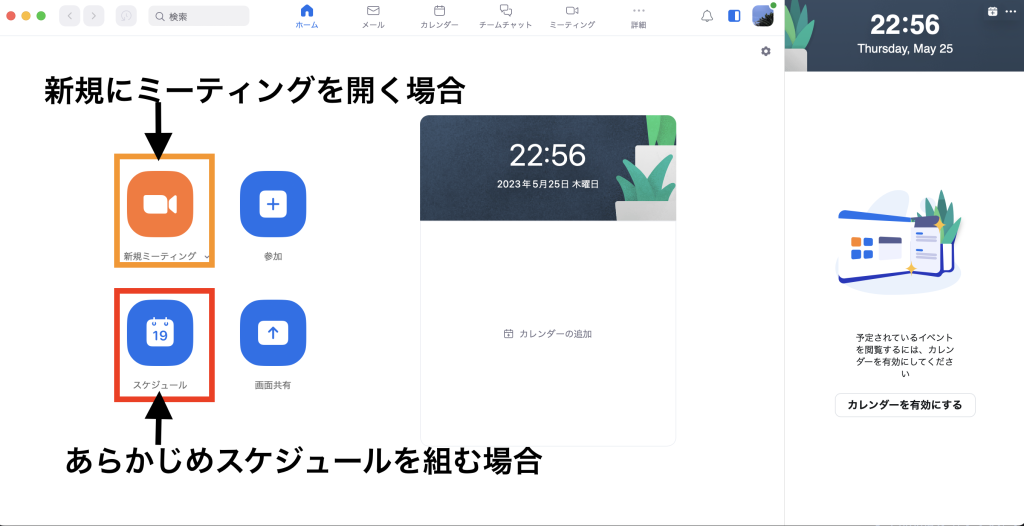
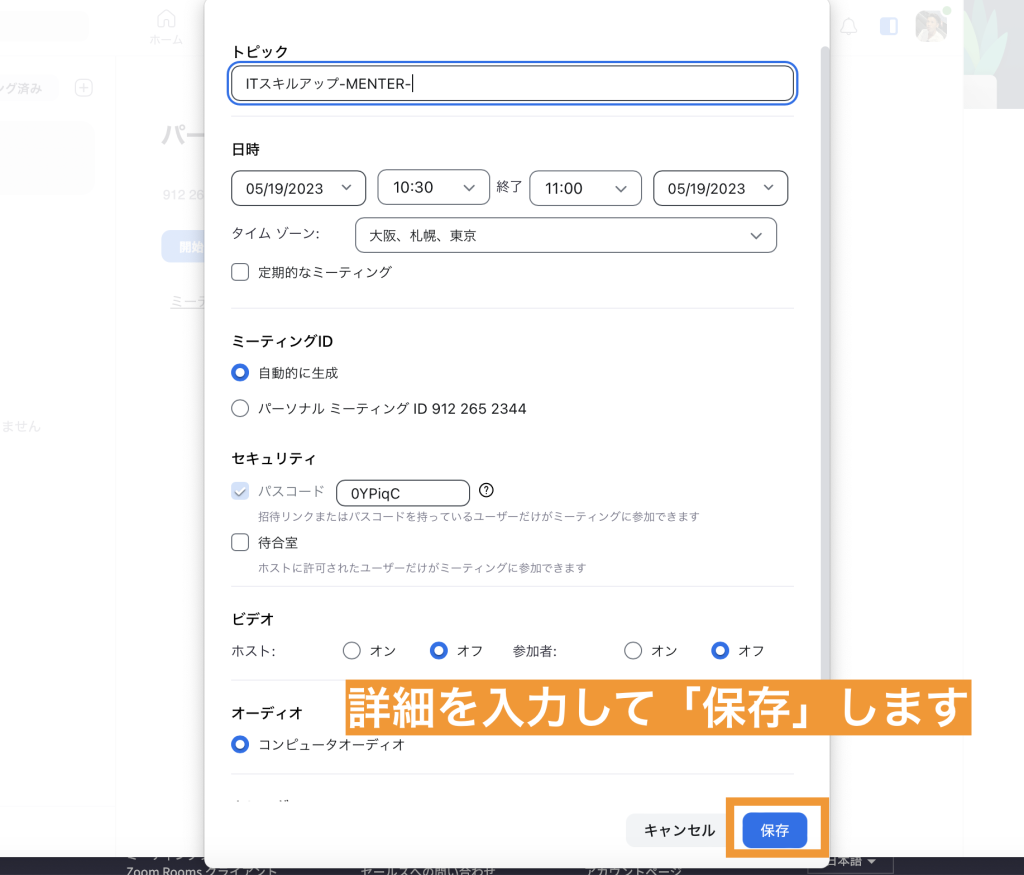
3. 参加者を招待する
会議の主催者(以下ホスト)は、参加者へ招待状を送って招待することができます。
招待状には、会議室のIDやパスワード、参加方法などが含まれています。
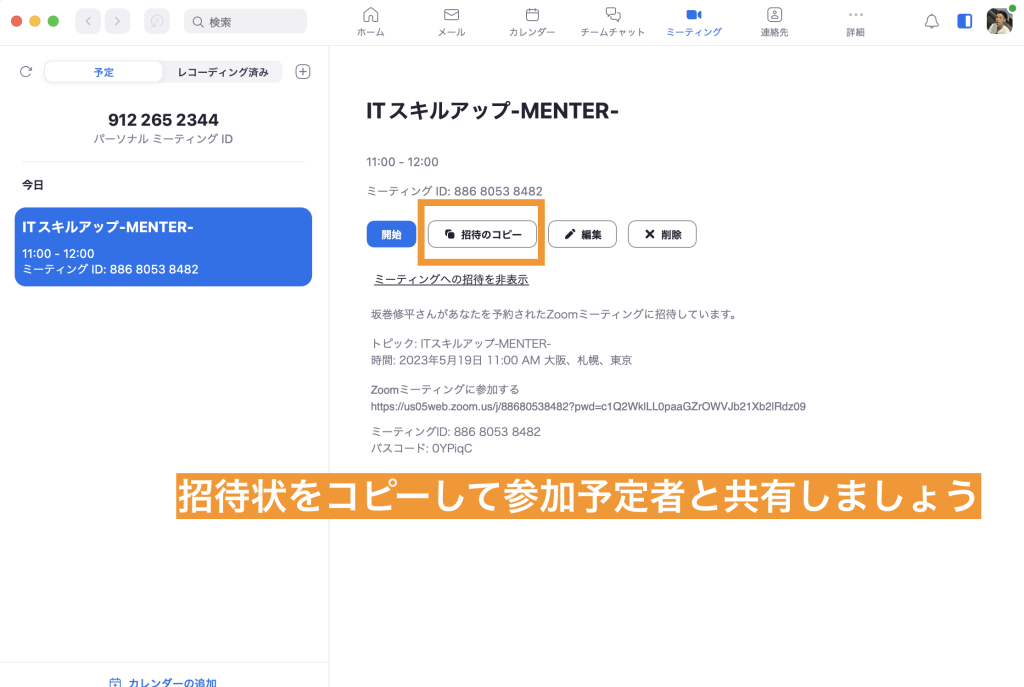
4. 会議中
会議中は、ビデオやオーディオを共有することができます。参加者は、自分のカメラとマイクをオンにすることができます。会議中に資料を共有したり、画面共有を行ったりすることもできます。
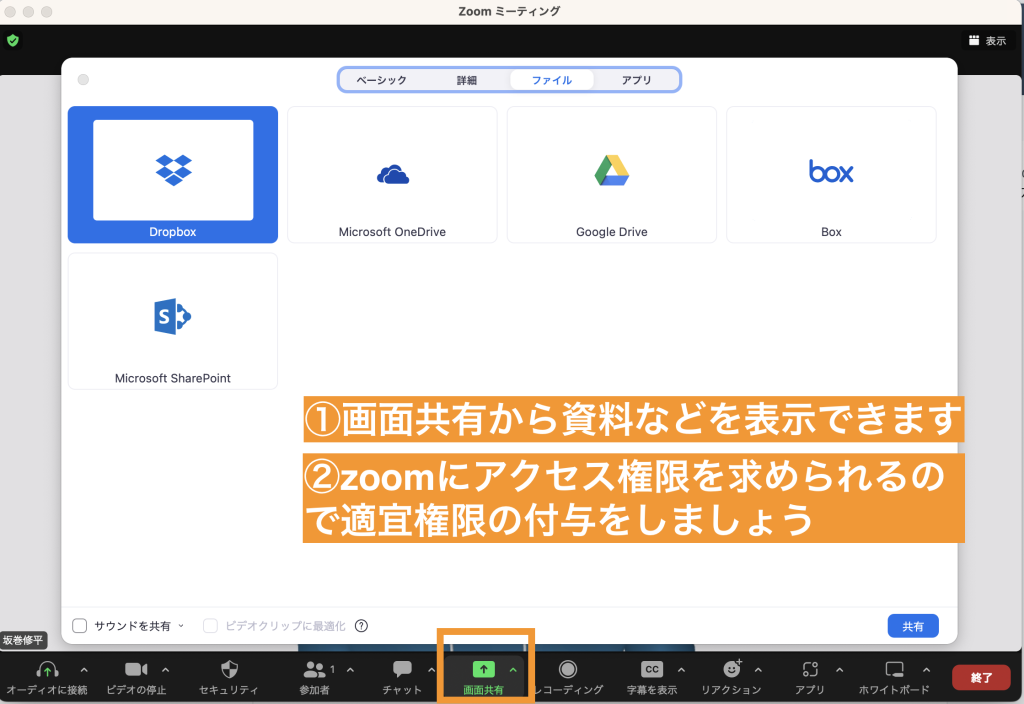
5. 会議の終了
会議を終了するには、会議画面の右下にある「終了」ボタンをクリックします。また、会議中に「全員退出」ボタンをクリックした場合、すべての参加者が会議から退出します。
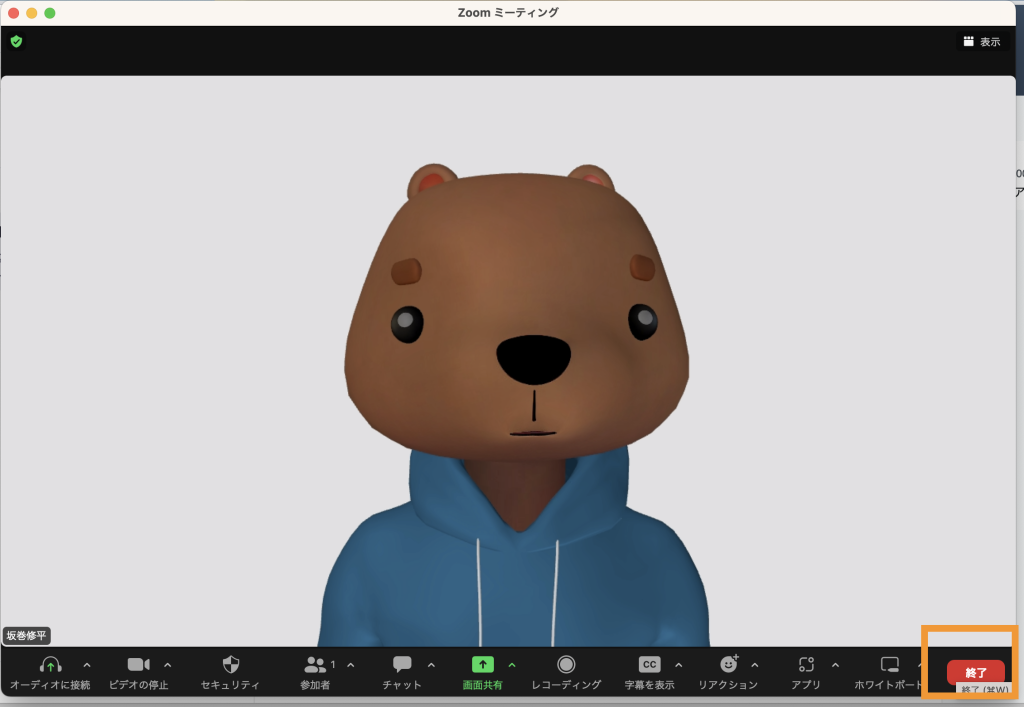
動画で解説
ここまでの内容を含め、その他の基本操作を解説した動画になります。
まとめ
Zoomは、オンライン会議を手軽に行うことができるツールです。
参加者は、招待状を受け取って、リンクをクリックするだけで、参加することができます。(※参加のみの場合、アカウントを持っていなくても参加することができます)
ホストは、Zoomのアプリから会議室を作成して、必要な参加者を招待することができます。Zoomで会議を行うことで、時間や場所にとらわれず、柔軟にコミュニケーションを取ることができます。




コメント