「Google spread sheet」では、特定のユーザーを指定してファイルを共有することが可能。メールアドレスを入力して、特定のユーザーに権限を付与できます。
動画で手順を確認したい方は、こちらをご覧ください。
本記事では、「Google spread sheet」の使い方として、特定のユーザーを指定してファイルを共有する方法について解説しています。
ぜひ、最後までご覧ください。
「Google spread sheet」とは?特定のユーザーを指定する方法とその手順について解説!
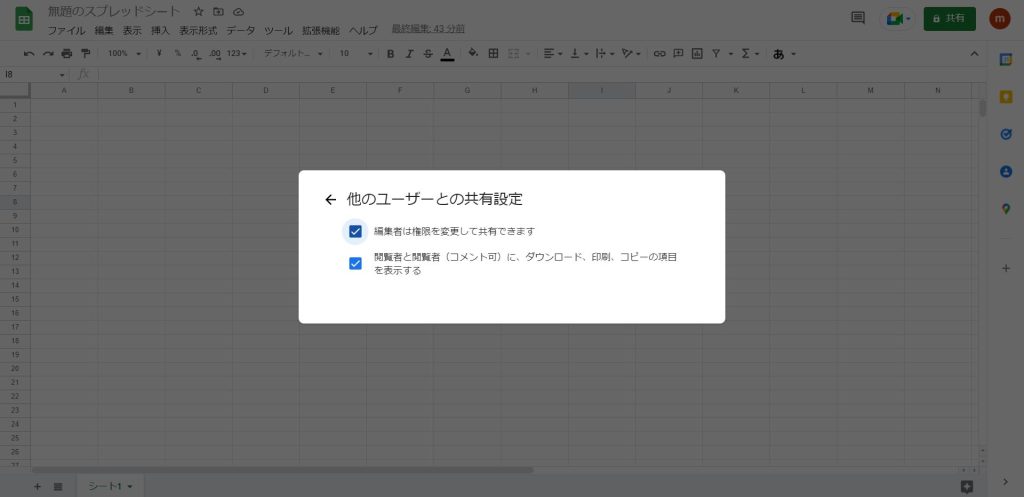
「Google spread sheet」では、特定のユーザーに限定して情報を公開できます。
「Google Spread Sheet」内の情報を誰でも閲覧できないように、特定のユーザー限定でアクセス権限を付与します。
「Google spread sheet」では特定のユーザーに権限を付与できる!
「Google spread sheet」は、ユーザー毎に権限を付与することが可能。例えば、下記のような権限が存在します。
- 閲覧者:閲覧のみ可能
- 閲覧者(コメント可):閲覧だけでなくコメントの入力が可能
- 編集者:ファイルの編集が可能
特定のユーザー以外に知られたくない情報を取り扱う際には便利な機能。ユーザー右に表示される下矢印から、権限を選択できます。
特定のユーザーを指定して情報を共有する方法は?
「Google spread sheet」は、メールアドレスを共有することで、「閲覧者」「編集者」などの権限を付与できます。
Gmail以外のメールアドレスにも対応しているだけでなく、Googleアカウントでも権限設定ができるため、柔軟性を持たせた操作が可能。つまり、メールアドレスやGoogleアカウントを活用して、情報を共有することができるということです。
「Google spread sheet」で特定のユーザーを指定してファイルを共有する手順を解説!
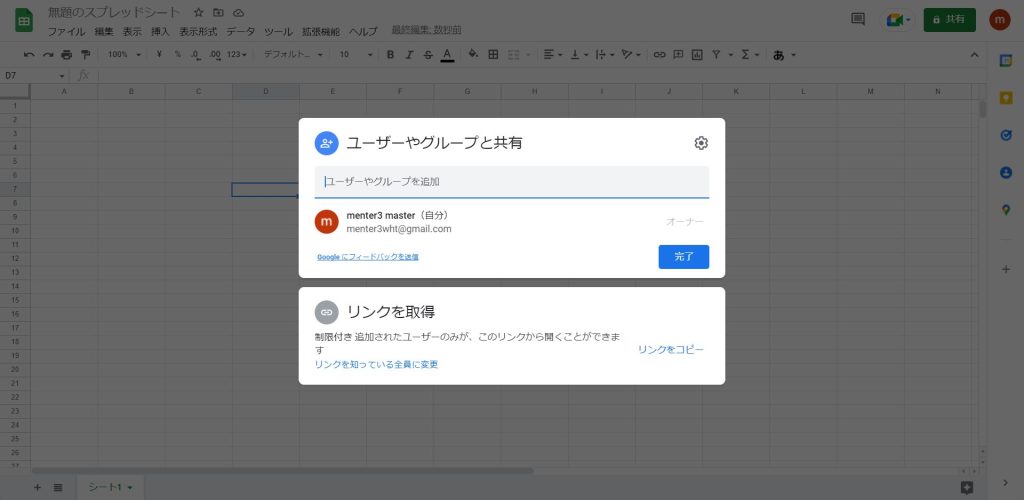
「Google spread sheet」で、特定のユーザーを指定して情報を共有する仕組みについては理解できたことでしょう。
ここでは、「Google spread sheet」で、特定のユーザーを指定してファイルを共有する手順を解説しています。
- 「共有」を選択する
- 「ユーザーやグループと共有」を開く
- 共有したいメールアドレスを入力する
- 「完了」する
「Google spread sheet」を開いて、「共有」を選択します。
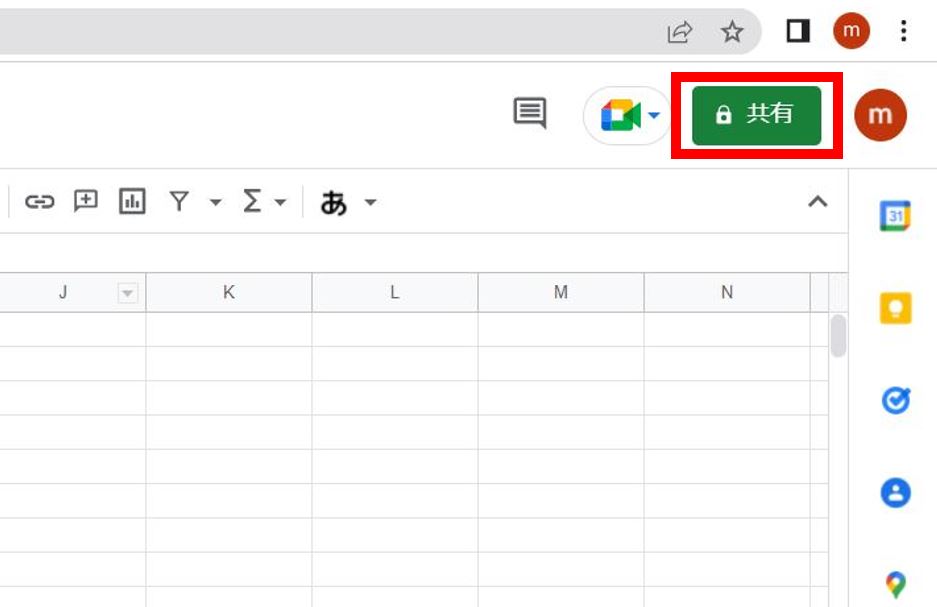
「ユーザーとグループと共有」を開きます。

そして、フォームに共有したいメールアドレスを入力します。

共有したいメールアドレスを入力したら、「完了」を選択します。

以上が、「Google spread sheet」で特定のユーザーを指定してファイルを共有する手順です。
また、誰でもアクセス可能なURLを発行することも可能。詳細については、下記の記事をご覧ください。
あとがき
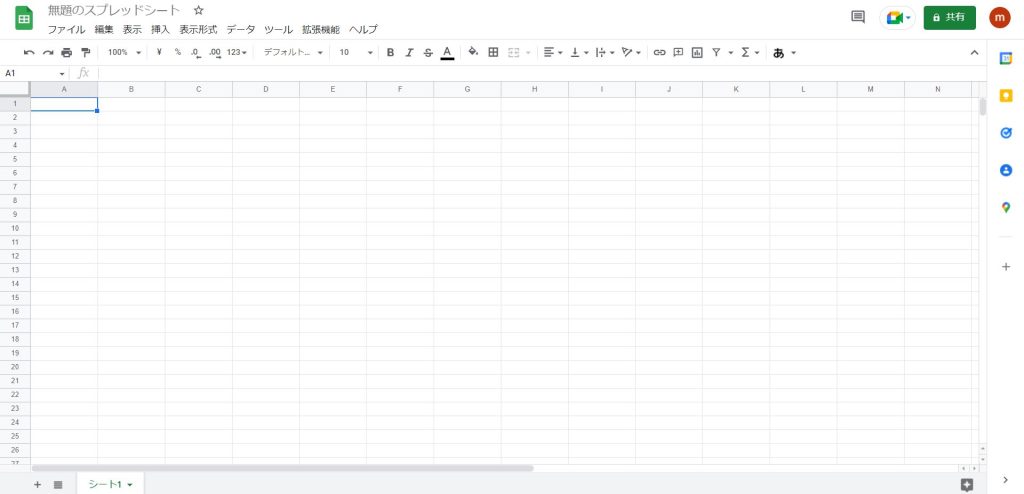
今回は、「Google spread sheet」で特定のユーザーを指定してファイルを共有する方法について解説してきました。
メールアドレスやGoogleアカウントを活用した権限設定により、特定のユーザー以外に知られたくない情報を保護できます。
「Google spread sheet」の特定のユーザーにかけることのできる権限設定を、ぜひご活用ください。
「Google spread sheet」の全体像を確認する
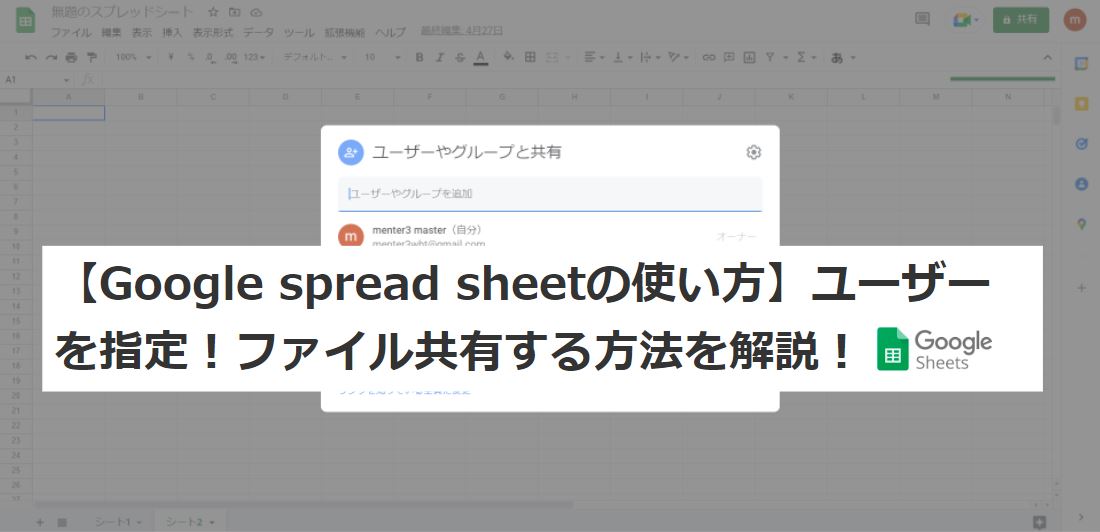
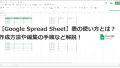


コメント