ここでは、ビジネスコミュニケーションツール「Slack」の使い方のうち、ハドルミーディング(ビデオ会議)の使い方について解説していきます。
Slackは、外部のビデオ通話アプリ(Zoom、Googlemeet、Teamsなど)との連携にも対応していますが、Slackそのものに備わった機能でビデオ会議を行うこともできます。
昨今、ビデオ会議が必要になる場面も増えているかと思います。使い方をマスターしておきましょう!
なお、ハドルミーティングは無料版と有料版で使える機能が異なります。ここでは、無料版をベースに解説していきます。
ハドルミーティングの開催方法
有料版
有料版の場合、画面の左下にあるヘッドフォンのマークから開催できます。
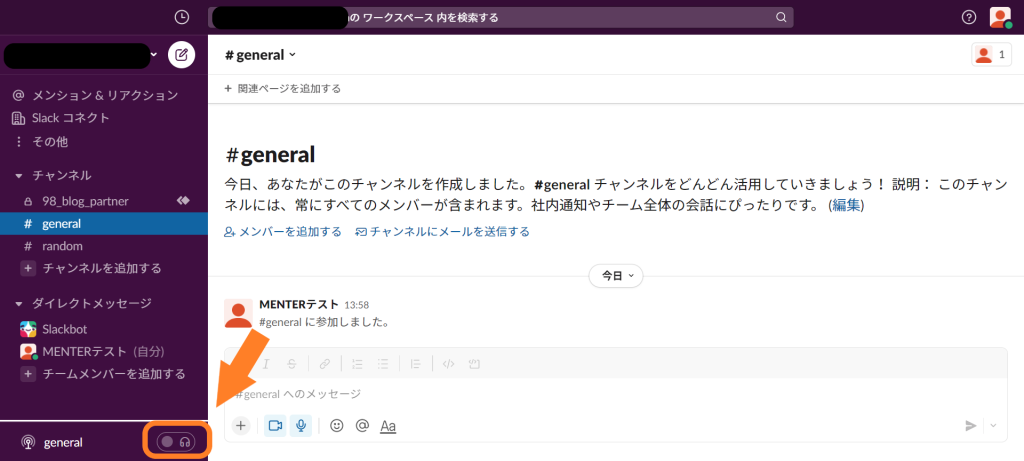
この方法で通話をかけると、次の画像のように、Slackの画面を見ながらハドルミーティングを開催することができます。マイクのオンオフや画面共有なども、この画面から行うことができます。
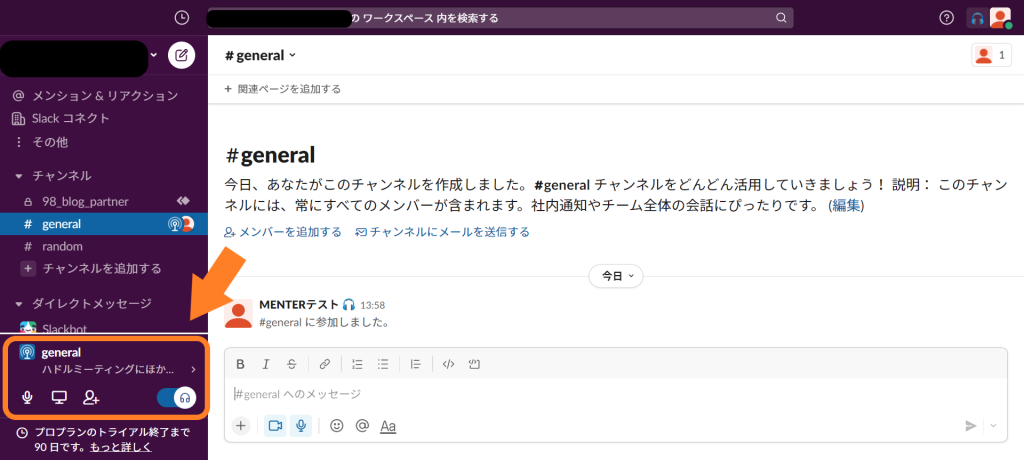
また、有料版でチャンネルのユーザー全員とハドルミーティングを開催する別の方法として、チャンネルの画面の左上にあるチャンネル名を選択します。
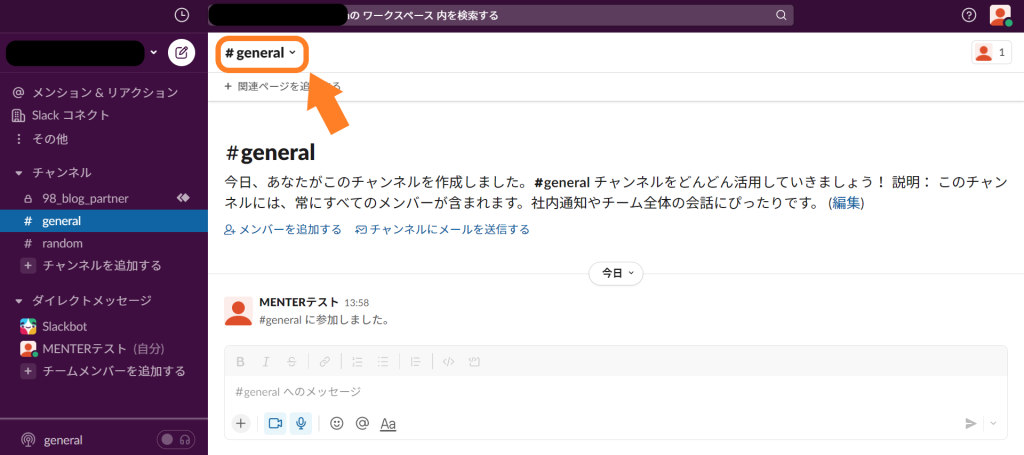
チャンネルの詳細・設定ダイアログが表示されます。
上部にある「通話を開始する」を選択しましょう。
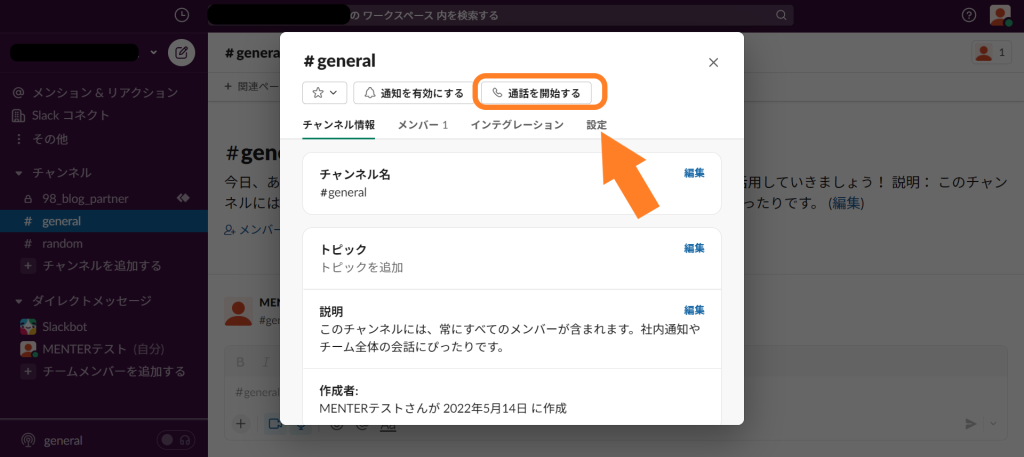
ダイアログが表示されるため、「通話を開始する」を選択しましょう。
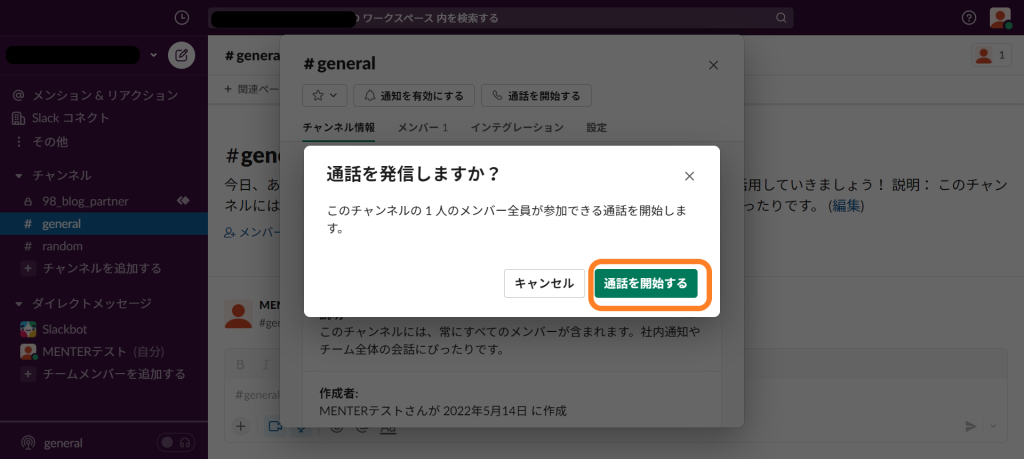
これで通話が開始できます。
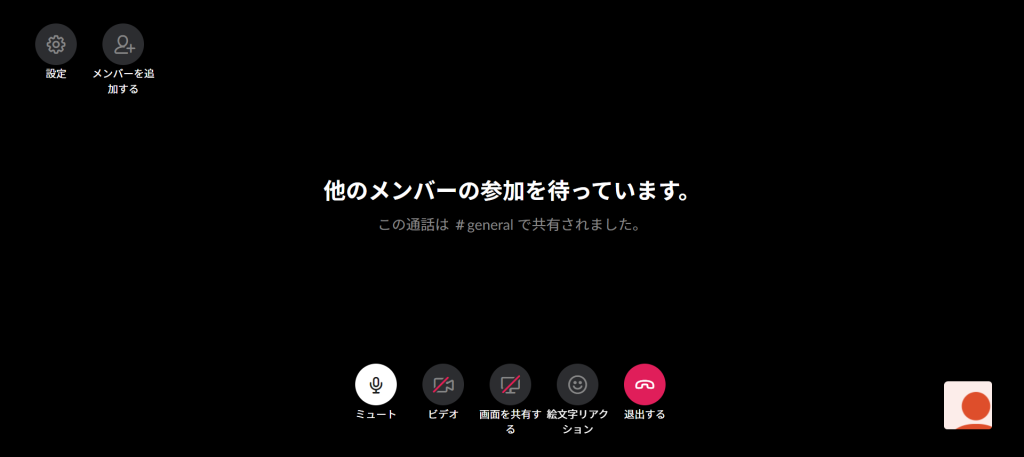
無料版(ダイレクトメッセージ画面から)
無料版のハドルミーティングは、ダイレクトメッセージの画面から行うことができます。
ハドルミーティングを行いたい相手のダイレクトメッセージの画面を開き、右上にある「受話器」のマークを選択します。
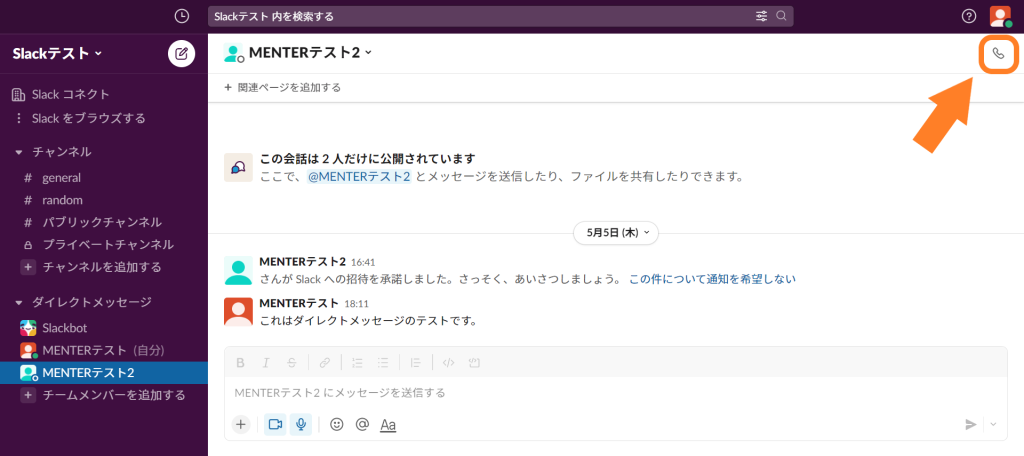
「受話器」のマークを選択すると、すぐに相手に通話がかかります。
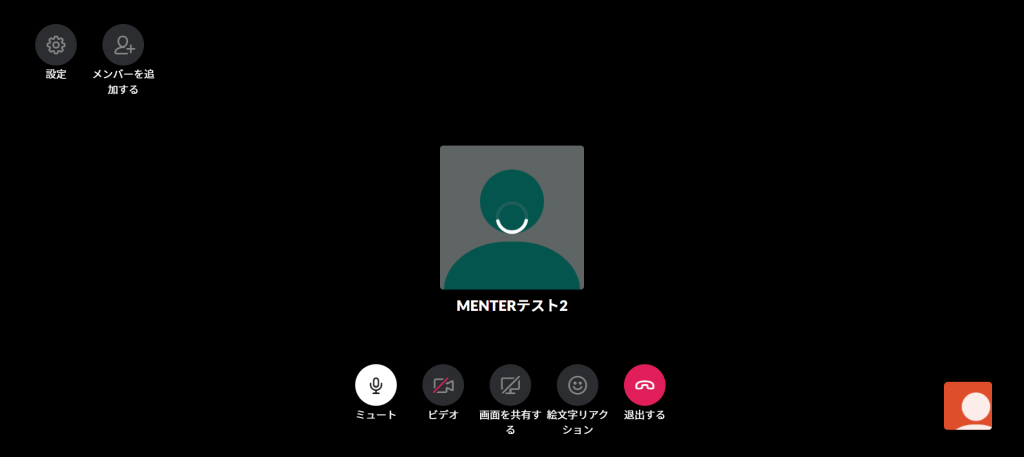
通話がかかってくると、Slackの画面に次のようなダイアログが表示されます。
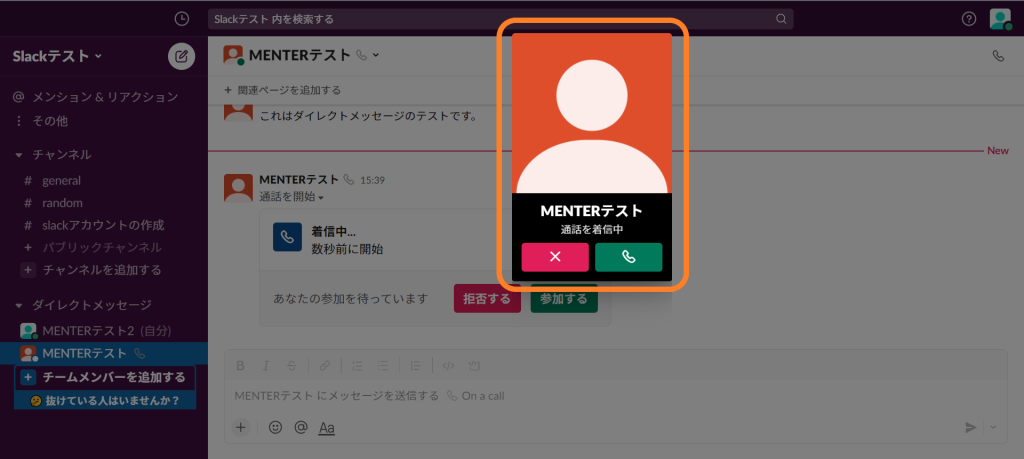
かけた相手が応じると、通話がはじまります。これでハドルミーティングを行うことができます!
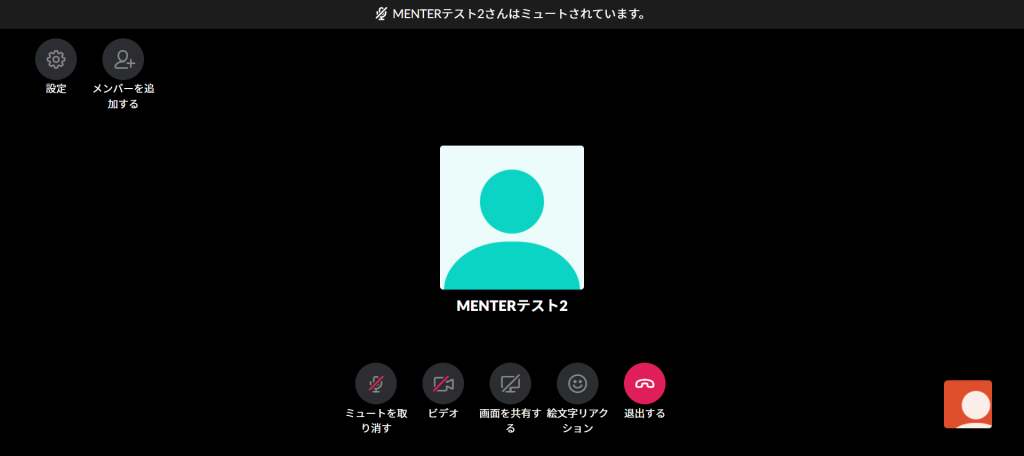
この通話にメンバーを追加したい場合は、左上にある「メンバーを追加する」ボタンを選択します。
なお、無料版ではこの機能は利用できません。有料版であれば、15人まで一斉にビデオ会議を行うことができます。
ビデオ会議中の機能
それでは、ビデオ通話中に利用できる機能について解説していきます。
画面下部に並んでいるボタンのうち、左の2つでマイク・カメラのオンオフを切り替えます。

自分のビデオがオンになっている場合、右下に自分のカメラの映像、つまり相手にどう見えているかが映ります。
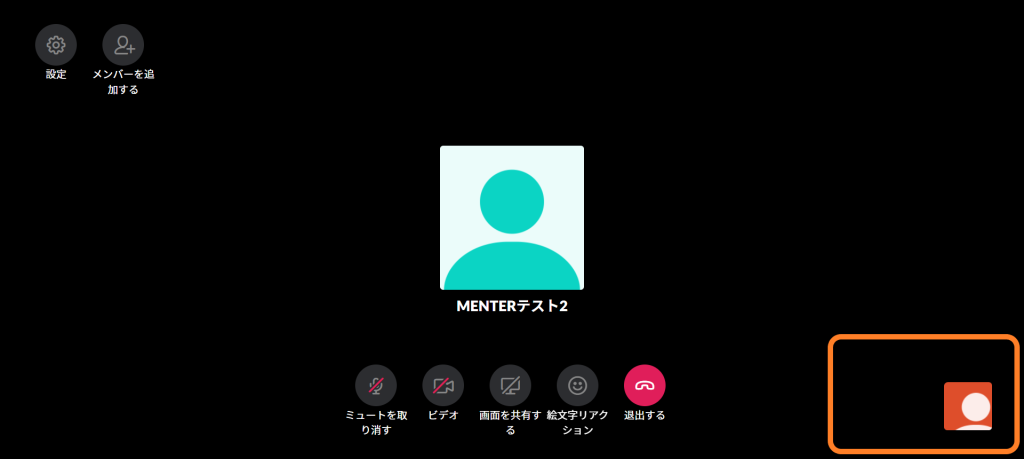
真ん中のボタンは、画面共有機能です。
会議をしながらプレゼン資料を見せるなど、自身の画面の様子を会議の参加者に共有することができます。
なお、無料版では画面共有機能を使うことはできません。画面共有を行いたい場合は、有料版の契約をする必要があります。
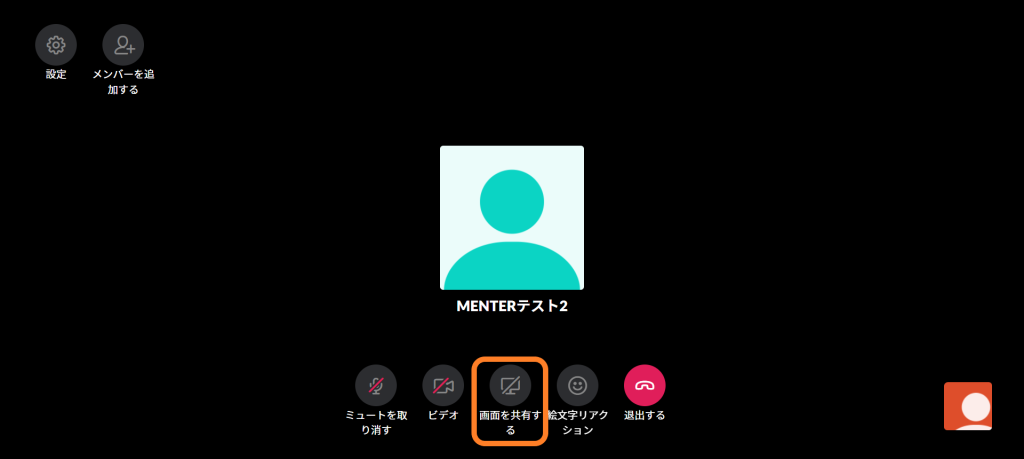
もう一つのボタンが、「絵文字リアクション」です。
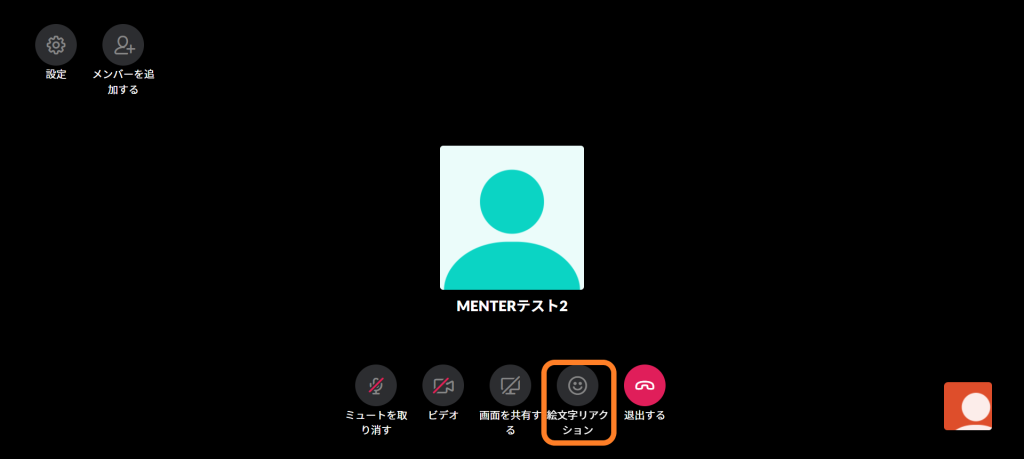
絵文字リアクションは、投稿でのスタンプと同じように、スタンプでリアクションを送ることができます。
絵文字リアクションが送信されると、相手の画面右端にスタンプが表示されます。
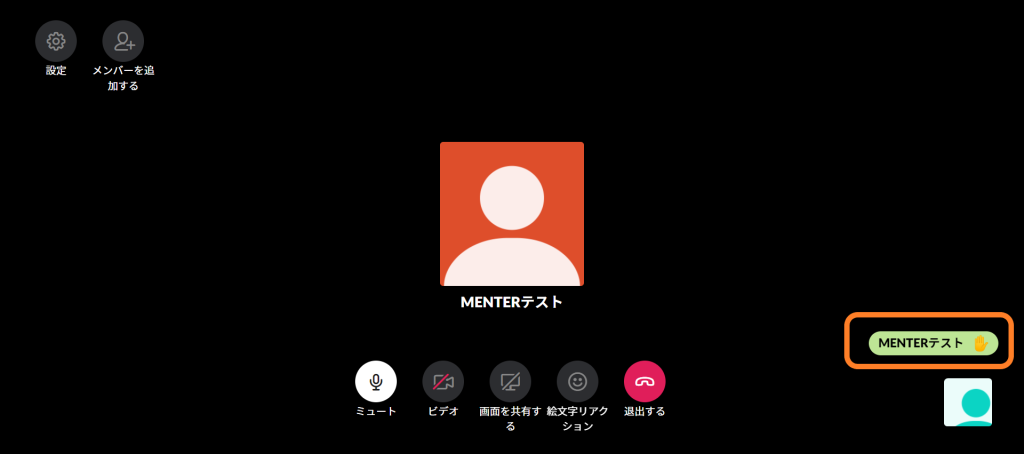
おわりに
ここでは、Slackでのハドルミーティング(ビデオ会議)の使い方について解説してきました。
Slackのハドルミーティングは簡単に使える便利な機能ですが、無料版では機能が限定されています。
企業で使う場合には、有料版での契約がおすすめです!
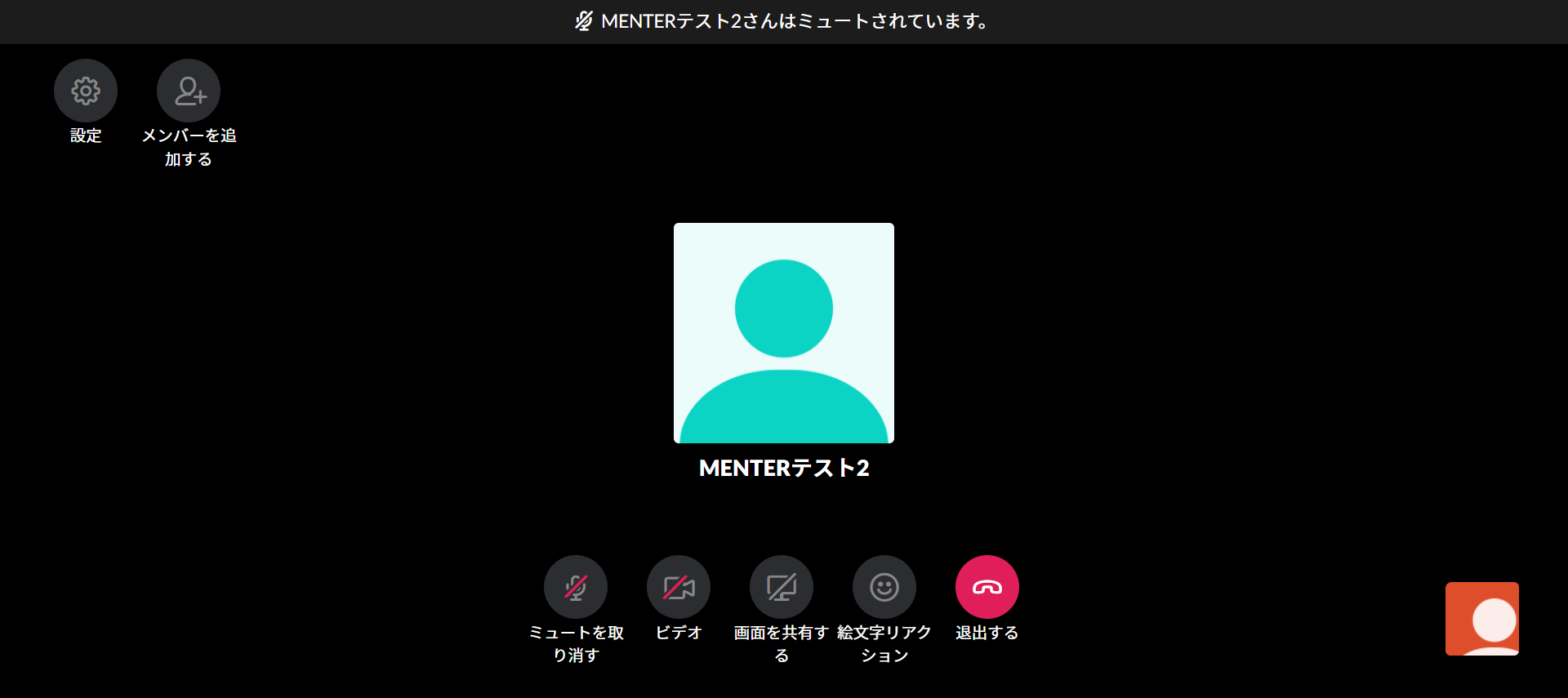
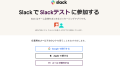
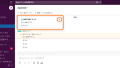

コメント