はじめに
社内のコミュニケーションツールとして注目を集めているSlack。ここでは、そのアカウント作成手順と、プロフィール画像の設定方法について解説していきます。
Slackのアカウント作成方法
まずは、Slackのトップページにアクセスし、右上の「無料で試してみる」ボタンをクリックします。
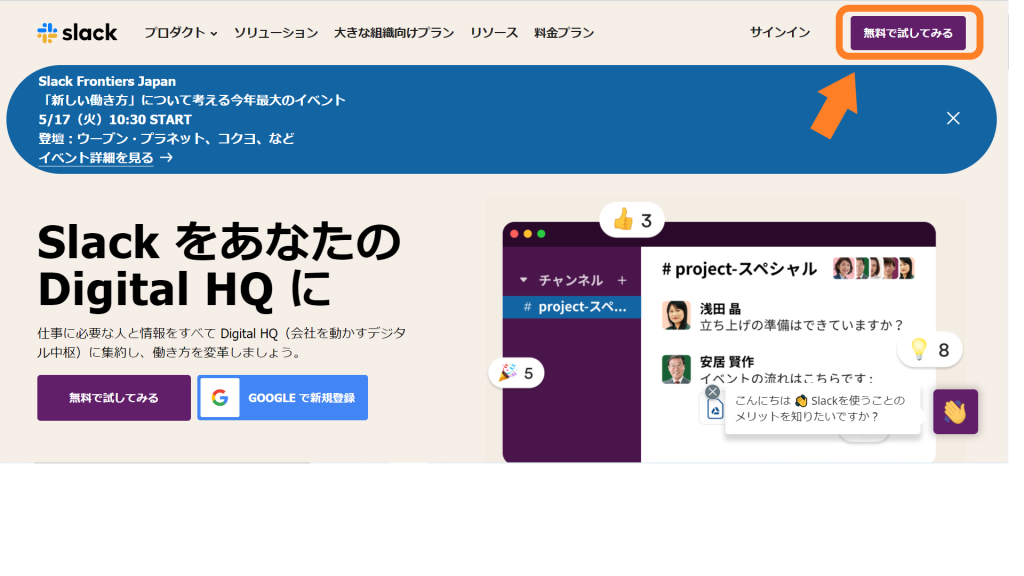
次のような画面が表示されますので、メールアドレスを入力し、「続行する」をクリックします。Googleアカウント、Appleアカウントでも登録可能です。
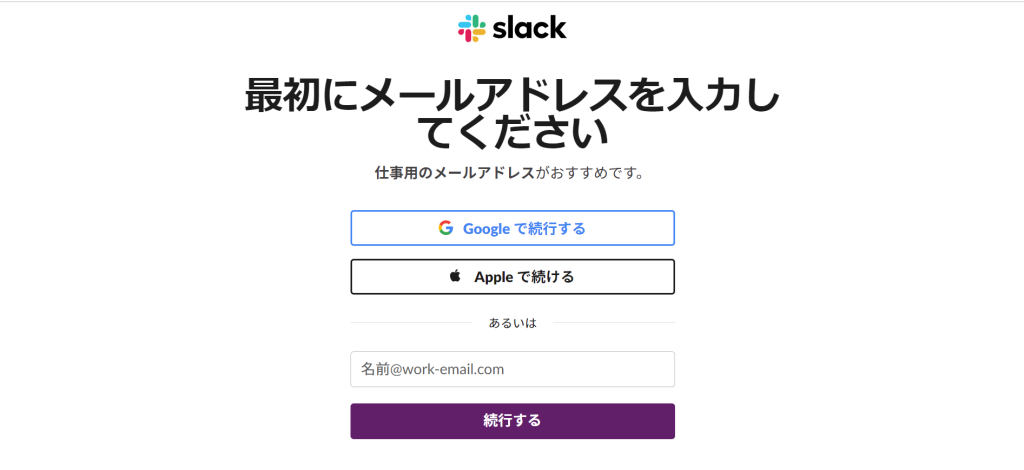
次のような画面が表示されるため、入力したメールアドレス宛に届いているメールに記載されている6桁のコードを入力します。
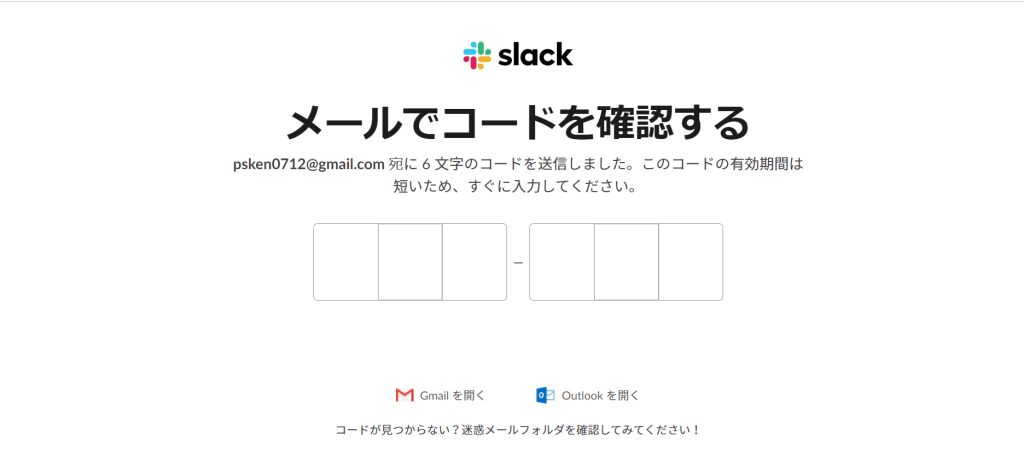
認証に成功すると、以下のような画面が表示されるため、「ワークスペースを作成する」をクリックします。ワークスペースとは、組織や部署、会社など大きなグループを指します。その下に「チャンネル」というより限定された小グループを作成することができます。
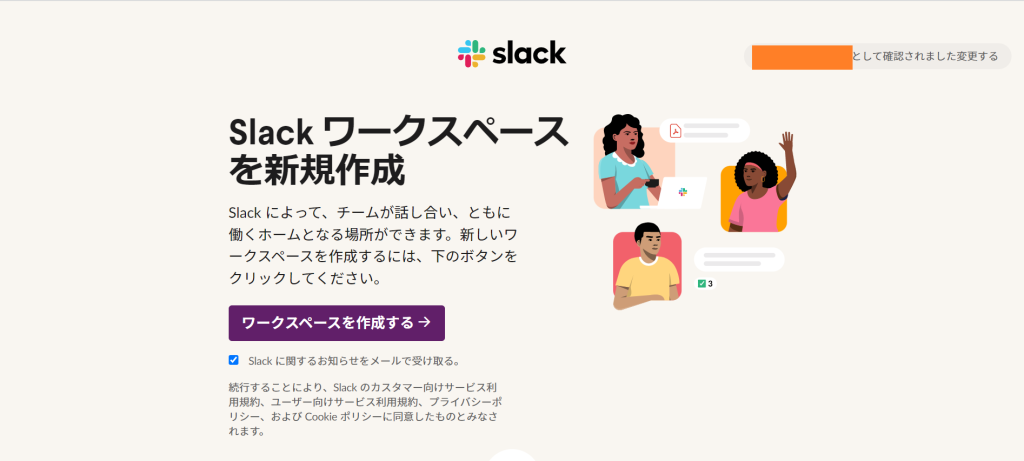
あとは、ワークスペースの設定をするだけです。まずはワークスペースの名前を入力します。
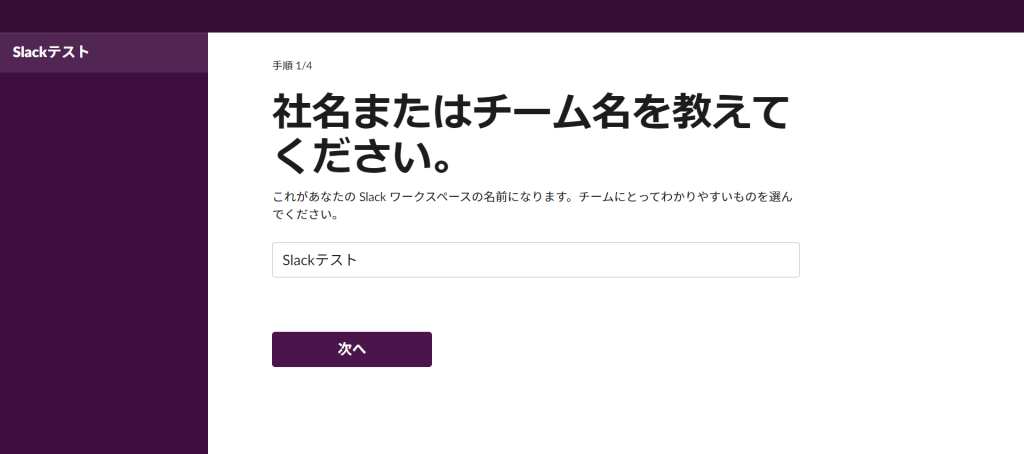
次に、Googleアカウントとの連携を設定します。必要ない場合は、スキップして構いません。
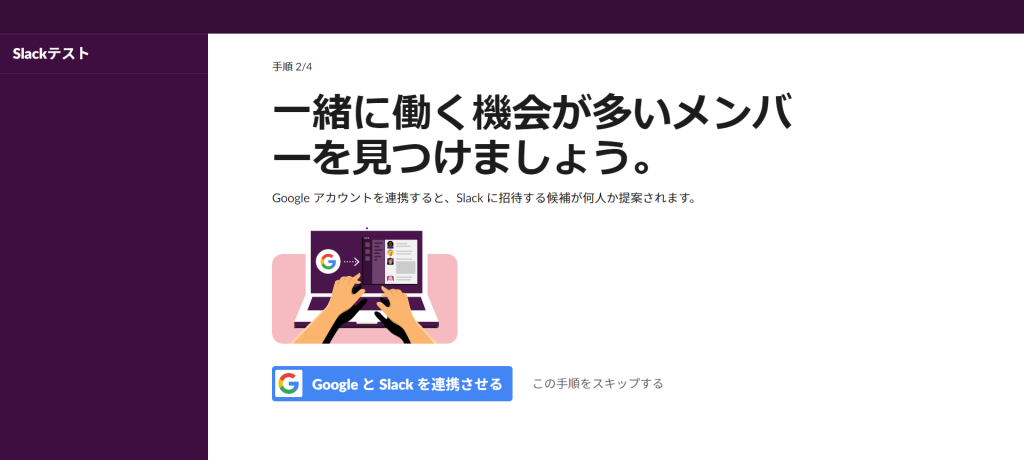
次に、ワークスペースの目的を設定します。
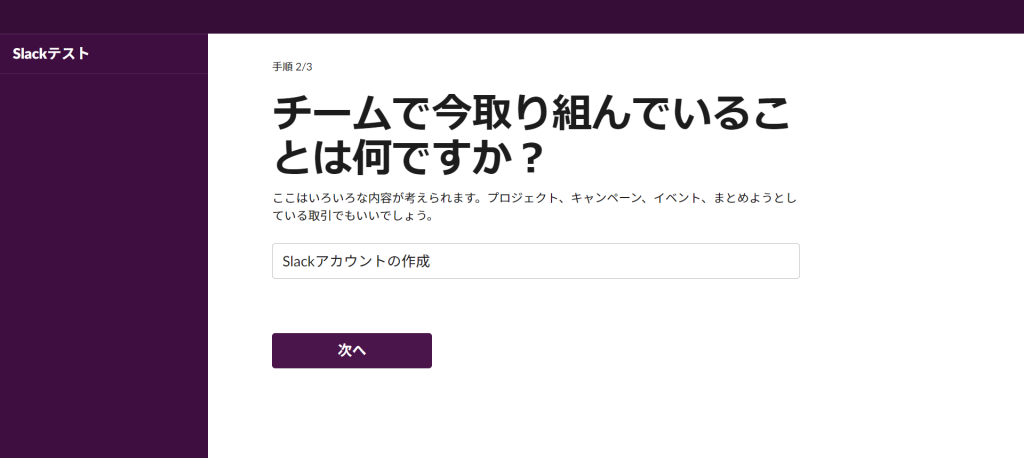
最後に、招待したい人のメールアドレスを入力します。後からでも追加可能です。
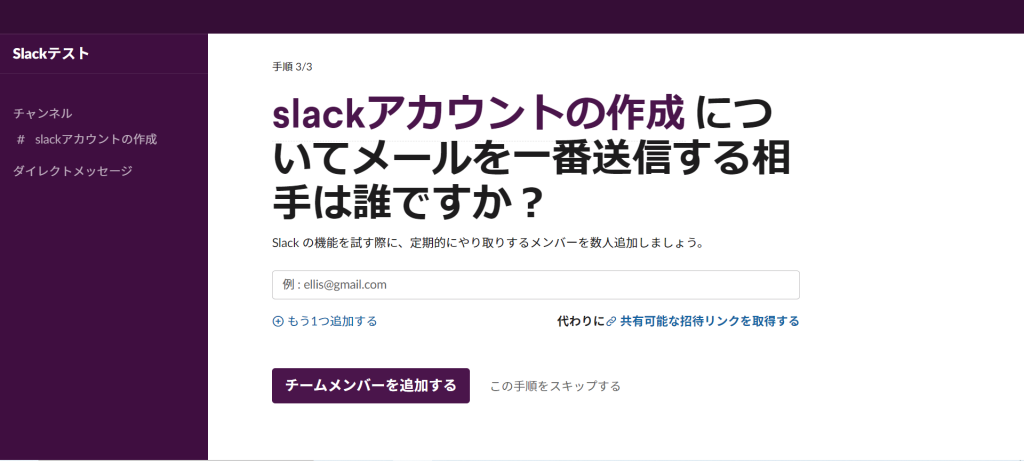
以上で、アカウントの作成とワークスペースの設定完了となります!
設定が完了すると、以下のようなワークスペースの画面が表示されます。ブラウザ上で利用することも、Slackアプリをインストールして利用することも可能です。
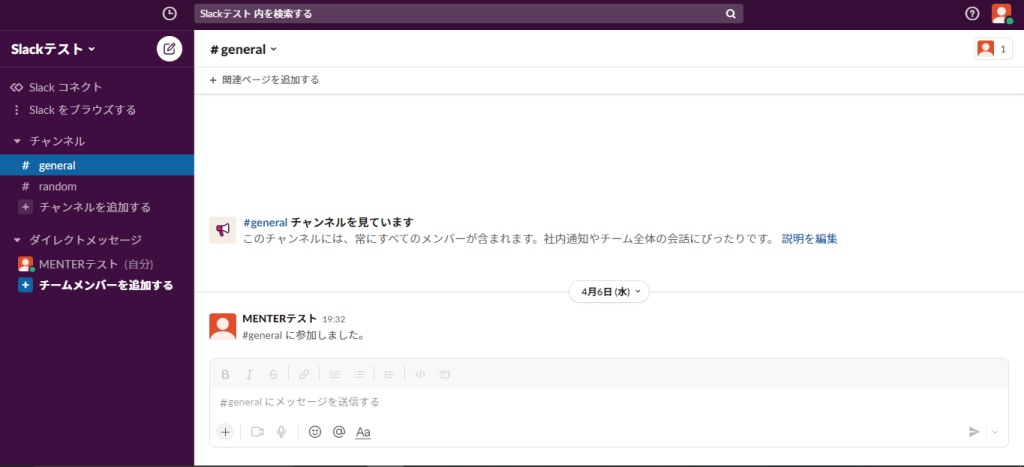
プロフィール画像は設定したほうが良い?
先ほど作成したワークスペース画面を見ると、スレッド内に自身の名前とプロフィール画像が表示されています。
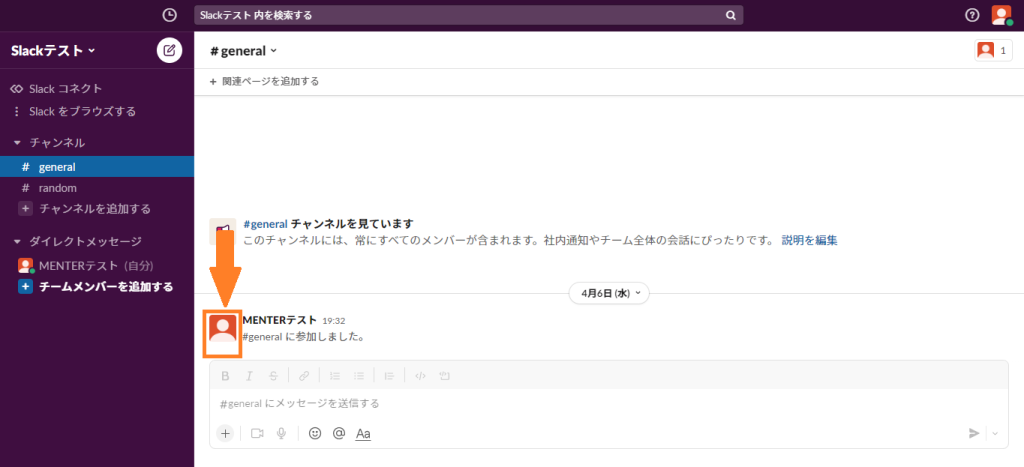
Slackアカウント作成直後は、プロフィール画像には画一的なものが設定されています。
社内のコミュニケーション用にチャットツールを利用する場合、プロフィール画像(アイコン、サムネイル)は設定しておいた方が良いでしょう。分かりやすいプロフィール画像を設定しておかないと、スレッド内でその都度名前を確認しないといけません。
誰の発言なのかを分かりやすくするためにも、プロフィール画像の設定をおすすめしますが、中でもおすすめなのが、自分の顔写真です。
風景など、個人を特定しにくい画像では、分かりやすさが半減してしまいます。自分の顔写真を設定することで、名前と顔を対応させて覚えてもらえるため、初めて対面で会う場合などにも役立ちます。
Slackでも、顔写真などの個人を特定しやすいプロフィール画像を設定しましょう!
Slackのプロフィール画像を設定する方法
それでは、Slackのプロフィール画像の設定方法について解説していきます。先ほどのワークスペース画面の右上のアイコンを選択してください。
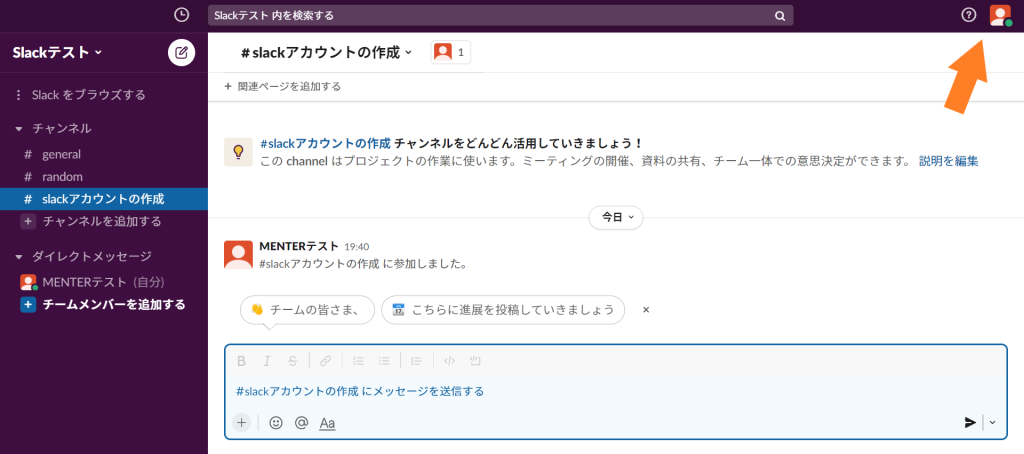
リストの中から「プロフィール」を選択します。
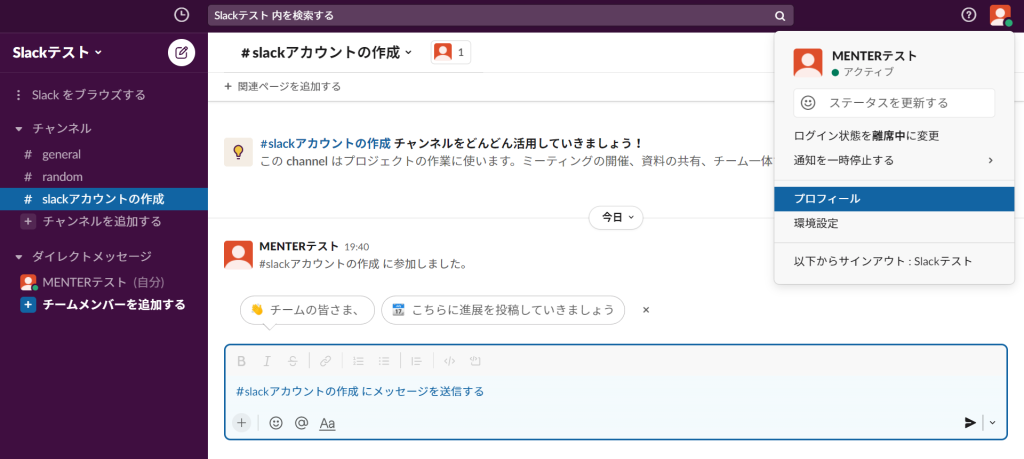
「プロフィールを編集」をクリックします。
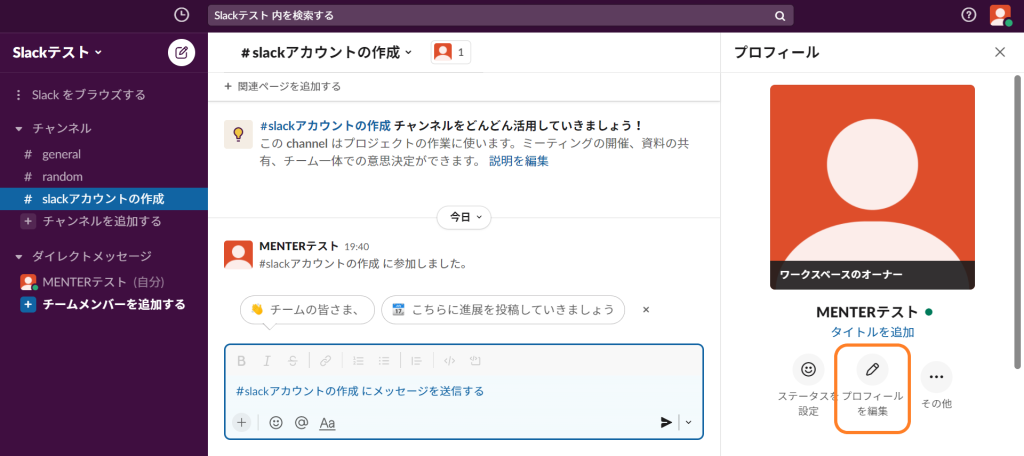
プロフィール編集画面が表示されるため、「写真をアップロード」をクリックし、「変更を保存」をクリックします。
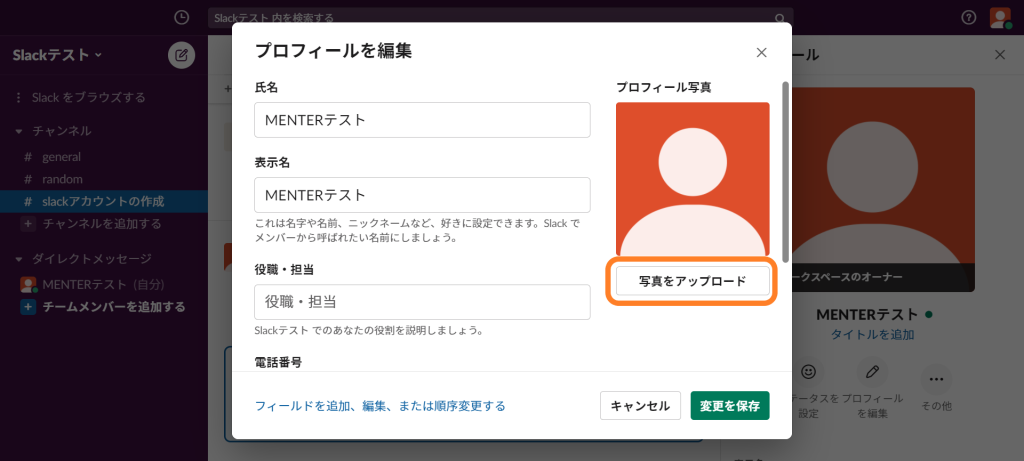
これでプロフィール画像が変更されます。お疲れ様でした!
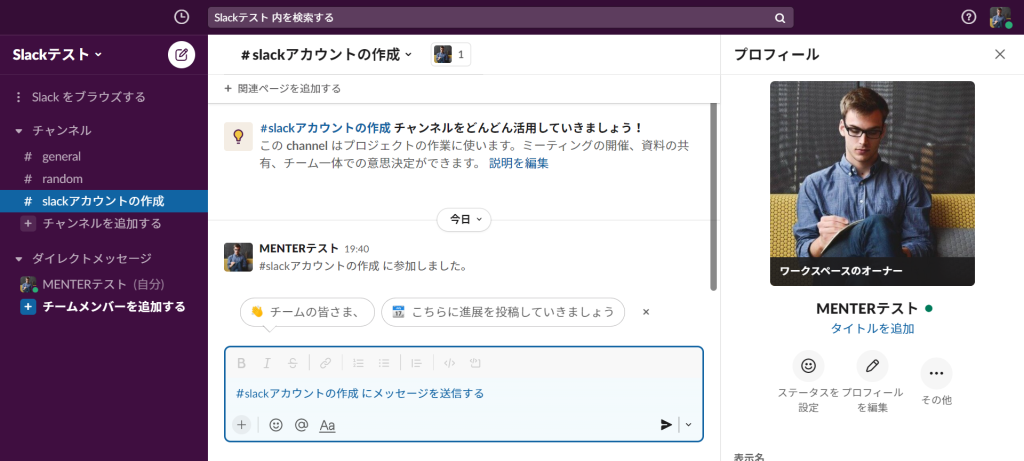
おわりに
ここでは、Slackのアカウント作成方法、そしてプロフィール画像の設定方法について解説してきました。
コミュニケーションツールとして注目のSlack。使い方をマスターして、業務効率の改善に役立てましょう!
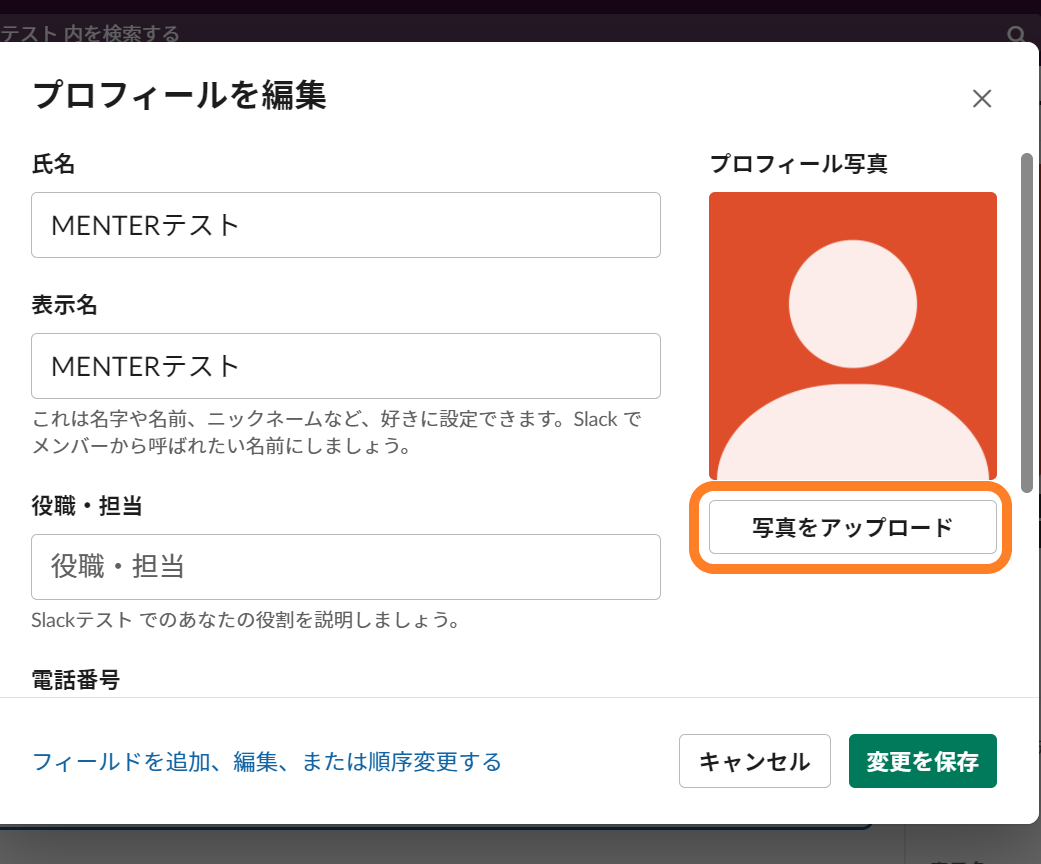
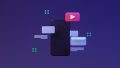
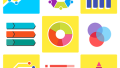

コメント