PowerPoint for the Webはマイクロソフトが提供する
プレゼンテーション作成ソフトウェアです。
以下はPowerPoint for the Webの基本的な操作手順になります。

目次
- PowerPointのインターフェースの概要
- スライドの作成と編集方法
- テキストや画像の追加方法
1.PowerPointのインターフェースの概要
- リボンメニュー: Web版PowerPointには、ホーム、挿入、デザイン、アニメーションなどのタブで構成されたリボンメニューがあります。これにより、各種機能に簡単にアクセスできます。
- プレゼンテーションスライド: メインエリアには、プレゼンテーションの各スライドが表示されます。スライドごとにテキスト、画像、図形などを追加し、デザインやレイアウトを調整することができます。
- デザインテンプレート: デザインタブでは、プレゼンテーションに魅力を加えるためのテンプレートが提供されています。これにより、プロフェッショナルなスライドを簡単に作成できます。
- アニメーションとトランジション: アニメーションタブでは、スライド上のオブジェクトにアニメーションを追加できます。トランジションタブでは、スライド間の切り替え時の効果(フェードイン、スライドなど)を設定できます。
- プレゼンテーションの共有: Web版PowerPointでは、他のユーザーとプレゼンテーションを共有したり、同時に編集したりすることができます。共同作業がスムーズに行えるので、チームでのプレゼンテーション作成にも適しています。
2.スライド作成と編集方法
PowerPointを開いて、空白のプレゼンテーションを作成します。
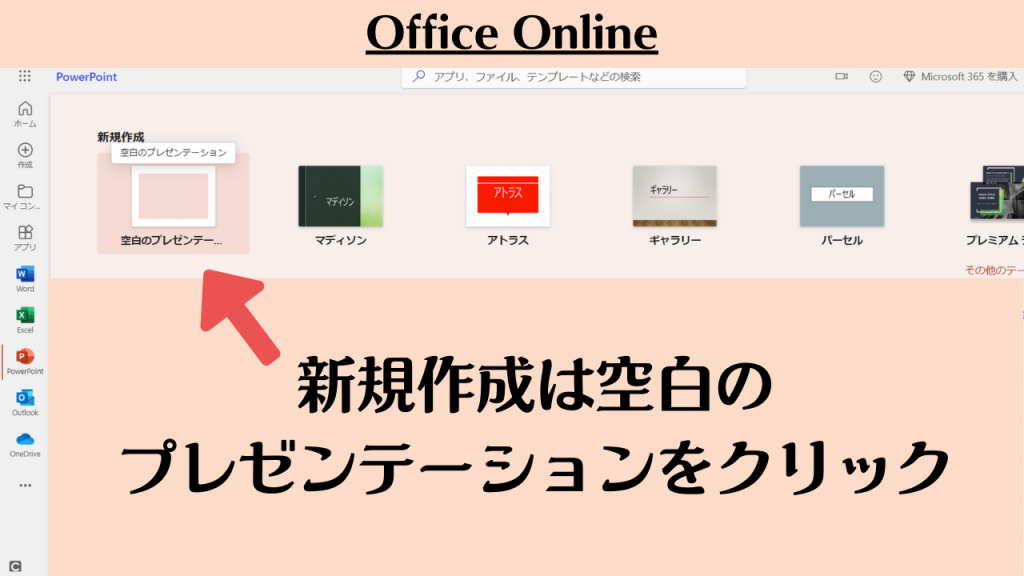
メニューバーの「ホーム」タブから、「新しいスライド」をクリックします。そこで、プレゼンテーションに追加するスライドの種類を選択します。
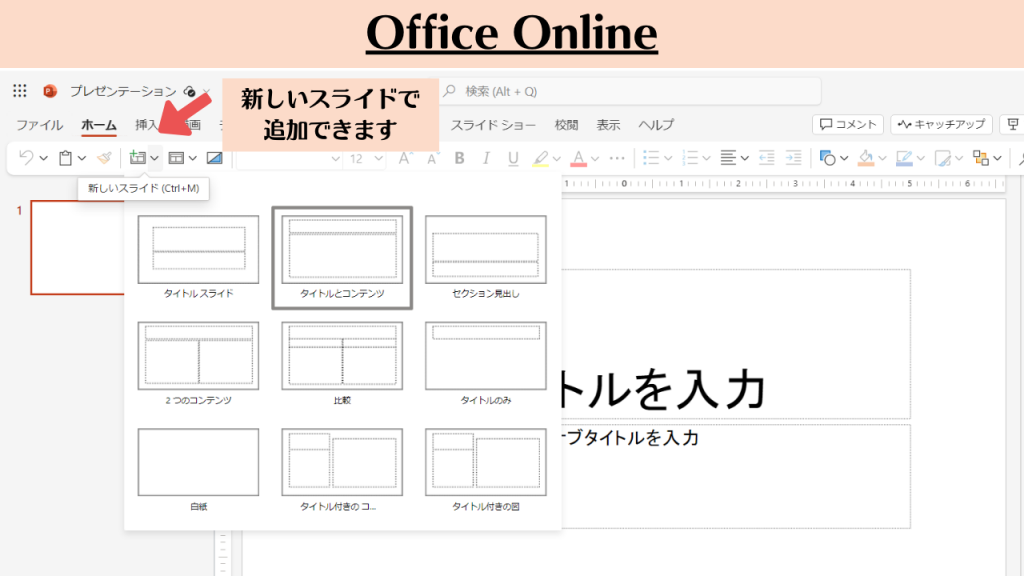
スライドの並べ替え:スライドの一覧から特定のスライドをクリック&ドラッグして並べ替えることができます。
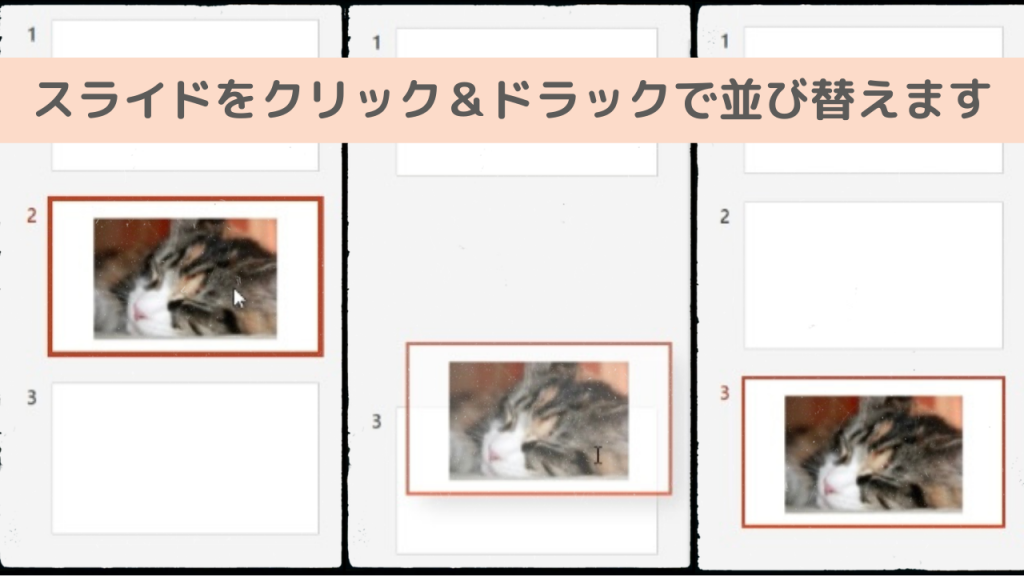
2.テキストや画像追加方法
スライドの中にテキスト、画像、図形などを追加するために、対応するアイコン(例: 「テキストボックスの挿入」、「画像の挿入」)をクリックします。
テキスト入力
挿入からテキストボックスをクリックし、スライド上にカーソルをおき
カーソルを動かし枠を作り枠内に文字を入力します。
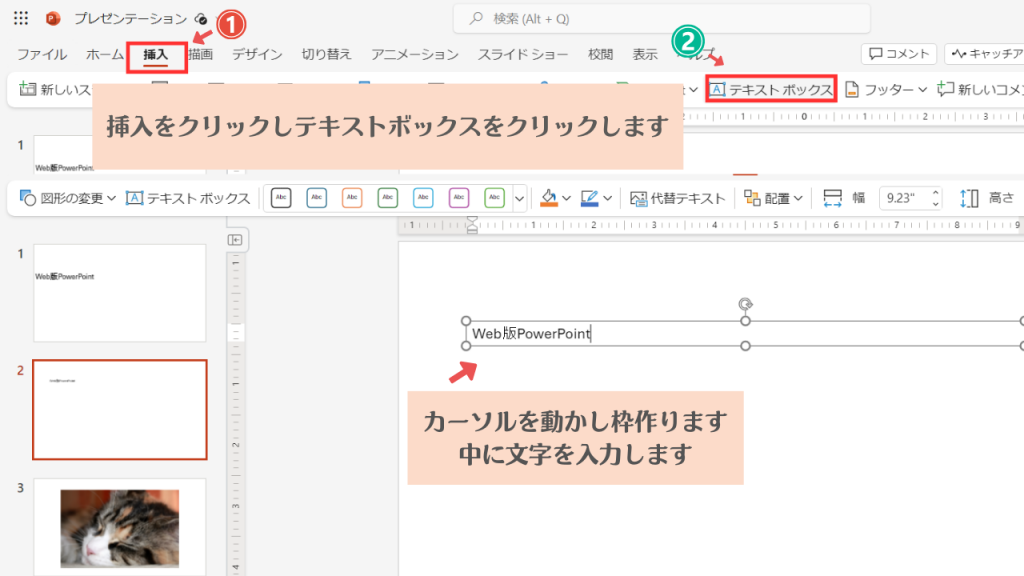
画像挿入
挿入をクリックし画像を選び、
画像挿入には3つの中から選び画像を挿入します。
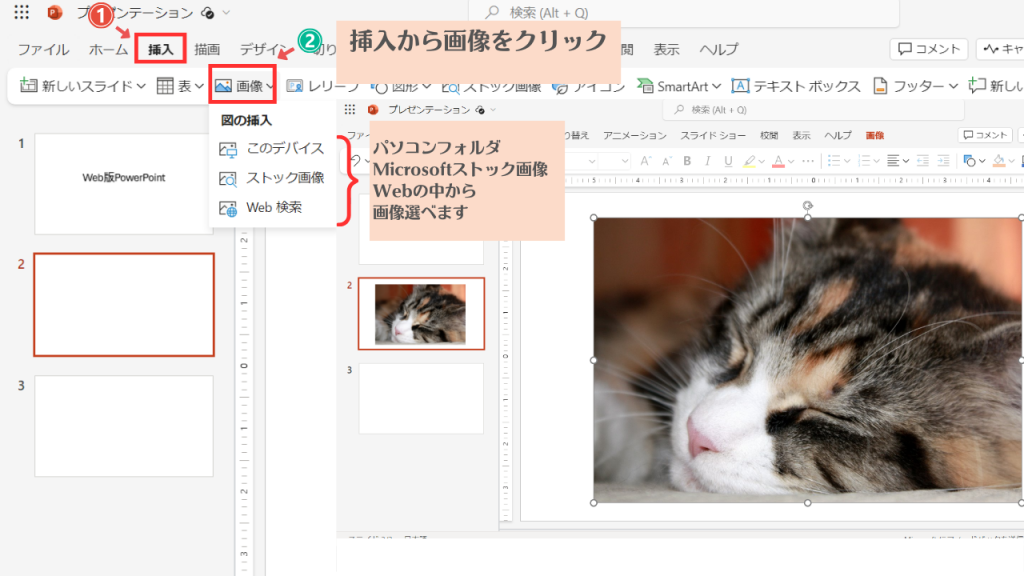
基本操作をマスターすることで、PowerPoint for the Webを効果的に使用し、
プレゼンテーションを作成することができます。




コメント