ここでは、ビジネスコミュニケーションツール「Slack」の使い方のうち、メッセージの検索方法について解説していきます。
チャンネルに参加している人数が増え、投稿の数が増えていくと、必要な情報が埋もれてしまうこともあるでしょう。そんな時に便利なのが、検索機能です。
メッセージの検索方法
Slackの検索機能は、画面上部にある検索フォームから利用できます。
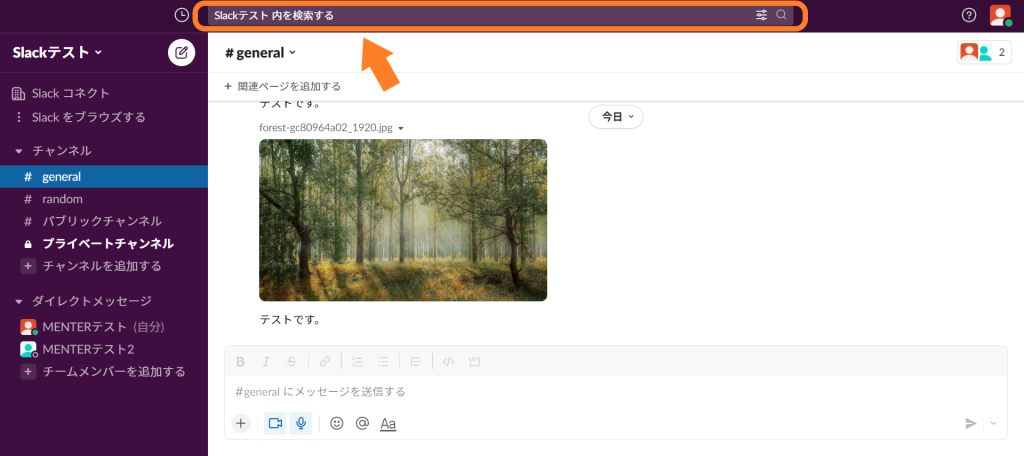
検索フォームを選択すると、入力が可能になります。ここでフィルターをかけることもできます。
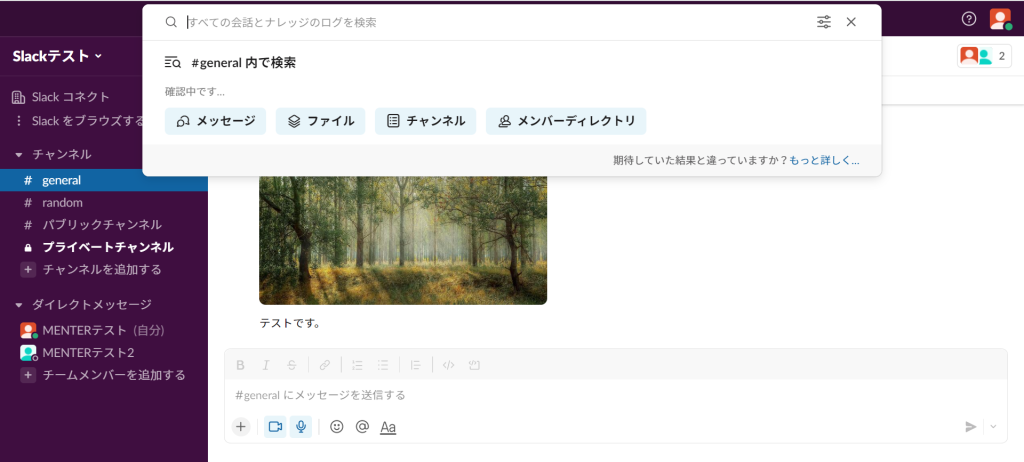
今回は、会議の時間を検索してみましょう。検索フォームに「会議」と入力します。
検索候補の中から、今回は一番上のものを選択します。すべてのチャンネルの中から検索します。
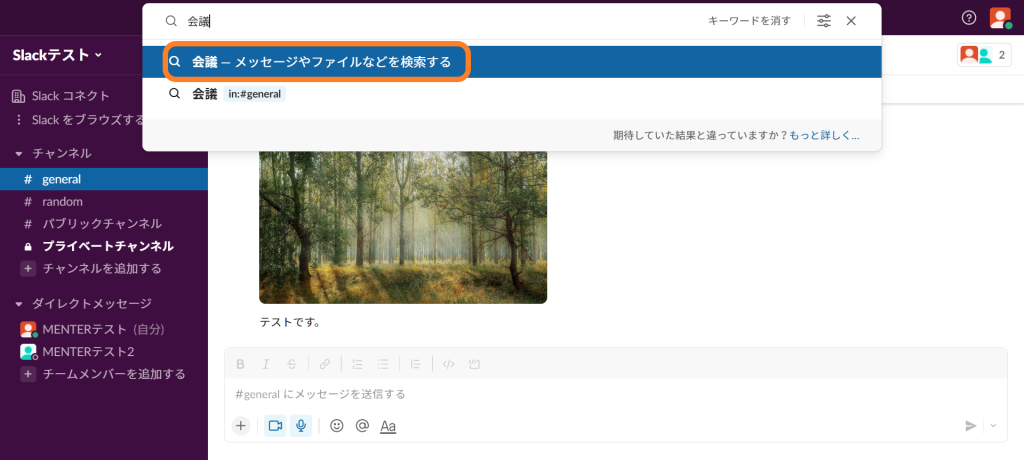
検索結果が表示されます。
「本日14時から会議です。」というメッセージが投稿されていることが確認できました。
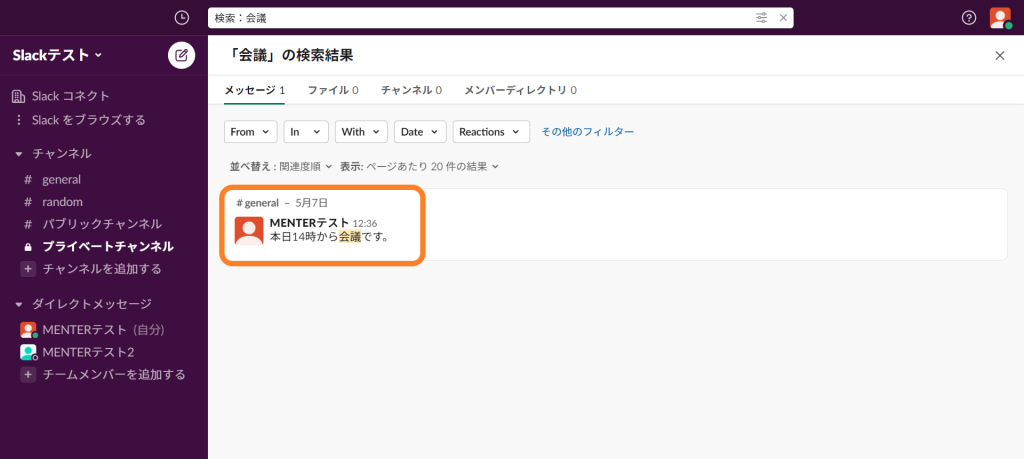
どのようなメッセージの流れの中で投稿された情報なのかを確認したい時には、カーソルを合わせ、「チャンネルで表示する」を選択します。
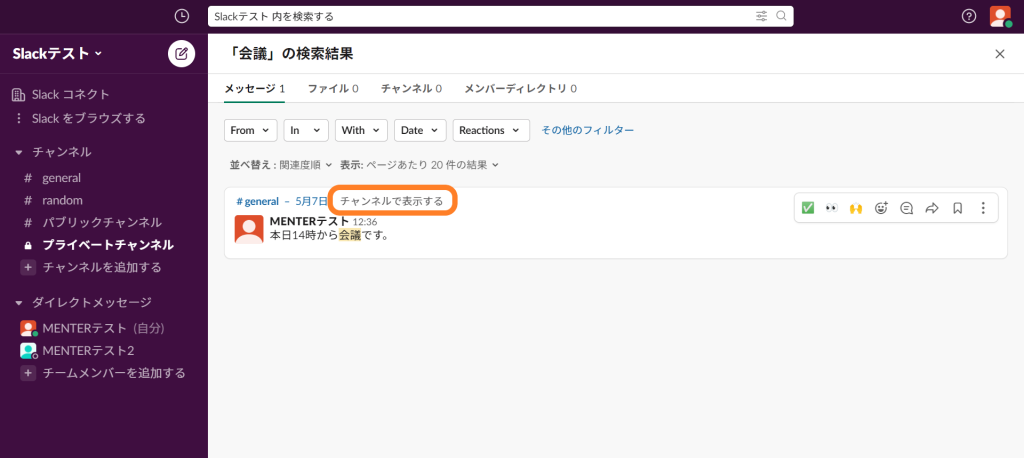
検索結果のメッセージがフォーカスされた状態で、チャンネルが表示されます。

今回は一件だけでしたが、検索結果が多い場合、フィルターをかけると良いでしょう。
フィルターには、送り主、投稿されたチャンネル、日付などを利用できます。
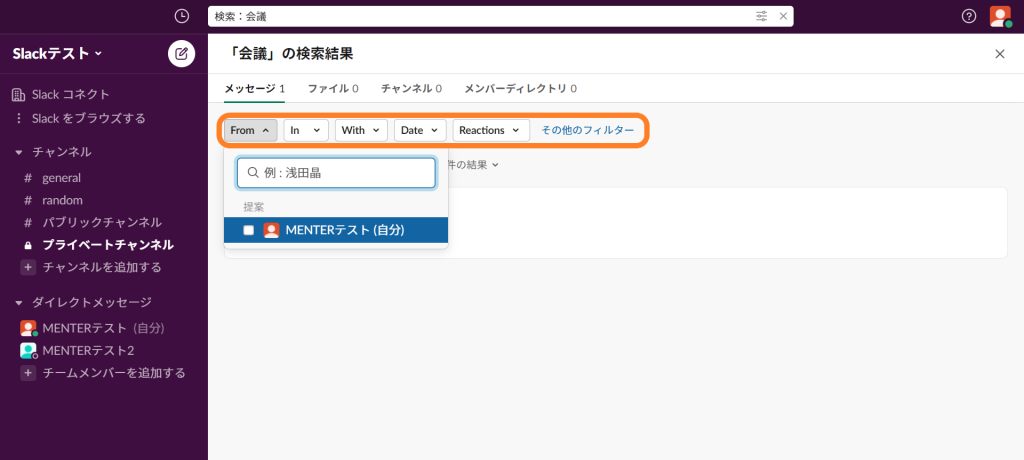
これで、メッセージの検索ができるようになりましたね!
おわりに
今回は、メッセージの検索機能について解説してきました。
検索フォームでは、メッセージだけでなく、ファイルやメンバー、Slackのヘルプまで、様々なものを検索することができます。
長く使っているとメッセージが埋もれてしまうこともしばしば…。検索機能を使いこなして、より快適にSlackを使いこなしましょう!
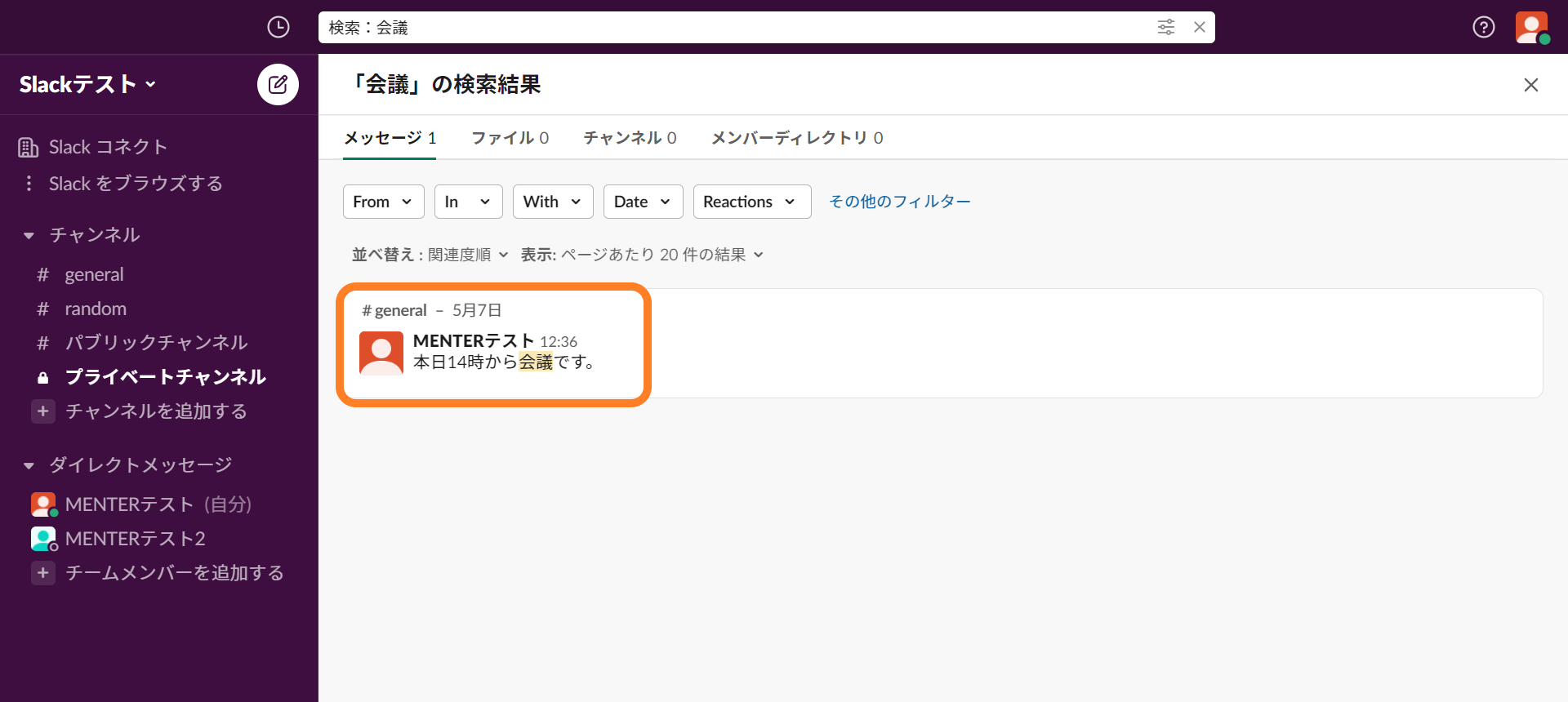
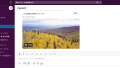
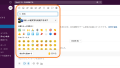

コメント