はじめに
ここでは、ビジネスコミュニケーションツール「Slack」の使い方のうち、ファイルをアップロードする方法について解説していきます。
ビジネスの中で使う場合、画像や動画、テキストファイル等を共有したい場面が多数あると思います。
ファイルをアップロードする方法を理解し、より快適にSlackを使いましょう。
ファイルのアップロードの方法
チャンネルやダイレクトメッセージでファイルをアップロードする際には、投稿と同じフォームを使います。
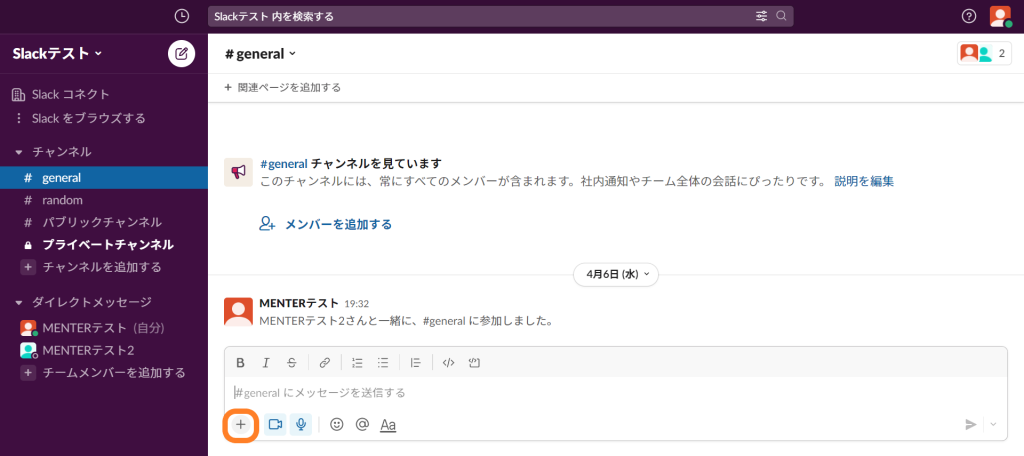
投稿フォームの左下にある「+」マークを選択します。
すると、いくつかメニューが表示されます。ファイルをアップロードしたい場合は、一番下の「コンピューターからアップロード」を選択します。
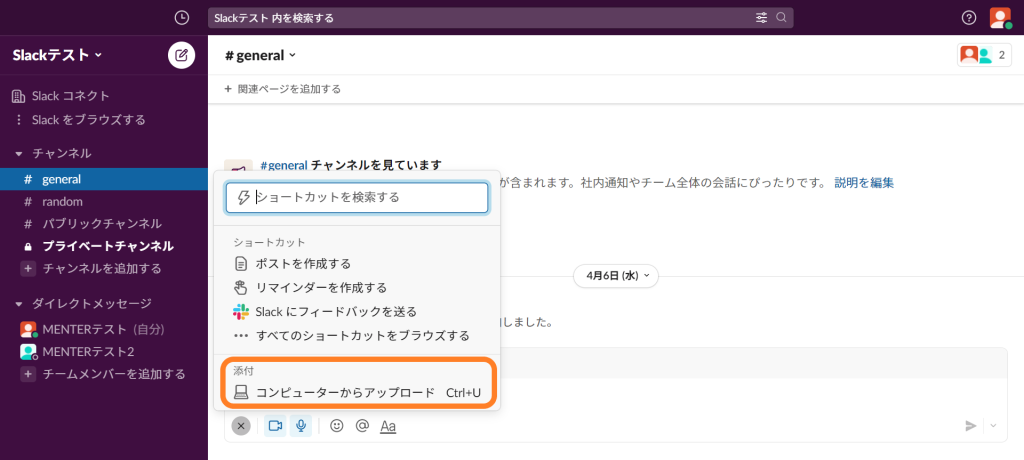
アップロードしたいファイルを開くと、投稿フォームの下部にプレビューが表示されます。
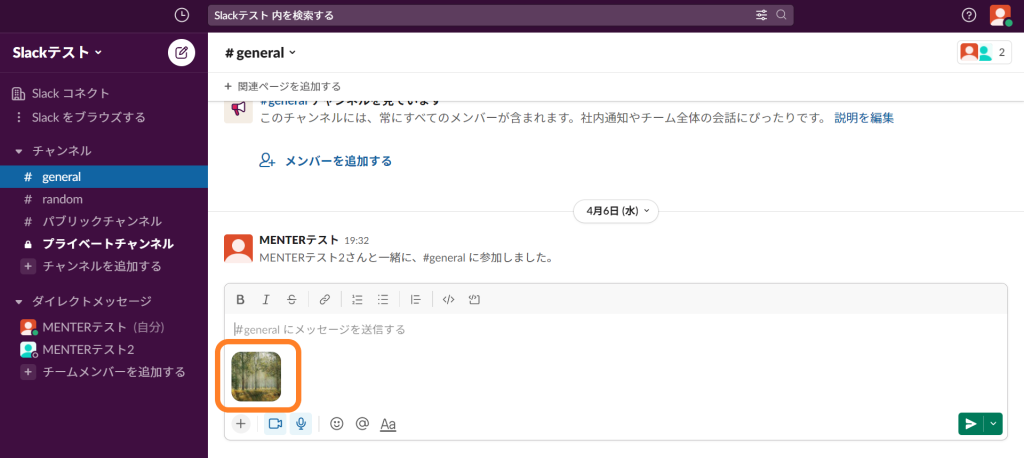
ファイルのみを投稿することもできますが、メッセージを添えて投稿することもできます。
通常の投稿と同じく、右下の送信ボタンをクリックします。
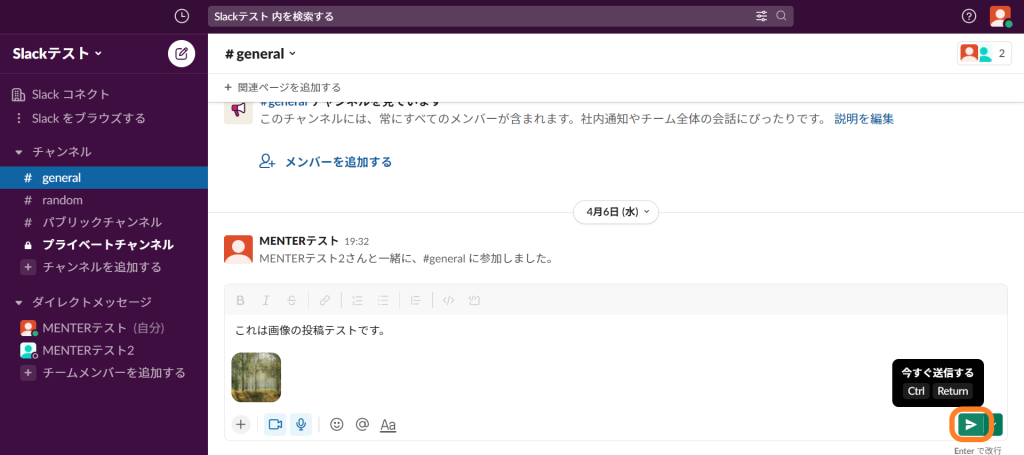
これで画像の送信ができました!
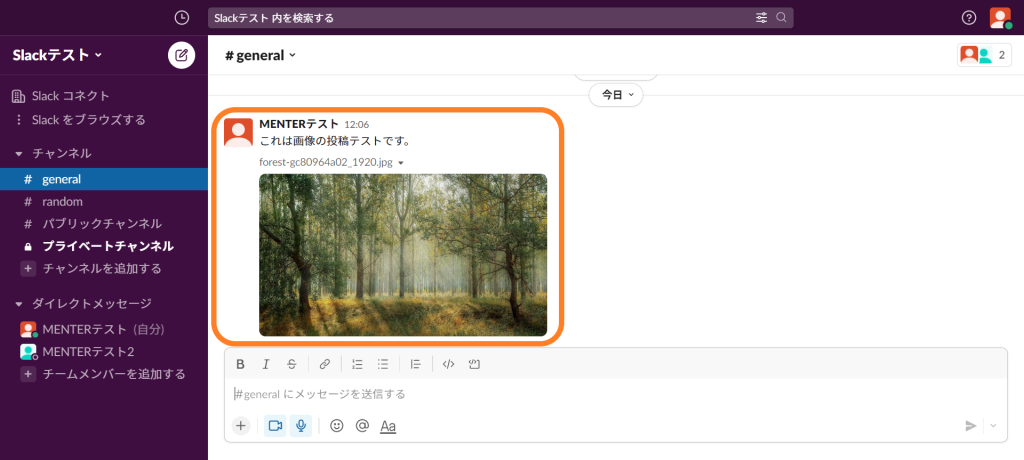
また、ドラッグアンドドロップでファイルをアップロードすることもできます。
アップロードしたいファイルをSlack画面上にドラッグすると、次のような画面が表示されます。
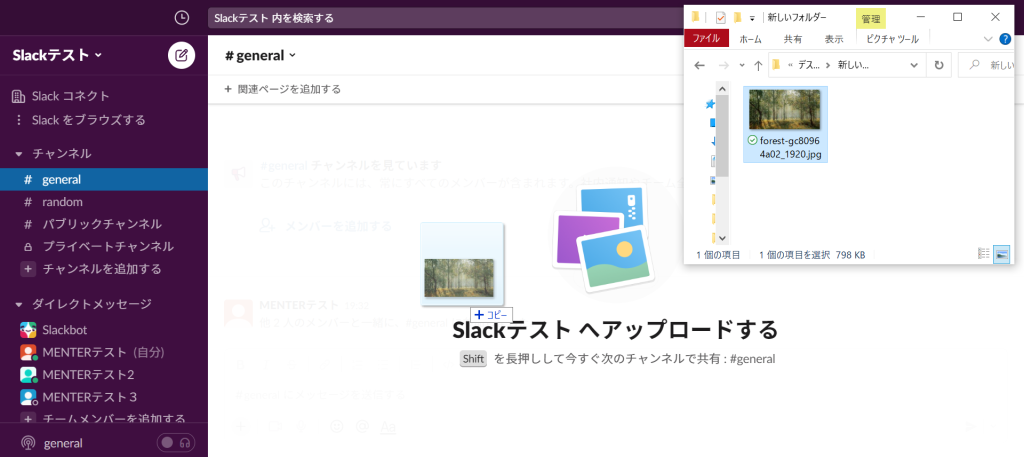
上の状態でshiftキーを長押しすれば、そのままチャンネルにアップロードすることができます。
また、shiftキーを押さずにドロップすれば、投稿フォームにプレビューが表示されます。
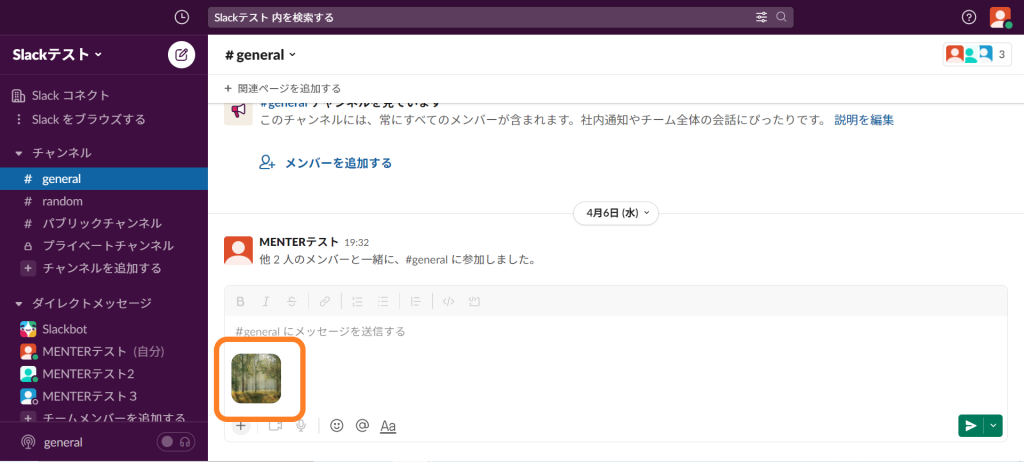
同じ手順で、動画を投稿することもできます。
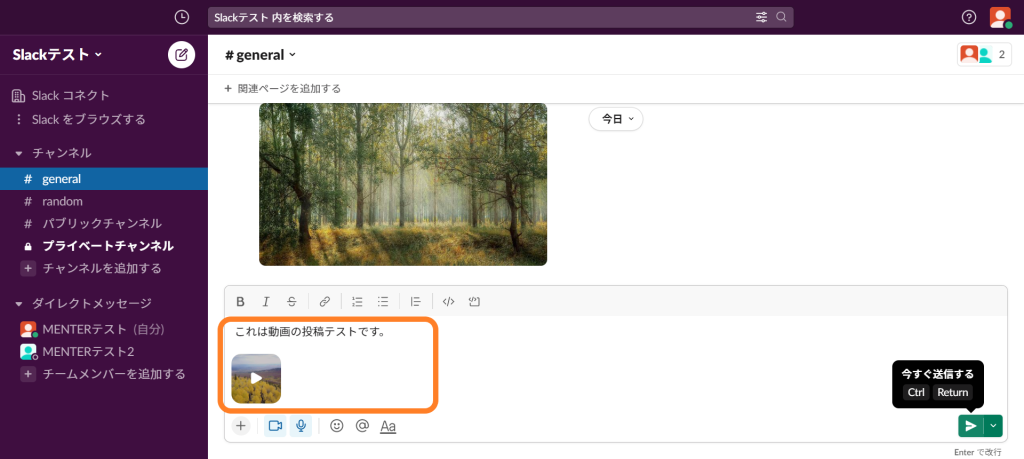
動画など、ファイルの容量が大きい場合には、アップロードに時間がかかります。
アップロードの時間を短くしたい場合は、ファイルを圧縮してzipファイル等で送信するとよいでしょう。
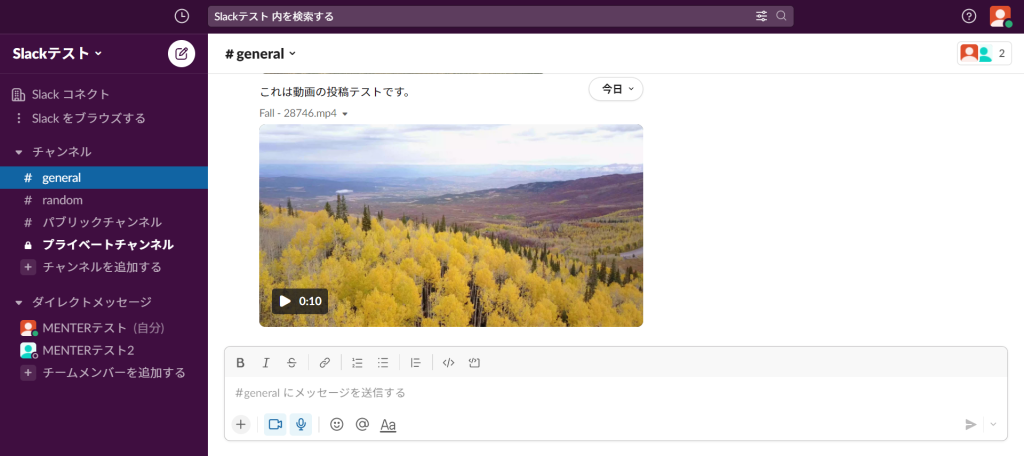
これで、動画のアップロードもできました!
画像、動画以外の形式のファイルでも、同じ手順でアップロードできます。また、チャンネルへの投稿だけでなく、ダイレクトメッセージでも同じようにファイルを共有することができます。
おわりに
いかがでしたか?
ここでは、画像や動画など、ファイルのアップロードの方法を解説してきました。
ビジネスの場面で必須になる各種ファイル。Slackを使いこなして、スムーズに共有してみましょう!
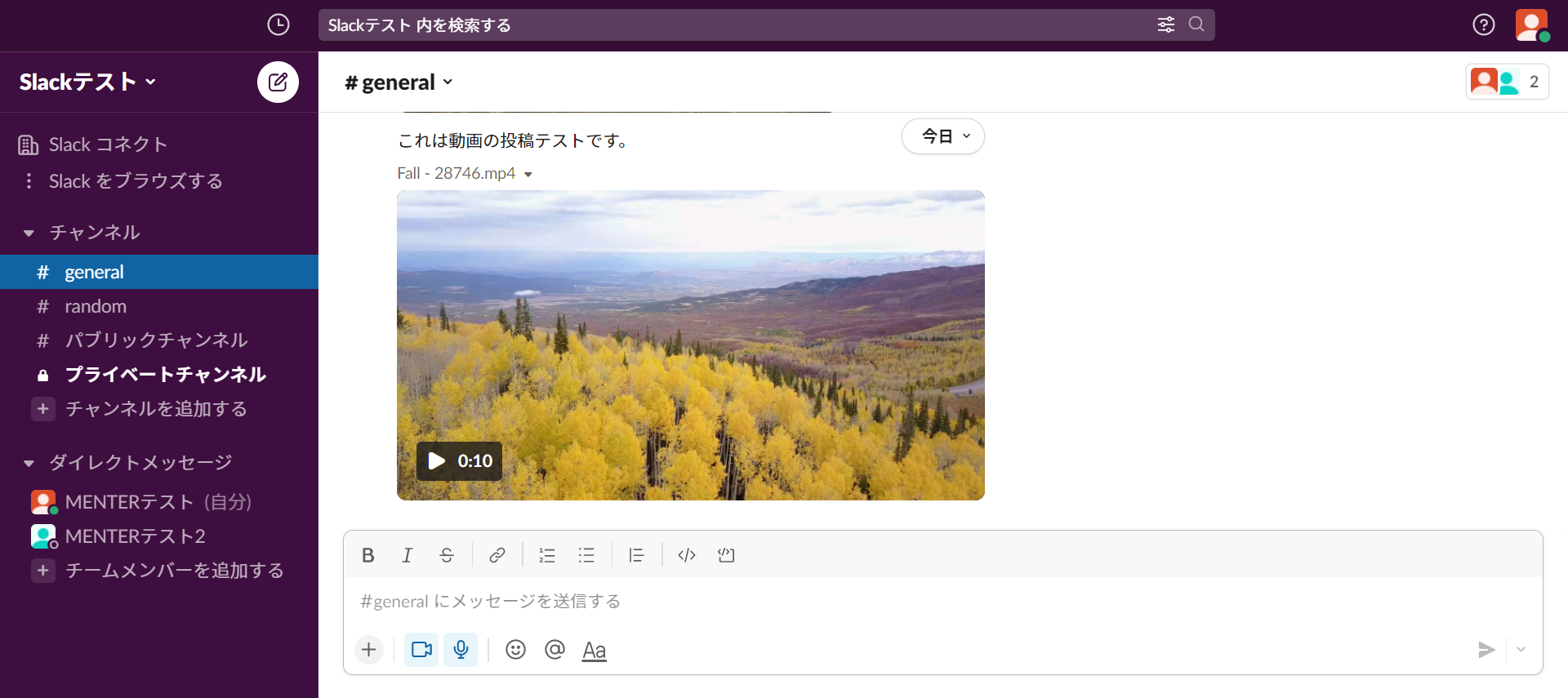
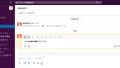
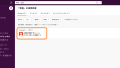

コメント