はじめに
Teamsで利用したい便利な機能、ビデオ会議。Teamsではビデオ会議中に、自身の背景画像を設定することができます。リモートワーク等で、自室からTeamsを利用する場合など、背景を見せたくない場合もあるでしょう。
設定方法をおさえて、より便利にビデオ会議を利用しましょう。
ビデオ会議の背景設定方法
ビデオ会議の背景設定は、とても簡単です。
ビデオ会議中の画面の上部にある「…」ボタンをクリックします。
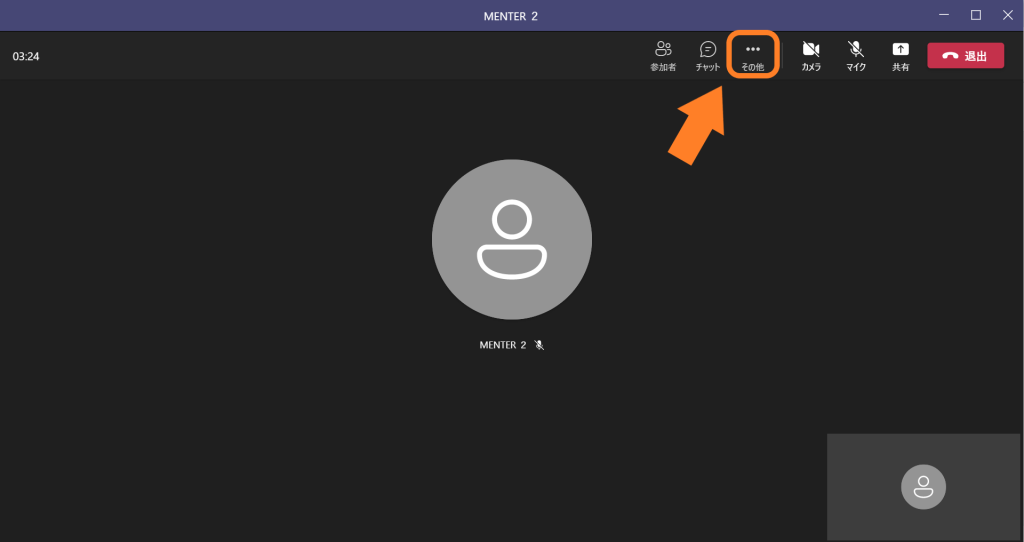
表示されるメニューの中から、「背景効果を適用する」を選択します。
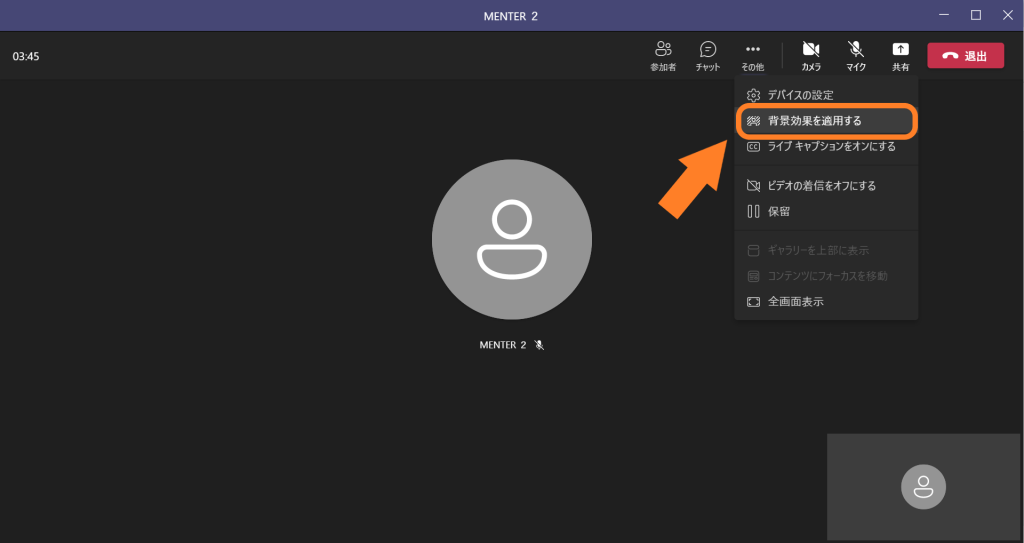
次のような画面が表示されます。まずは背景画像ではなく、背景をぼかす「ぼかし」を選択してみましょう。

「ぼかし」や背景画像を選択した後、「プレビュー」を見ることができます。プレビューは相手の画面には映像が映りません。
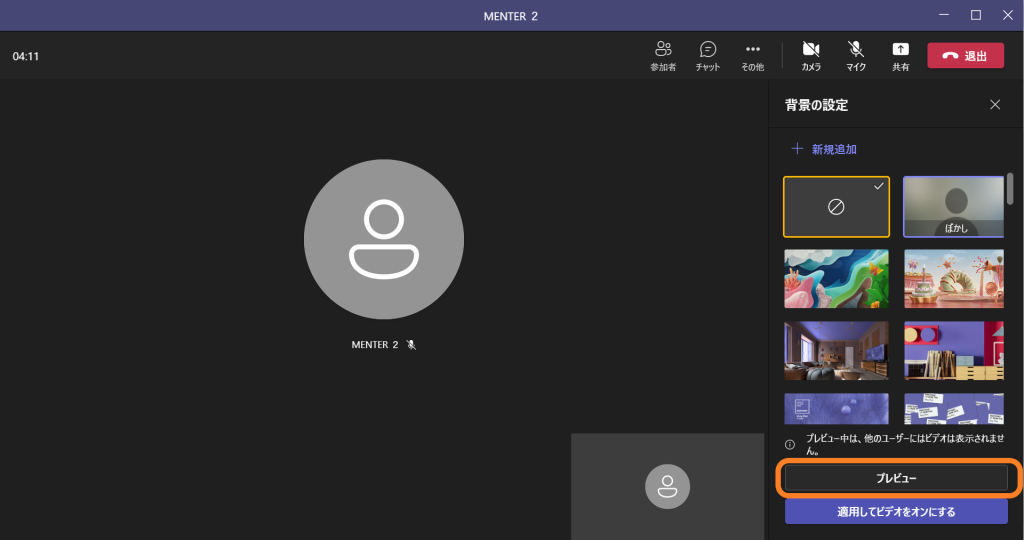
「ぼかし」を適用する時は、右下にある「適用してビデオをオンにする」を選択します。
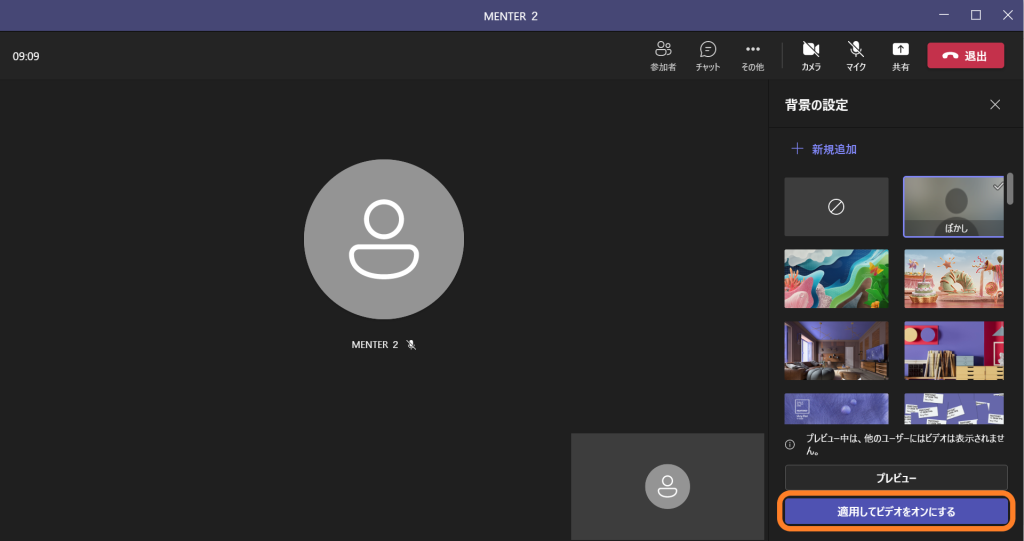
「ぼかし」が適用できると、相手には次の画像のように映像が映ります。
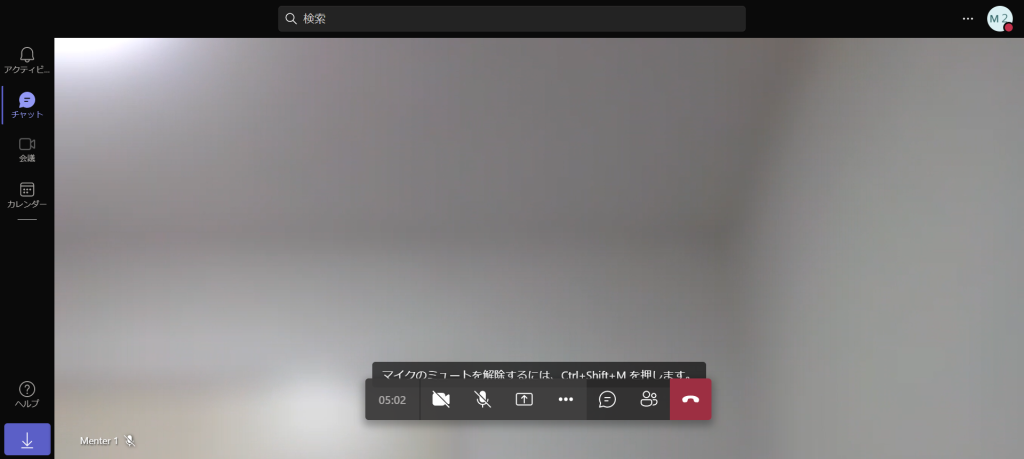
あくまでも「ぼかし」が入るのは背景だけなので、自分がカメラに映った時には、自分自身の姿はきちんと映されます。
既存の背景画像は、「ぼかし」と同じように選択し、「適用してビデオをオンにする」を選択します。
既存の背景画像以外に、自身で任意の画像を使うこともできます。
先ほどと同じ手順で背景画像の設定画面から、「+新規追加」を選択します。
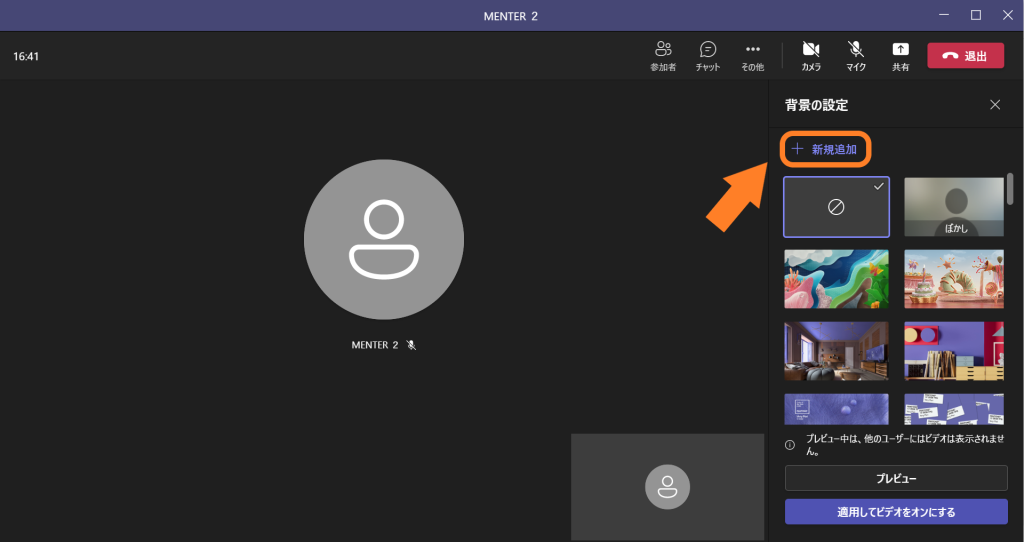
適用したい画像を指定し、アップロードが成功すると、リストの一番最後に画像が追加されます。

同じく「適用してビデオをオンにする」を選択します。
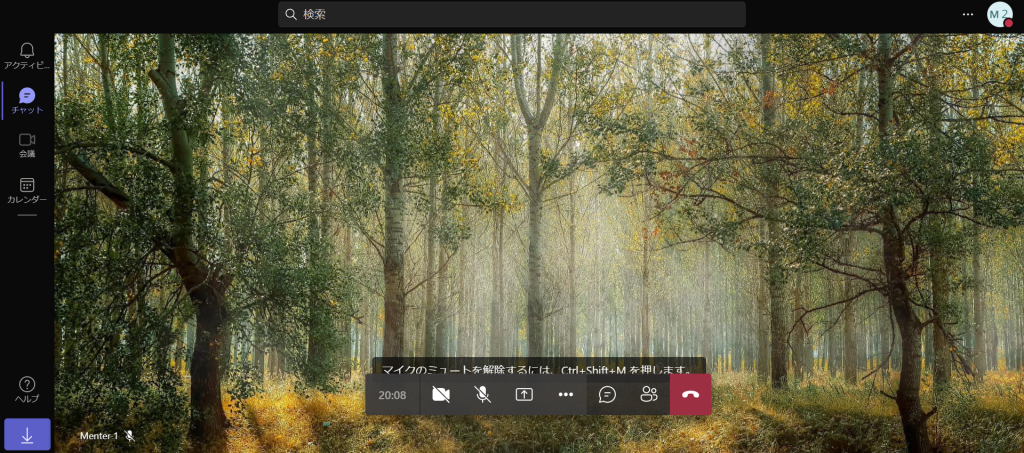
これで、背景画像の設定ができました!
おわりに
ここでは、ビデオ会議での背景画像の設定について解説してきました。
ビデオ会議に集中するためにも、背景画像は便利な機能です。上手に使いこなしましょう!
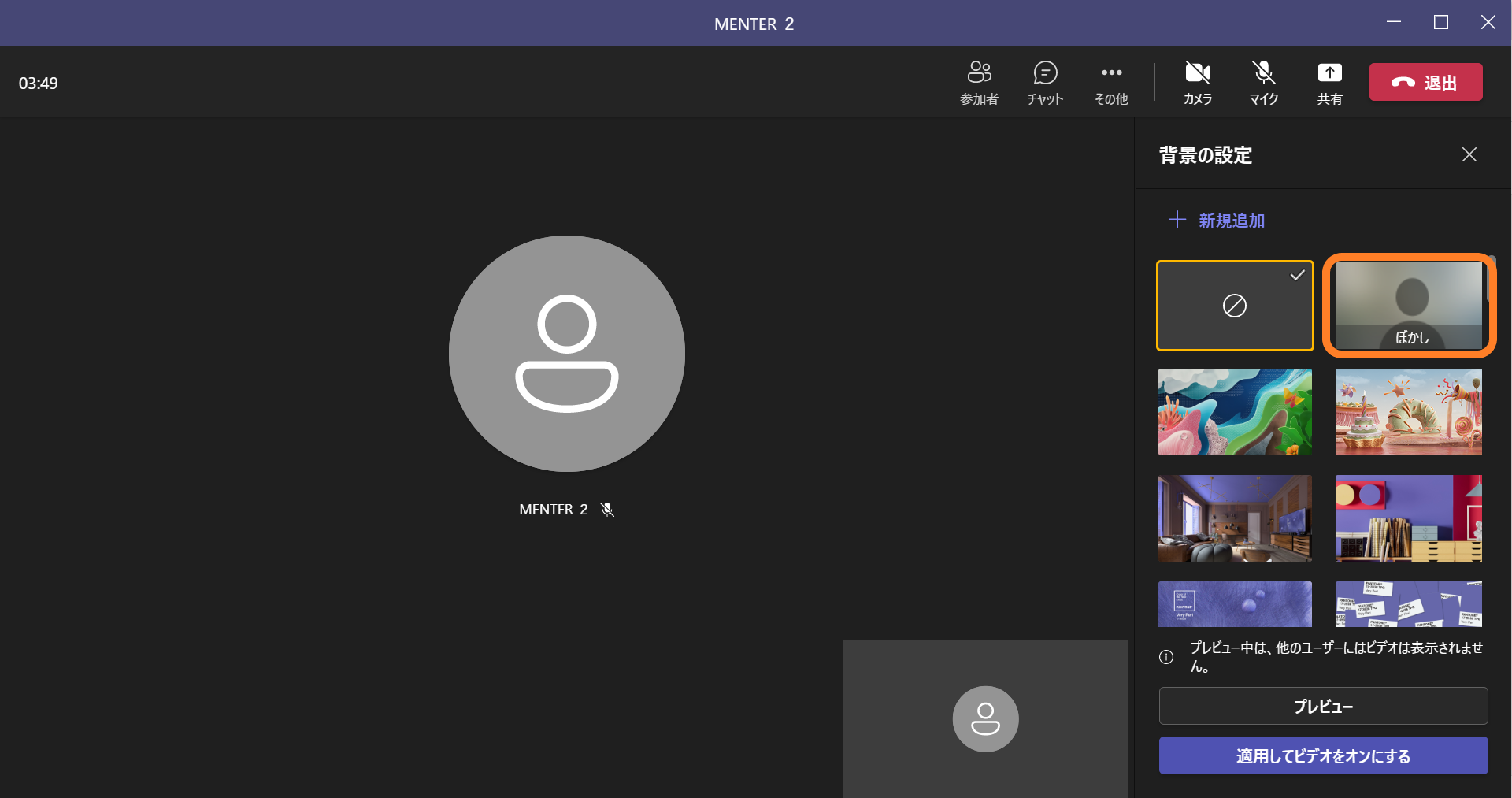
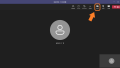
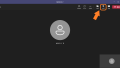

コメント