現在、仕事でチャットツールを活用する企業も増えてきていると思います。
本日は、チャットツールの中でもSlackにフォーカスして便利な活用方法をご紹介いたします。
Slackのショートカットキー
Slackでは、多くのショートカットキーがあります。
まずは、すべてのショートカットキーをご紹介した上で、覚えておくと便利なショートカットキーを抜粋してご紹介いたします。
■ショートカットキー一覧
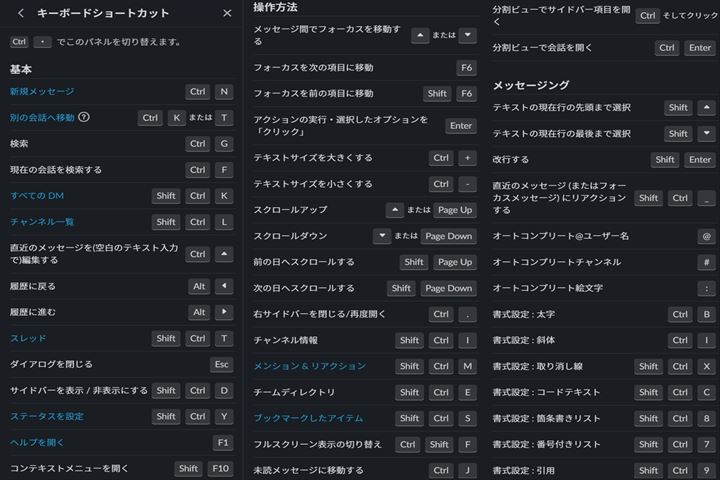
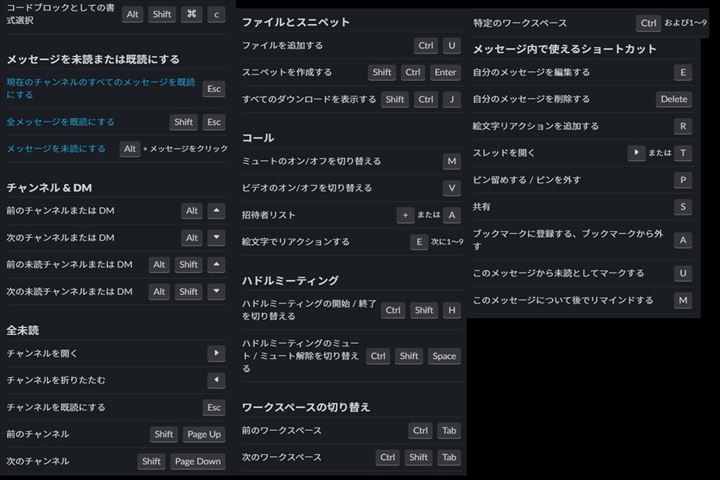
■覚えておくと便利なショートカットキー
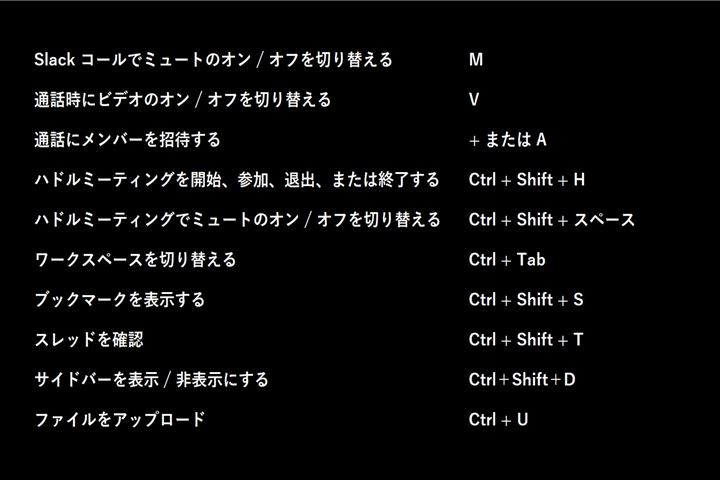
便利機能① ハドルミーティング
みなさん、ハドルミーティングは活用されてますでしょうか?
ハドルミーティングはリモート時にちょっと社内の人に聞きたい時や社内でのミーティングに適した
機能です。
※ハドルミーティングは有料プランで利用が可能です。
事前に会議URLを発行することなくワンクリックもしくはショートカットキーを使って開始できます。
■ハドルミーティングでできること
・チャンネルまたはダイレクトメッセージで開始できます。(最大50人まで)
・ハドルミーティングが開始されると対象のメンバー全員に招待が届きます。
・音声での通話
・画面共有
・ライブ字幕(現在は英語のみ対応。今後多言語対応予定とのことです)
■ハドルミーティングの開始方法
ハドルミーティングを開始したいチャンネルまたはダイレクトメッセージを開いた状態で
Slack画面の左下にある🎧アイコンをクリックもしくは「Ctrl + Shift + H」のショートカットキーで
開始します。
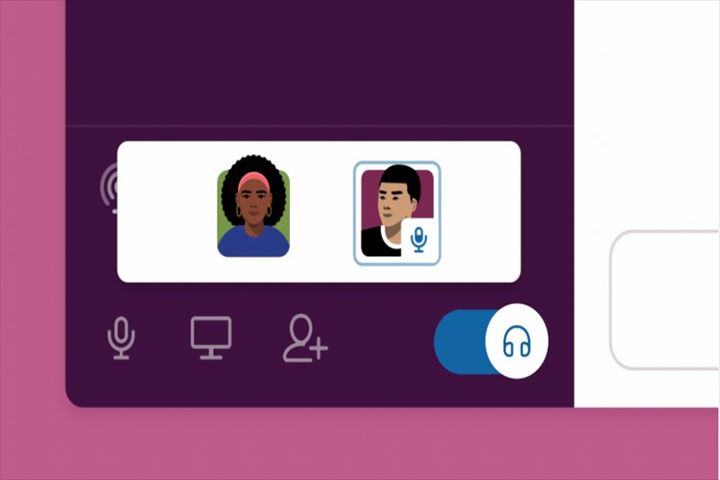
・ミュート
画面左下のマイクアイコンをクリックします。
・画面共有
画面共有をする場合は画面下の左からの2番目にあるモニターアイコンをクリックし、
共有したい画面を選択します。
便利機能② Slackコール
こちらはフリープランでも利用ができるハドルミーティングに似た機能です。
■Slackコールでできること
・チャンネルまたはダイレクトメッセージで開始できます。(最大14人まで)
・音声での通話
・ビデオ通話(バーチャル背景の設定はできないので注意!)
・画面共有
■チャンネルでSlackコールを始める方法
Slackコールをしたいチャンネルを開き画面上部の「チャンネル名」をクリック。
すると、下記画面がでてきますので、「通話を開始する」をクリック。
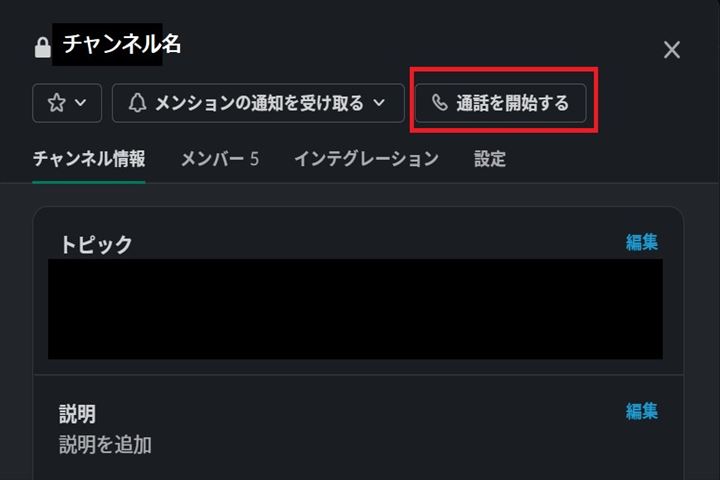
通話が始まると、対象チャンネルのSlackに通話が開始されたことがメッセージ投稿されます。
投稿の「参加する」をクリックすると通話に参加できます。
■ダイレクトメッセージでSlackコールを始める方法
Slackコールをしたいダイレクトメッセージを開き画面右上の📞アイコンをクリック。
相手のメンバーには通話への参加を促すポップアップ通知が表示されます。
便利機能③ メッセージの送信日時設定
Slackでは、メールと同じように送信日時を設定することができます。
例えば、毎日定時に報告をしなければならない場合などに便利です。
■設定方法
1. メッセージを入力後送信ボタン右の「∨」をクリック。
2. 送信したい日時を設定

便利機能④ 一時通知OFF
大事な打ち合わせ時など、一時的にSlackの通知をOFFにしたい場合に便利です。
■設定方法
1. 画面上部の自分のアイコンをクリック。
2. 「通知を一時停止にする」にカーソルを合わせ通知を一時停止する時間を選択。
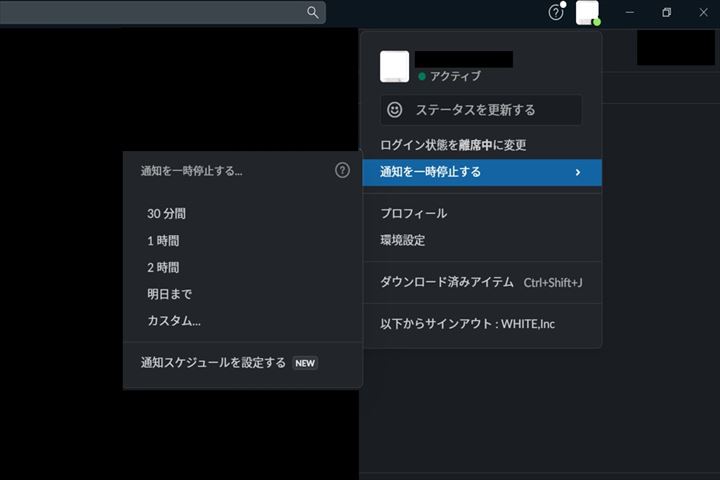
マークアップの活用
マークアップというと聞きなれない方もいるかもしれませんが、
メッセージをより分かりやすく相手に伝えるために、太文字にしたり文章を囲ったり、引用とわかるようにしたり、特定の記号を使用することで文字を装飾することです。
* 書式設定ツールバーが表示されている場合、マークアップは使用できません。
■マークアップを使えるように設定する方法
1. 環境設定を開き、赤枠内にチェックを入れる。
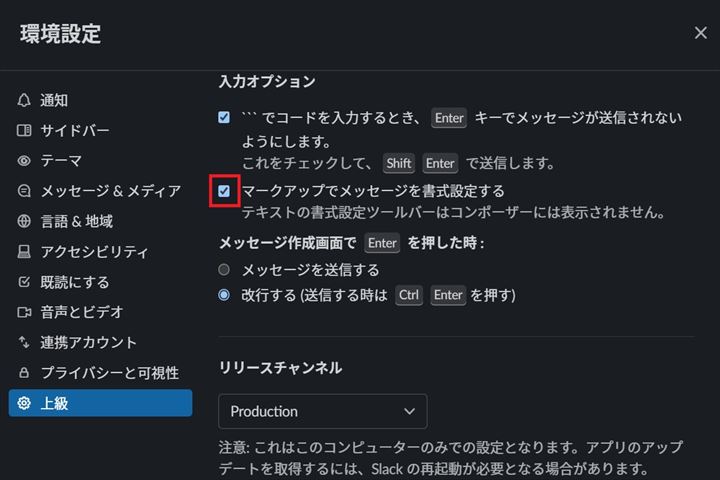
■マークアップの種類
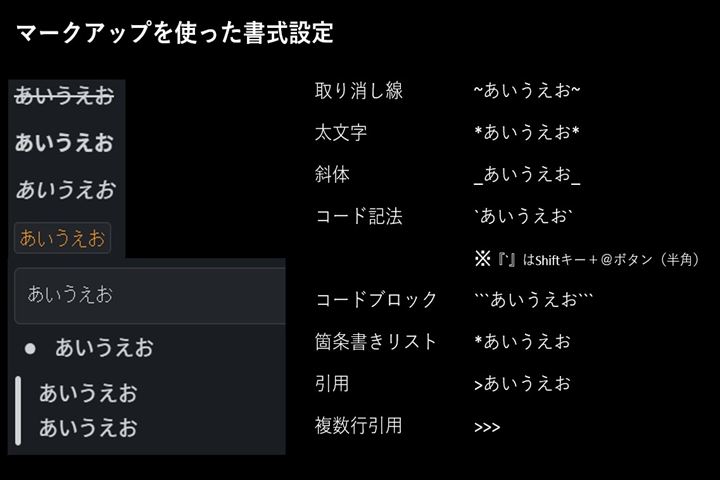
あとがき
皆さま、知らない機能などはありましたでしょうか?
個人的には、ハドルミーティングはワンクリックで開始できるのでとても便利な機能だと思っています。マークアップは活用することで文章がとても見やすくなりますし、覚えてしまえば、書式設定で行うより早くてラクです!
何か1つでもご活用いただけると嬉しいです!
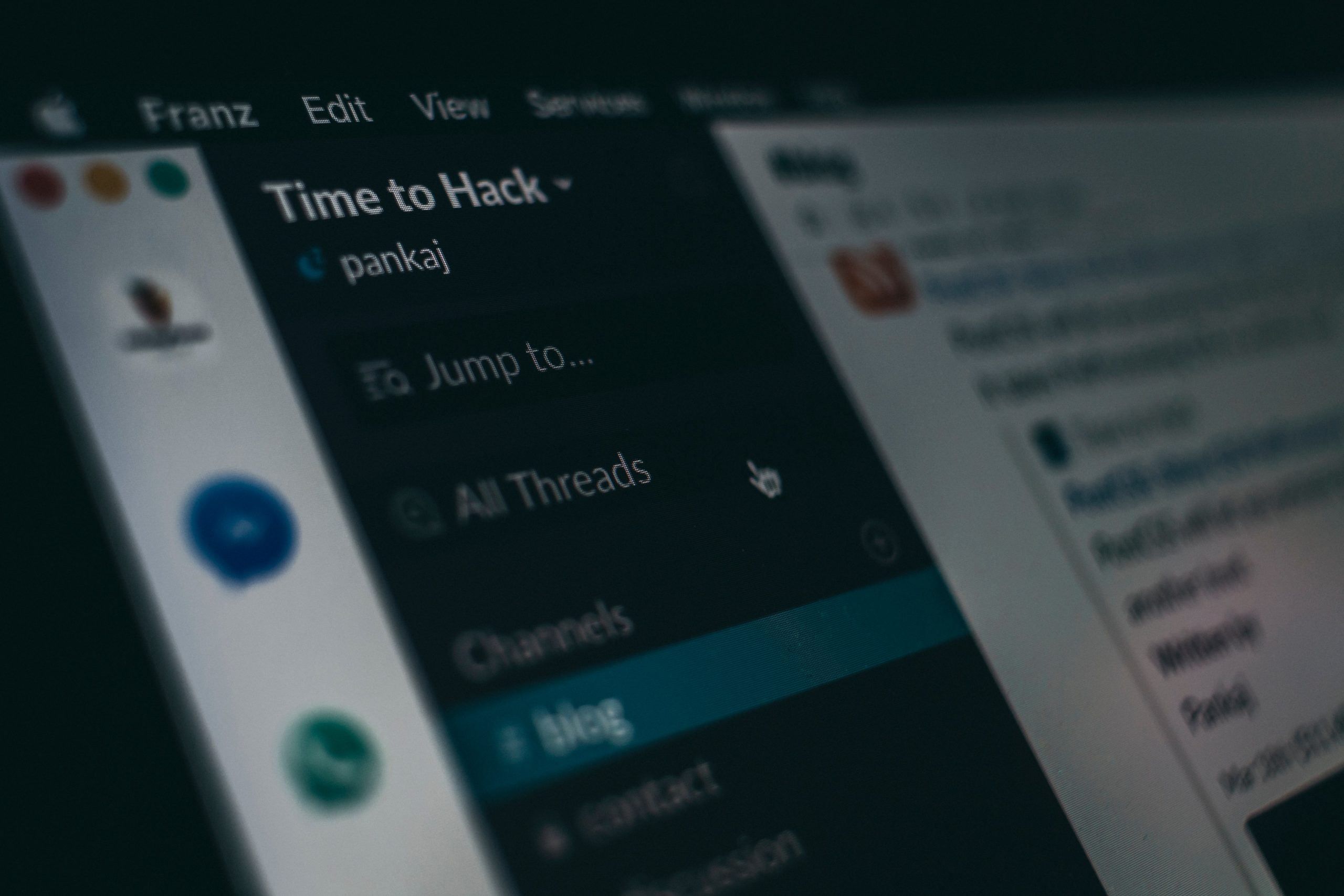

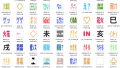

コメント