Google Driveとは、Googleが提供するオンラインストレージサービスです。Google Documentで作成したドキュメントは、Google Driveに保存されます。
Google Driveでフォルダに共有設定をすると、設定した内容が配下のフォルダとファイルにも適用されます。ただし、ファイルごとに共有設定をしている場合、適用されるのはファイルごとの共有設定です。本記事では、Google Driveでフォルダに共有設定をする方法、ファイルごとに共有設定をする方法、共有先を削除する方法を解説します。解説動画もありますので、是非参考にしてください。
Google Driveフォルダに共有設定をする基本操作
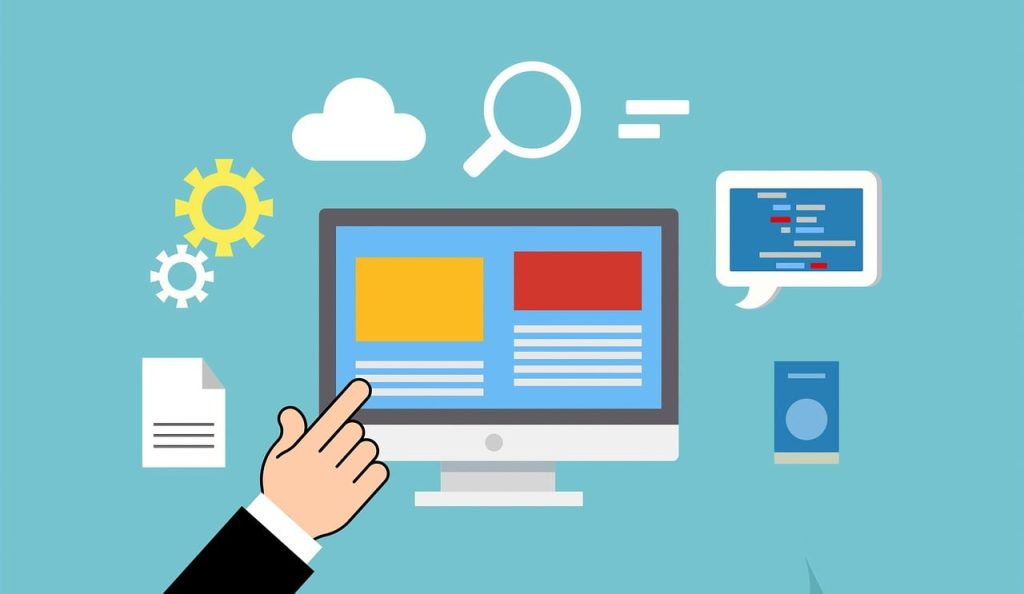
Google Driveで、フォルダに共有設定をする基本的な手順を説明します。
- Google Driveにアクセスします。
- 共有設定をするフォルダの三点リーダをクリックし、コンテキストメニューから[共有]を選択します。
「(フォルダ名)を共有」画面が表示されます。 - [ユーザーやグループを追加]欄をクリックし、ドキュメントを共有するユーザーのメールアドレスを入力します。
- 権限プルダウンメニューから、権限を選択します。
- ユーザーにメッセージを送信する場合は、[通知]にチェックが入っていることを確認し、メッセージ欄にメッセージ本文を入力します。
- 共有用URLをコピーする場合は、[リンクをコピー]アイコンをクリックします。
- [送信]ボタンをクリックします。
共有設定の優先順位
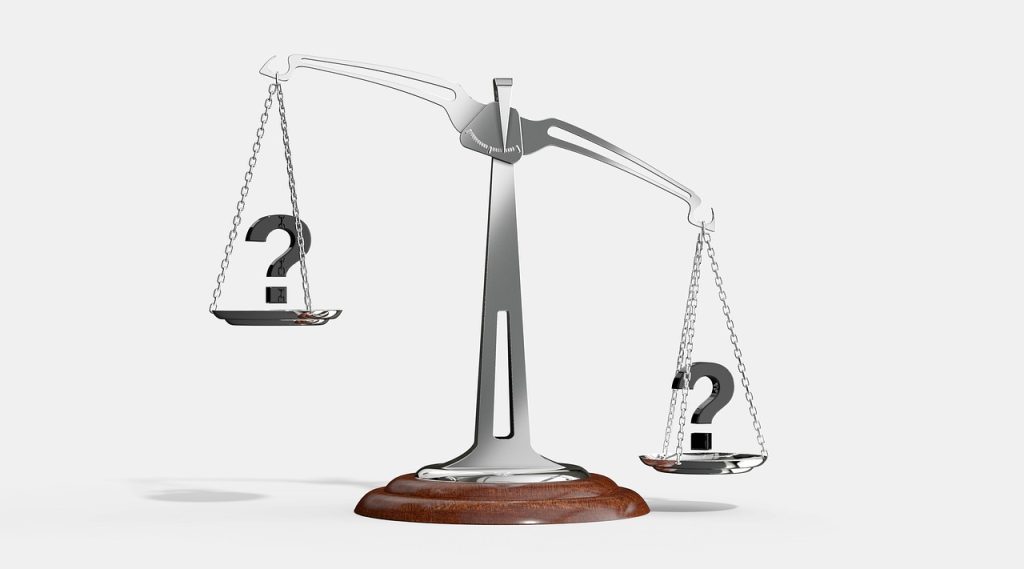
Google Driveでフォルダに共有設定をした場合、フォルダ配下のフォルダ・ファイルにも同様の共有設定が適用されます。ただし、配下のフォルダ・ファイルに異なる共有設定をしている場合は、個別の共有設定が優先されます。
例えば、グループAとグループiがあり、グループiはグループAの配下にあるとします。グループAフォルダに編集権限を付与している場合でも、配下のグループiフォルダに閲覧権限しか付与されていない場合は、グループiはファイルを編集できません。
例えば、企業の部署・チームごとにフォルダを作成し、部署ごとに権限を設定して、特定のチームや個人にのみ異なる権限を付与する、といったことに活用できます。
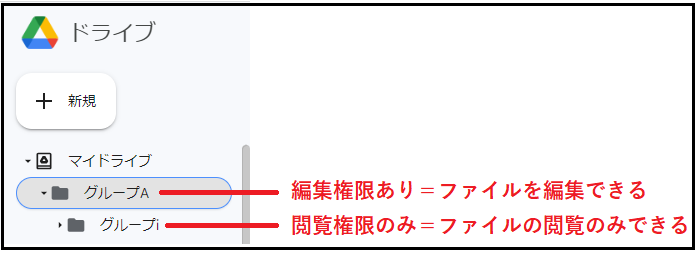
ファイルごとに共有設定をする
フォルダ配下のファイルごとに共有設定をすると、上位のフォルダの共有設定ではなく、ファイル個別の共有設定が適用されます。ファイルごとに共有設定をする手順は、フォルダの共有設定と同様です。本記事の「Google Driveフォルダに共有設定をする基本操作」の手順を参考にしてください。
共有先を削除する
フォルダやファイルに設定した共有先を削除できます。権限を間違って付与した、共有先ユーザーを変更したい場合などに、共有先を削除します。共有先を削除するには、以降の手順を実施してください。
- 共有先を削除するフォルダ/ファイルの三点リーダをクリックし、[共有]をクリックします。
- 削除する共有先の権限プルダウンメニューから、[アクセス権を削除]を選択します。
- [保存]ボタンをクリックします。
Google Driveフォルダの共有設定を有効活用しよう

Google Documentで作成したドキュメントは、Google Driveに保存されます。Google Driveではフォルダ・ファイルの共有設定が可能です。上位フォルダの共有設定が、配下のフォルダ・ファイルに適用されます。ただし、配下のフォルダ・ファイルに個別に共有設定をしている場合は、個別の共有設定が優先されます。
グループや組織ごとに権限を設定したい、個人や特定のメンバーにのみ個別に共有設定をしたい場合に、有効活用してください。




コメント