「会議中にチャットする方法」について説明していきます。
会議中にチャットを使うと、音声では伝えにくい情報を共有したり、
他の方が話していることを妨げずに質問をしたりすることができます。
それでは詳しく見ていきましょう。
チャットを開く方法
Google Meetの会議中にチャットを使うためには、まずチャットウィンドウを開く必要があります。
下図のように画面右下中央のチャットアイコン(吹き出しのようなマーク)をクリックします。
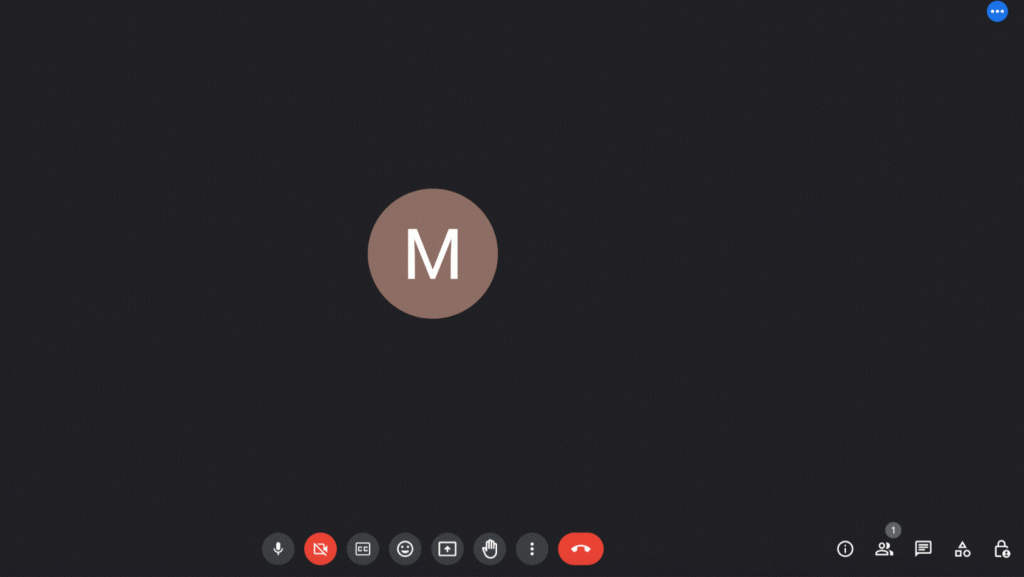
こちらをクリックすると、下図のようなチャットウィンドウが開きます。
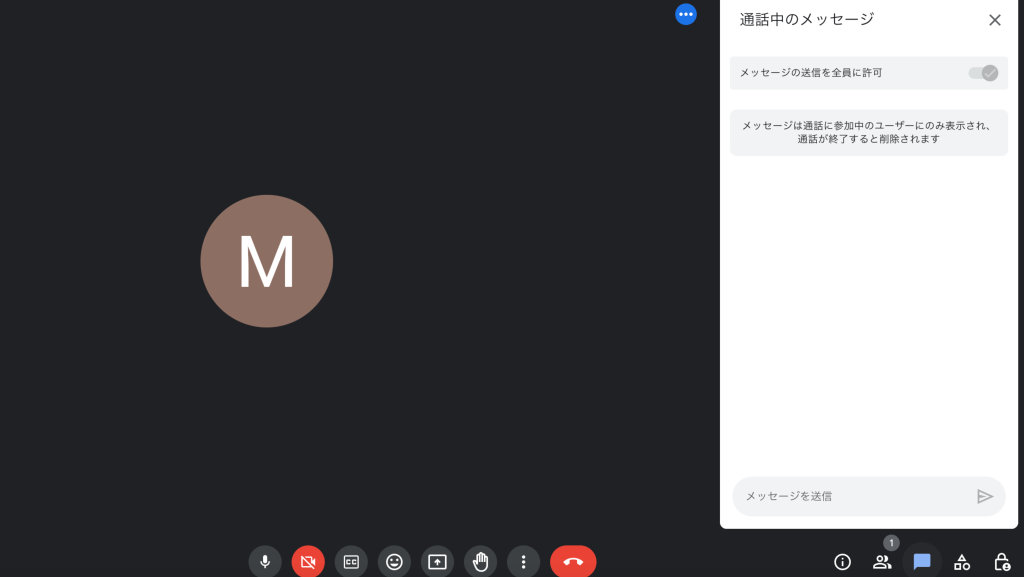
全体にメッセージを送る方法
チャットウィンドウが開いたら、下図のように実行していきます。
①下部の「メッセージを送信」と書いてあるテキストボックスにメッセージを入力します。
②メッセージ入力が完了したら、エンターキーを押すか、「メッセージを送信」とある部分の右側にある「送信」ボタンをクリックすると、
③全ての参加者にメッセージが送られます。
ここで「エンターキーを押して送信されるのであれば、改行はどうしたらいいのだろう?」と思われる方もいらっしゃるかもしれませんが
シフトキーを押しながらエンターキーを押せば、改行をすることができます。
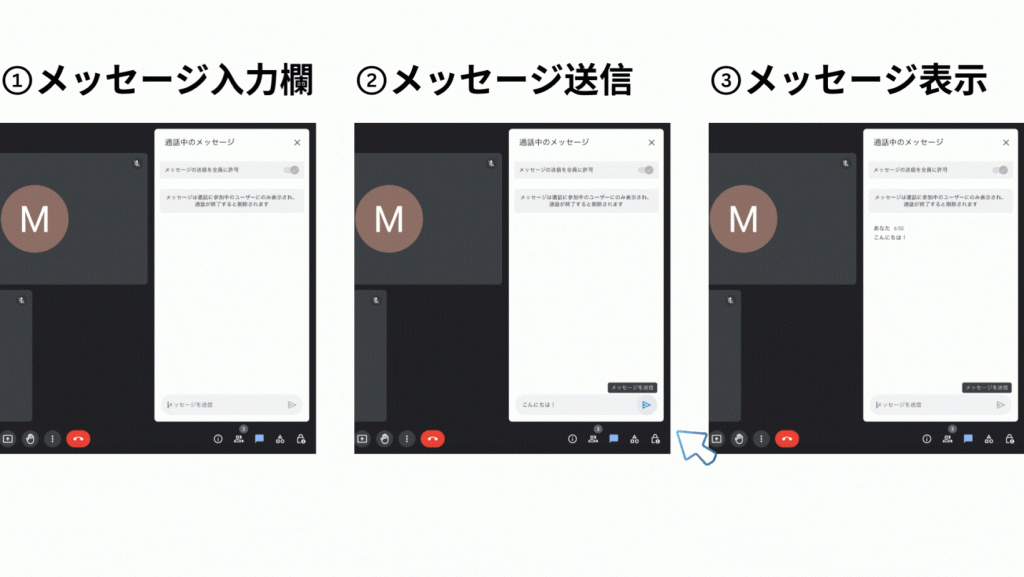
ここで、個別DMを送りたいという方もいらっしゃるかもしれませんが
2023年6月現在では、個別DMを送ることはできません。
筆者の予想でしかないのですが、そもそもGoogle Meetでつながる人同士はGoogleカレンダーでの招待でお互いの連絡先が分かっている可能性が高く、
Google ChatやメールでDMのようなものを使い合わなければならないことでGoogle Meetの場それ自体の安全性を高めているのではないかと思われます。(根拠はありません)
会議終了後のチャット
Google Meetのチャットは会議が終了すると閲覧できなくなります。
重要なメッセージは、メモしておくか、スクリーンショットなどの方法で保存しておきましょう。
また、チャットの内容を参加者全員と共有したい場合は、
会議終了前にチャットの全内容をコピー&ペーストして、Googleドキュメントなどに保存することも有効です。
では、保存する方法がないのかでいえば、チャット自体の保存はありません。
しかし、Google Workspaceと言われる、所謂Googleの有料版で、「録画」をすれば文字起こしをしたものを残すことができます。
ただし、2023年6月現在では、日本語の文字起こし自体はできるのですが、その文字起こし録画はできませんので、ご注意ください。
以上が、Google Meetのビデオ会議でのチャットの使い方についての説明です。
このチャット機能をうまく使うことで、会議中のコミュニケーションがスムーズになります。
特に、質問や確認事項を書き留めておくのに役立ちます。
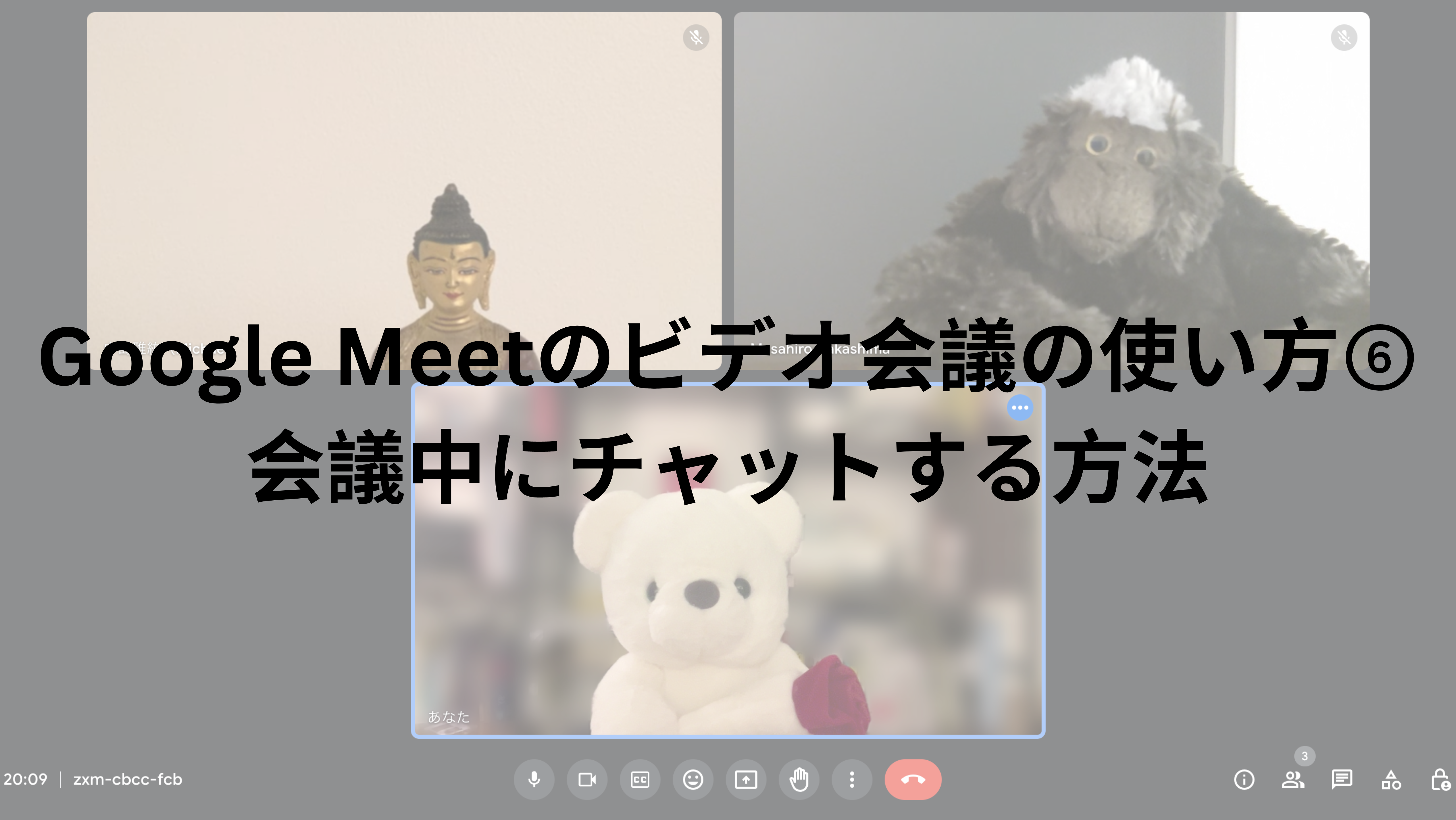



コメント