今回は、Google Meetのビデオ会議の使い方①
「会議に参加する方法」について説明していきます。
そもそも、もしGoogle Meetが何かを知りたい方は、Google Meetとは?をご参照ください!
Google Meetのビデオ会議に参加する方法は大きく4つありますので、そちらの説明をしていきます。
送られてきたリンクから入る方法
さっそく目次を見て
「Google Meetって言っているのに、アプリはGoogle Meetでなくてもいいの?」などと
戸惑われた方もいらっしゃるのではないでしょうか?
最終的には、Google Meetに入ることにはなるのですが、その経路が様々だということです。
そこで、まずは送られてきたリンク(URL)から入る方法です。
Google Meet以外のオンラインミーティングツールを使ったことがある方は似たような経験があるかもしれません。
たとえば、メールやLINEやWhatsAppやMessengerなど他のアプリケーションでURLが送られてきたら、そこをクリックすれば、Google Meetに入ることができます。
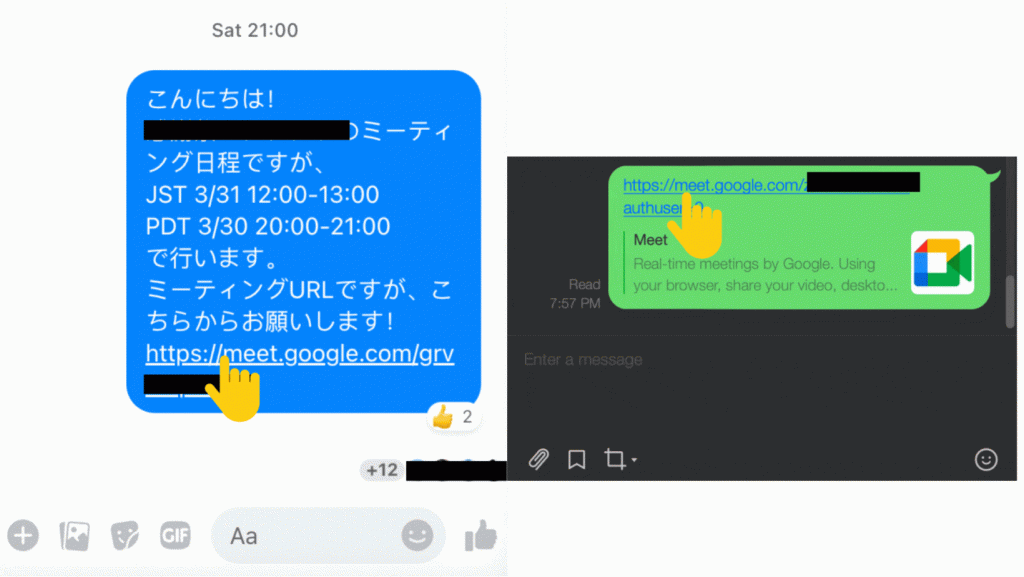
こちらをクリックしたら、下の「実際に会議に出る」でオンラインミーティングに参加します。
Google Calendarから入る方法
Google Calendarの詳しい内容については、また別の記事で掲載予定ですが、
Google Meetの使い勝手の良さの一つが、このGoogle Calendarから入る方法だと筆者は感じております。
簡単にGoogle Calendarに入る方法をお伝えすると
①ネットで「Google Calendar」と検索するか
②こちらの動画のような順番でGoogleアプリからGoogle Calendarに入ることができます。
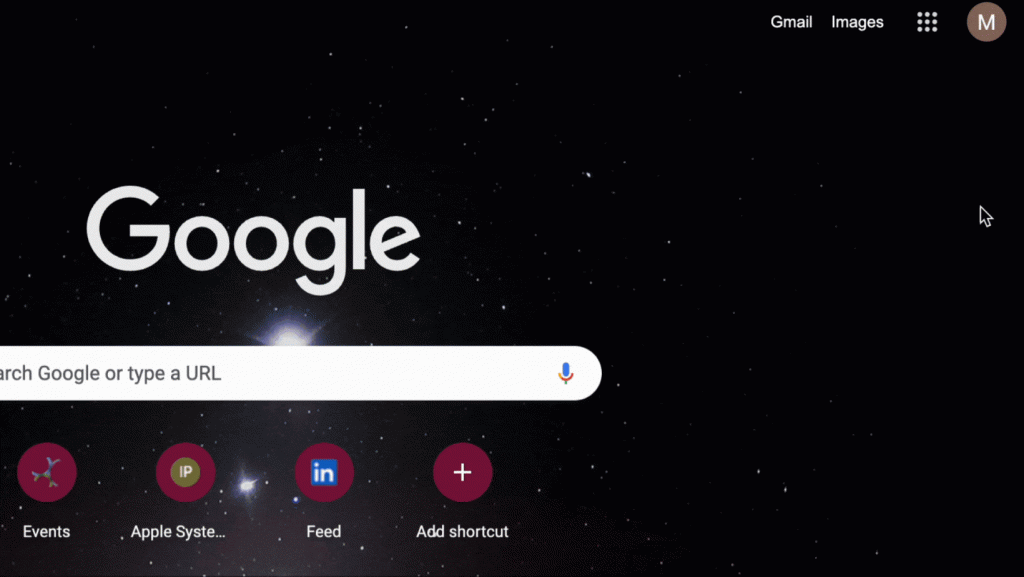
Google Calendarに入ると、このように表示がされますので、ミーティング時間になったら、下の動画のように、対象となるミーティングをクリックします。
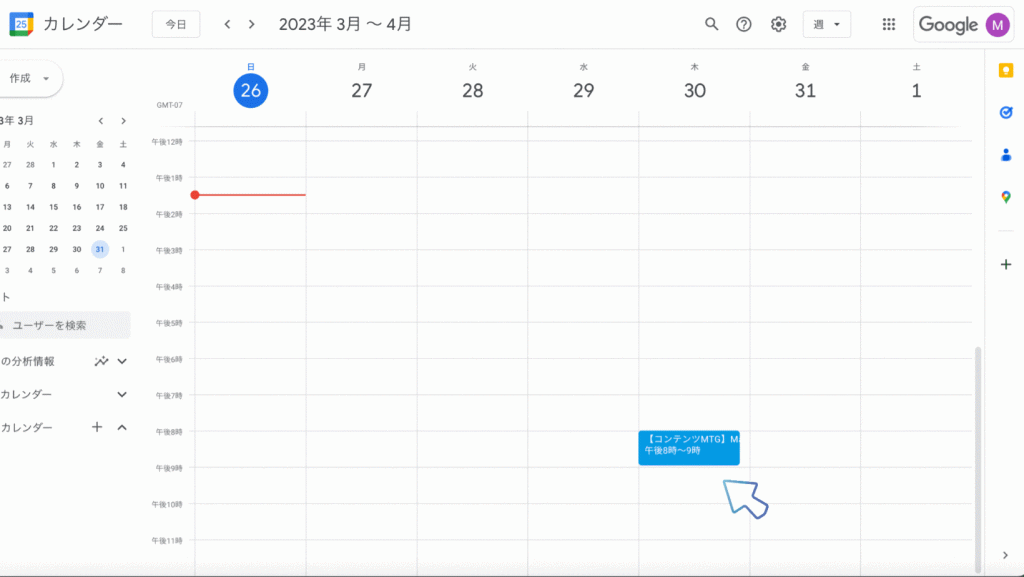
それをクリックするとこのような画面が出てきますので、そこから「Google Meetに参加する」をクリックするとGoogle Meetに入る準備ができます。
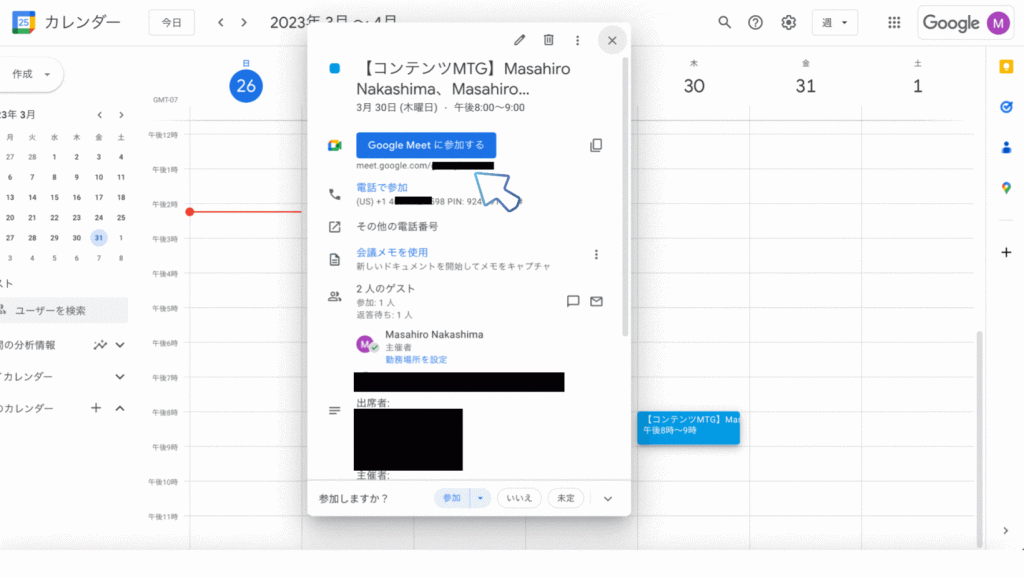
こちらをクリックしたら、下の「実際に会議に出る」でオンラインミーティングに参加します。
Google Meetから入る方法
Google Meetとは?でもお伝えしましたが、
①「Google Meet」で検索するか
②GoogleアプリからGoogle Meetを選択すればオンラインミーティングに入ることができます。
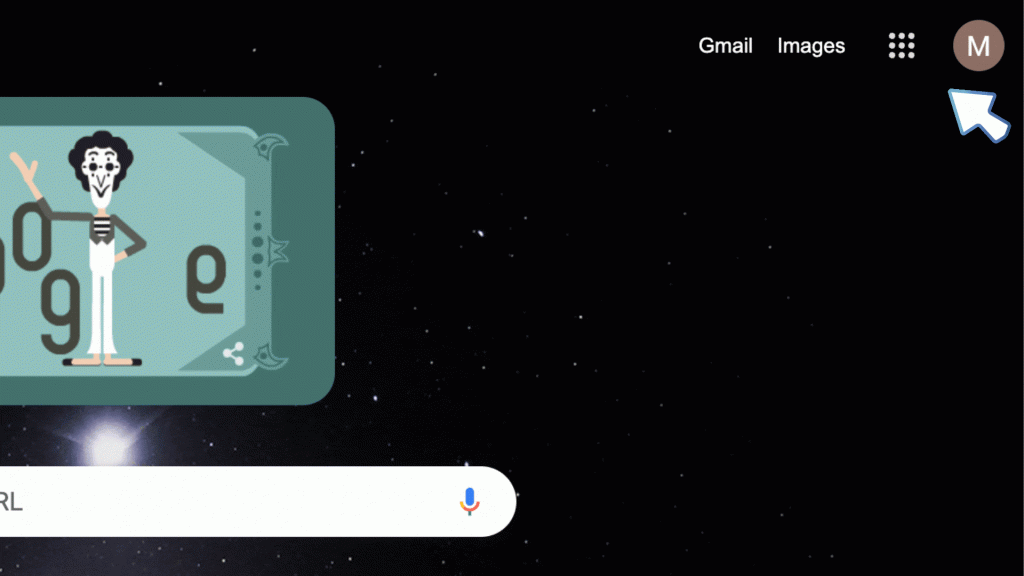
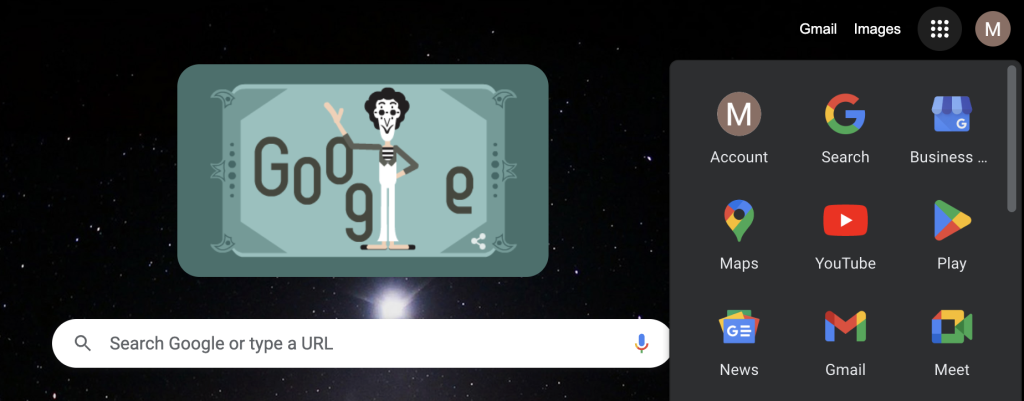
下のようなページに飛ぶので、予定されている時間のミーティングをクリックすると、Google Meetに入る準備ができます。
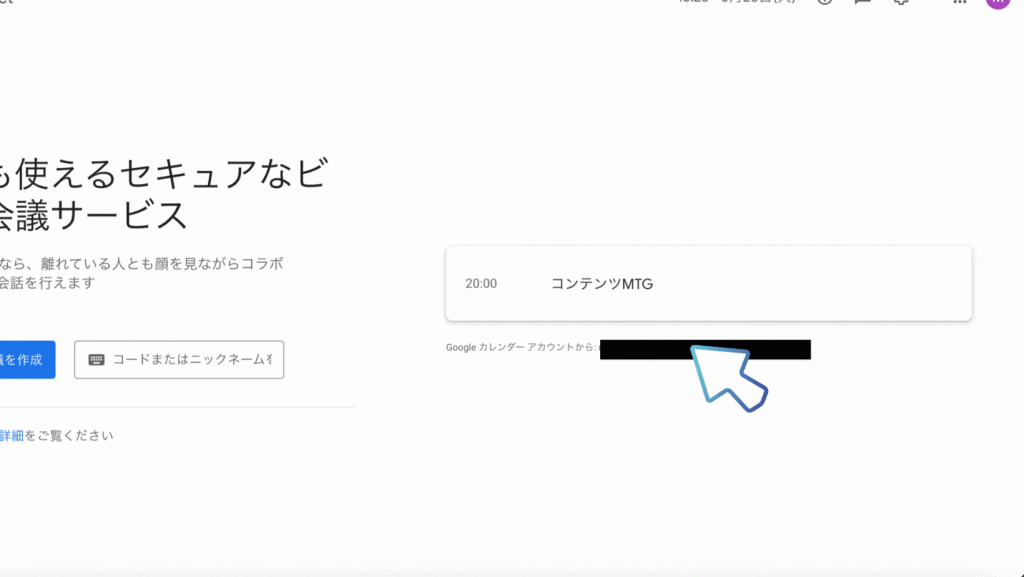
こちらをクリックしたら、下の「実際に会議に出る」でオンラインミーティングに参加します。
ただし、Google Meetのアプリ上で表示されるものは、
①自分自身でGoogle Meetを事前にスケジュールしているもの
②他の人から事前に招待されたもの
であり、その日ににスケジュールが入っているもののみ
(例えば今日が4月1日だとすると4月4日の予定はGoogle Meet上では見れません)
ですので、ご注意ください。
Gmailから入る方法
Google CalendarでGoogle Meet招待をされた際に、Gmailに自動で案内が届きます。
そこからGoogle Meetに入ることもできます。
招待されたメールを開くと下に表示がなされます。
このメール文の中の「Google Meetに参加する」をクリックすると、Google Meetに入る準備ができます。
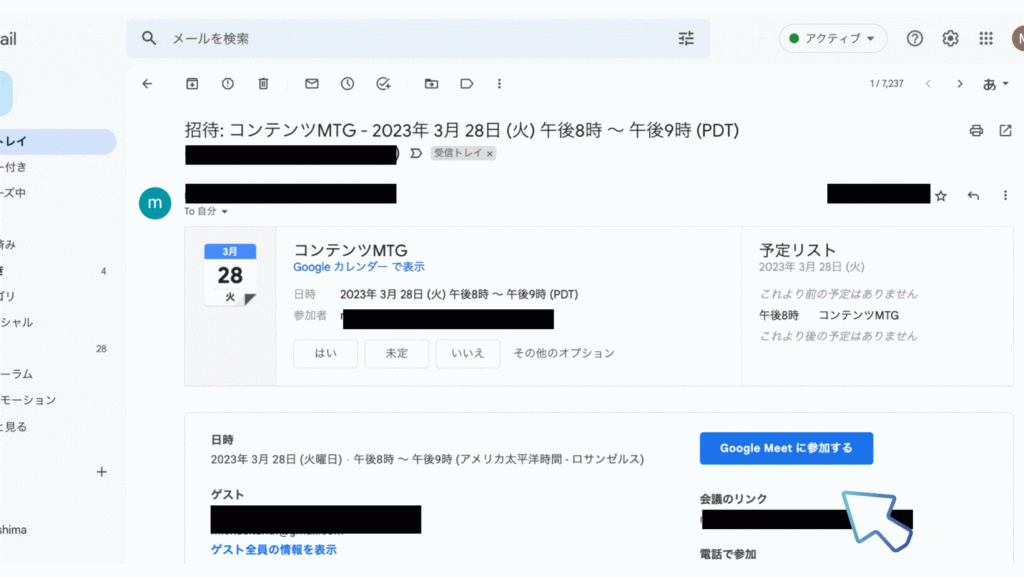
実際に会議に出る
以上の準備をどれかしらの方法で行うと、次のような画面が出てきます。
こちらの「参加をリクエスト」をクリックすれば、参加をリクエストしていますと出てきます。
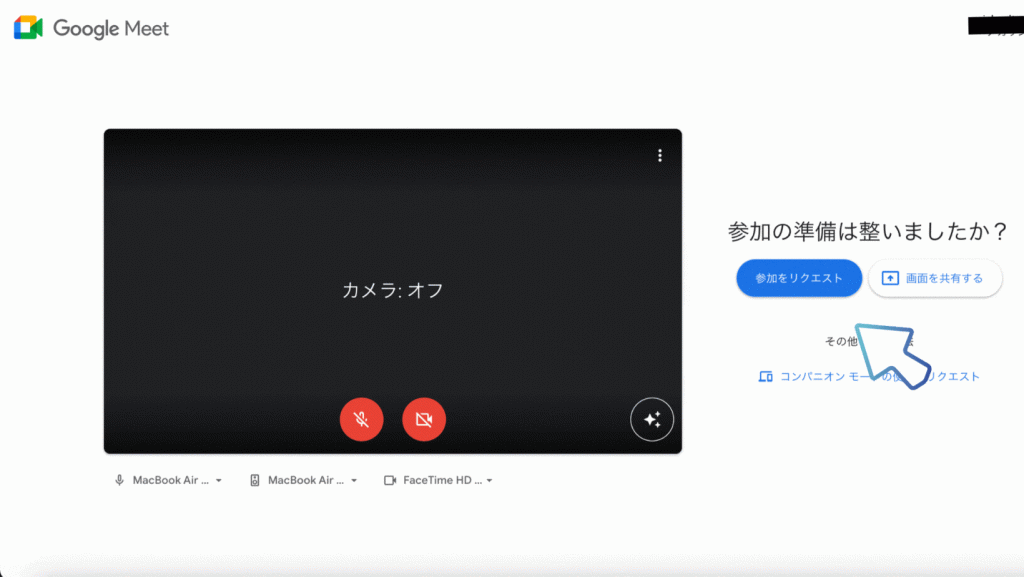
ここから、主催者が参加リクエストを承諾すると会議に参加することができます。
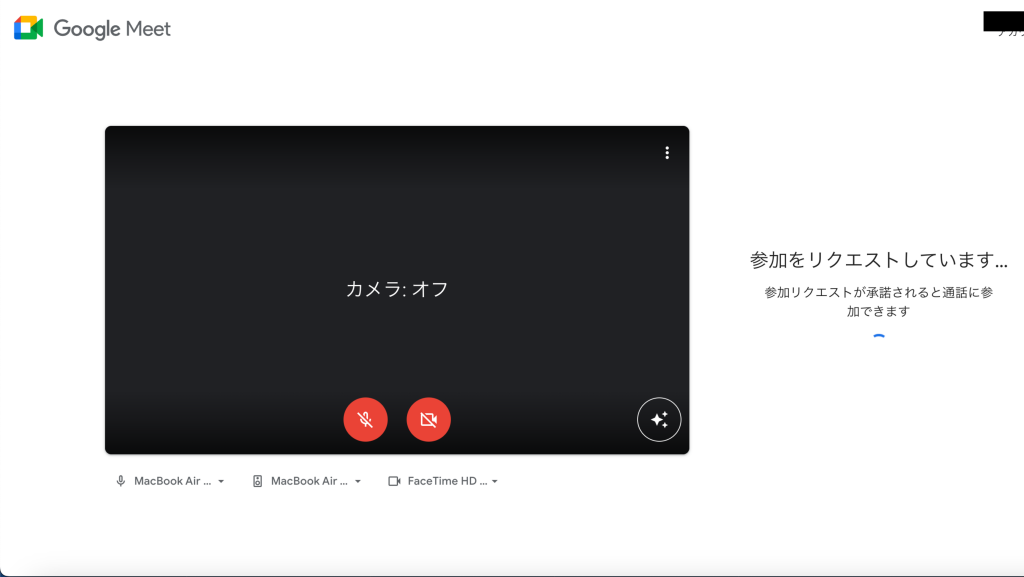
ちなみに、主催者の場合や定期的に一緒に会議をしているメンバー同士だと、最初から「今すぐ参加」と下のような画面が出て、すぐにオンラインミーティングに参加できます。
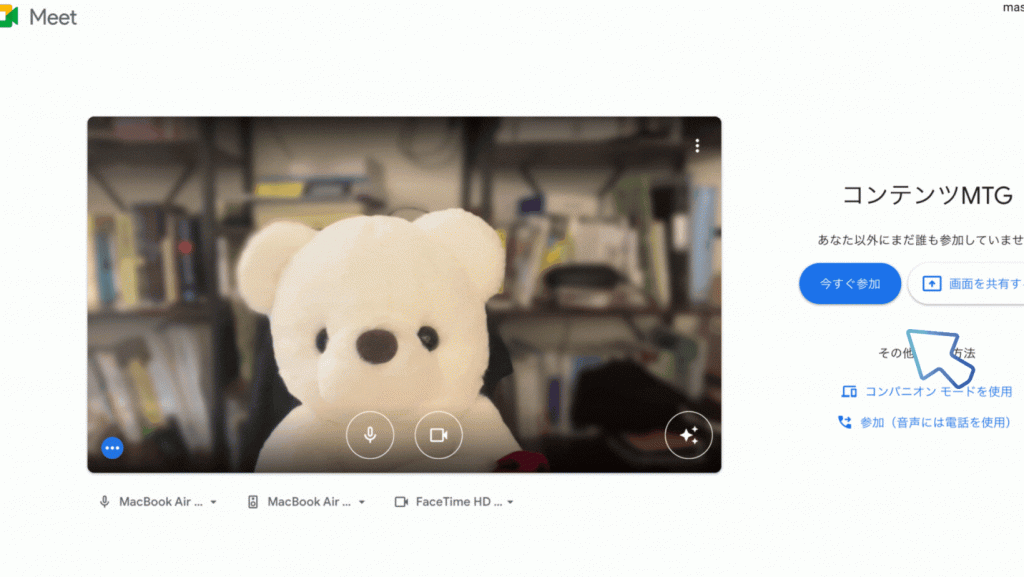
上の写真と見比べて気づかれた方もいらっしゃるかもしれませんが、
会議に入る前に音声と画面の入/切の設定ができます。
こちらの詳しい説明は、別の記事で解説しております。
最後になりますが、Google Meetとは?でも書いた通り、
Google Meetが、「オンラインミーティングを作成し、それを共有するまでのスピードが他とは群を抜いているように感じる」というところが、少しは分かっていただけたのではないのでしょうか?
オンラインミーティングの作成方法・主催方法については、また別の記事で詳しく解説予定ですので、記事ができるのをお待ちいただければと思います。
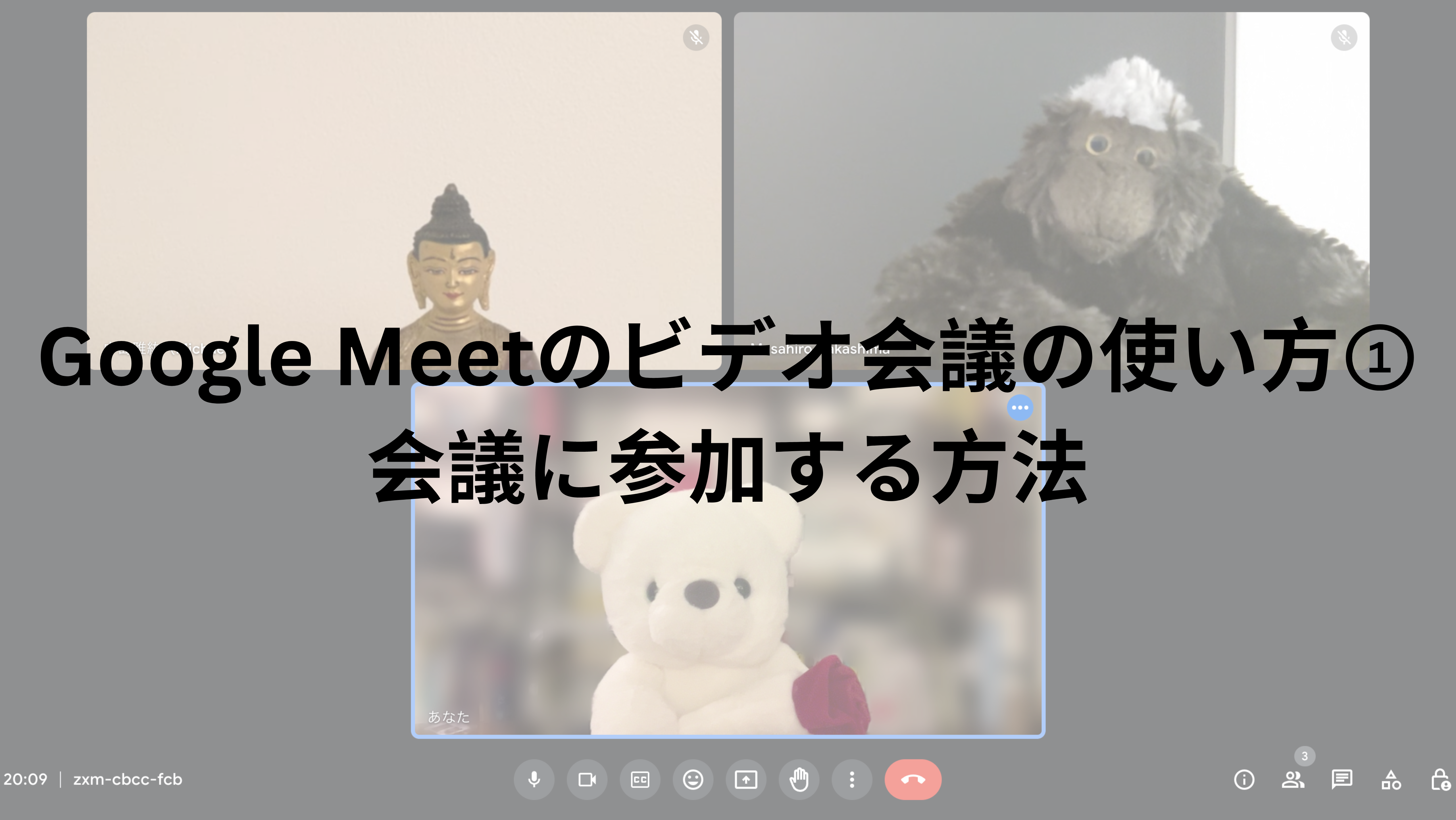
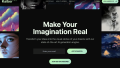


コメント