ここまで、Google Meetが他の方によって主催されることを前提にした内容でしたが、
自分自身でGoogle Meetを主催しなければならないタイミングもあるかもしれません。
ここではGoogle Meetを主催する方法と、内容の変更と削除について説明をしていきます。
Google Meetの主催する方法は大きく3つあります。
筆者が思うやりやすい順番だと
①Google Calendarでの招待
②Google Chatでの招待
③Google MeetからURLを使った招待
です。
この順に説明をしていきます。
Google Meet主催方法①Google Calendarでの招待
Google Calendarに進む方法は、Google Meetのビデオ会議の使い方②カメラ設定とONにならない時の対処法のGoogle Calendarから入る方法をご参照ください。
Google Calendarに入ったら予定を作成します。
ここでは、2023年7月7日13:00-15:00に「Google Meetの使い方の説明会」という予定を入れるとしてみましょう。
一連の流れを動画にしたものはこちらです。
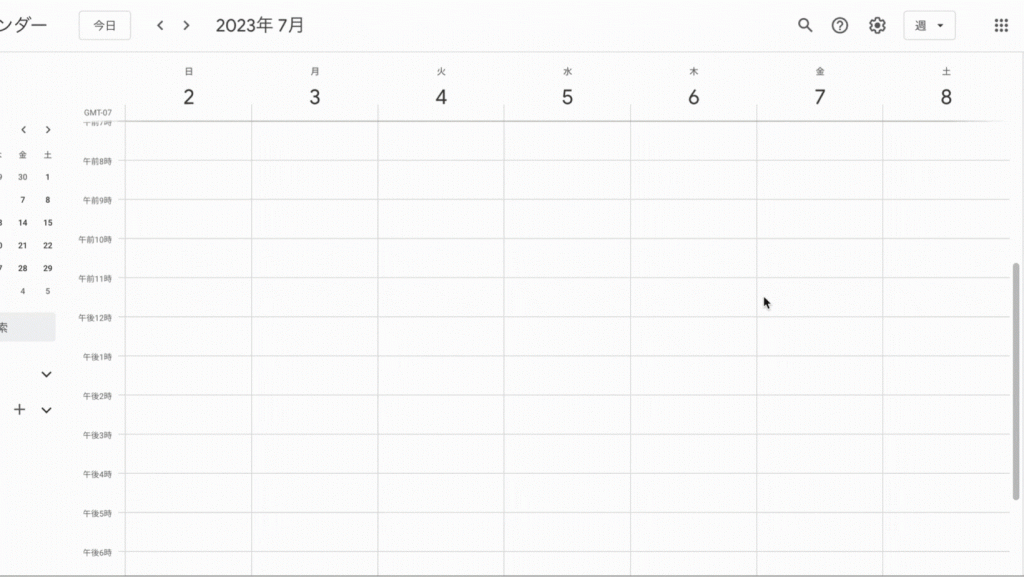
改めて、説明をしていきます。
Google Calendarを開いたら、予定を組みたい日の時間をクリックします。
このとき、初期設定では1度クリックするだけですと、1時間のミーティングが組まれることになっています。
もし1時間以外の設定にしたいときは、
(1)左クリックをする際にマウスを長押しをしながらマウスを上下に動かすという方法と
(2)クリックして表示される時間を変更するという方法と
があります。
(1)左クリックをする際にマウスを長押しをしながらマウスを上下に動かす場合
こちらは下の動画をご参照ください。
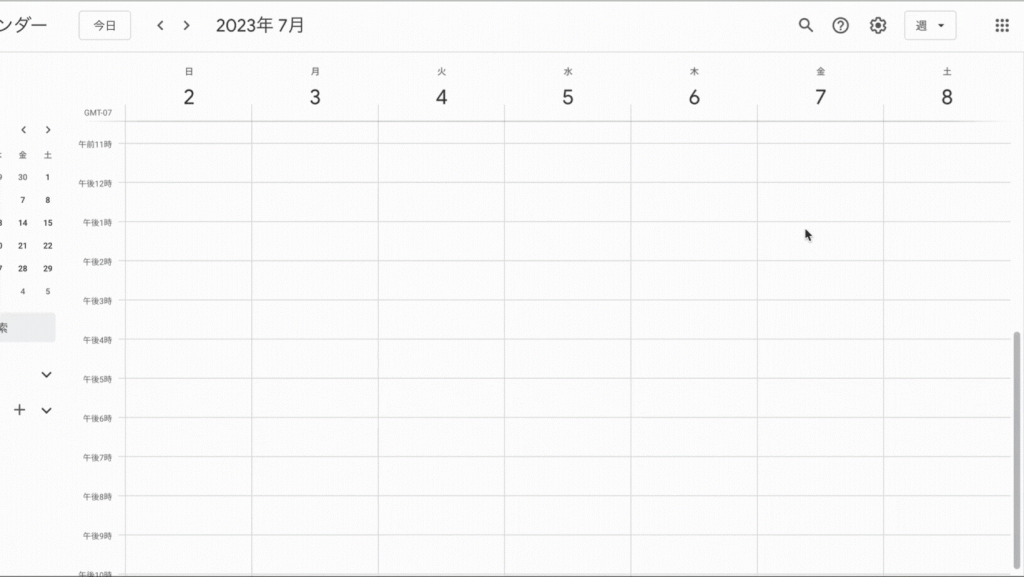
(2)クリックして表示される時間を変更する場合
下図のように行なっていきます。
①適当な部分をクリックすると、日時等予定が表示されます。
②~③自分自身が設定したい時間を選択肢から選ぶこともできますし
④のように時間を手打ちをすることもできます。
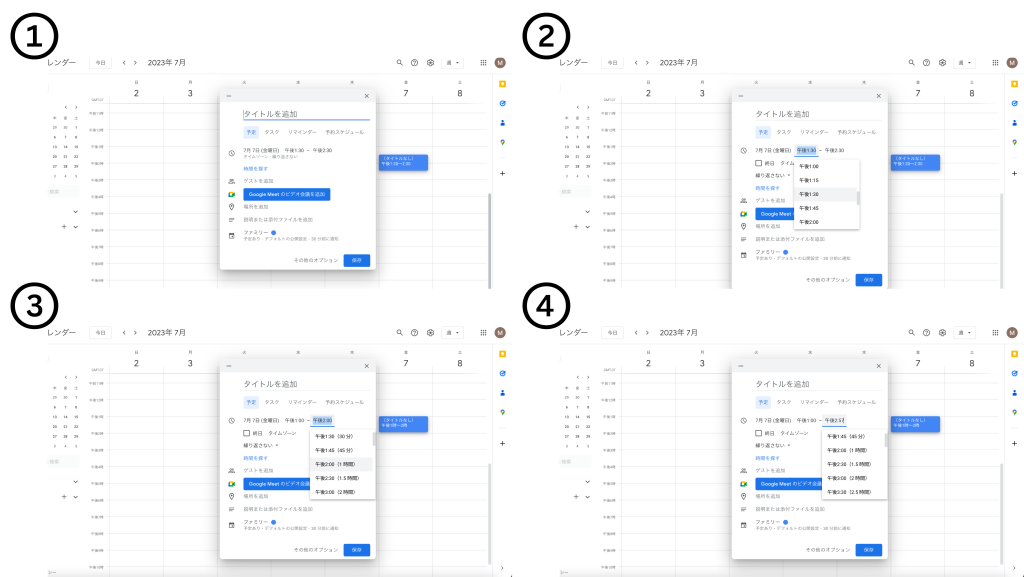
時間を決めたら、Google Meetの設定をしていきます。
Google MeetをGoogle Calendarから行う方法は二つあります。
(1)「ゲストを追加」で招待をする
(2)「Google Meetのビデオ通話を追加する」をクリックする
(1)「ゲストを追加」でオンラインミーティングに呼びたい方を招待をすると自動的にGoogle Meetが追加されます。
この「ゲストを追加」では、メールアドレスを入力するか、Gmailで一度でもやり取りをしたことがある方であれば名前やメールアドレスが予測で出てきます。
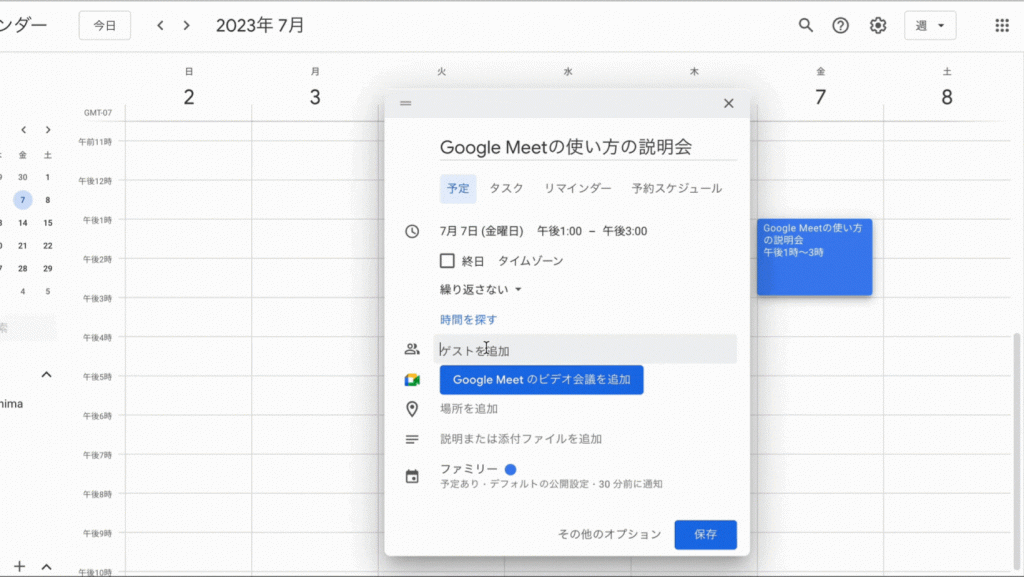
これを行うと、自動的に相手方に招待メールが送られます。
仮に、この時点で招待をし忘れたとしても、下図のように、
もう一度、予定の部分をクリックし、右上の鉛筆マークで編集をすると、
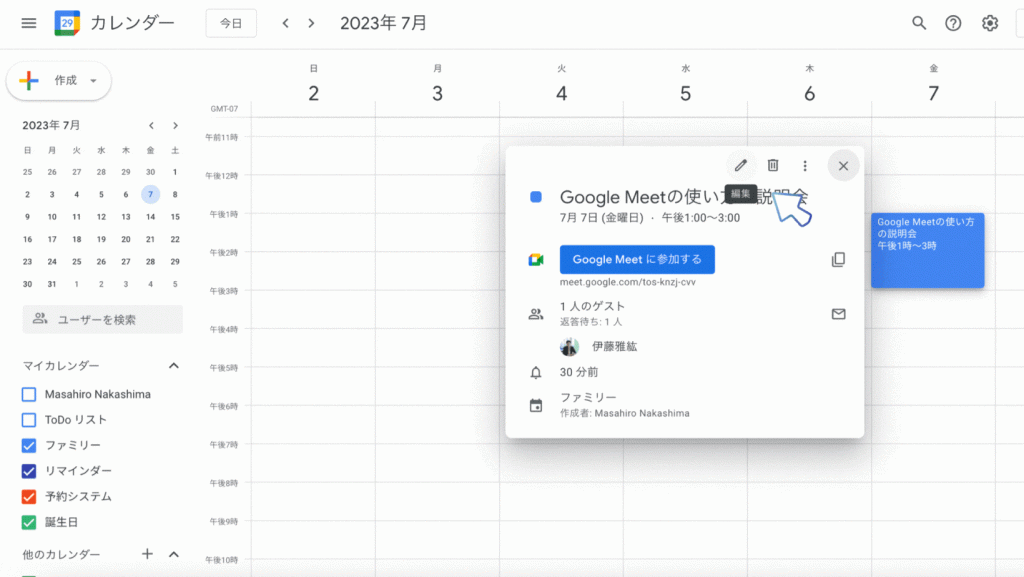
下図のような画面に切り替わります。
そこから「ゲストを追加」から上記同様に追加をすれば相手方にメールが届きます。
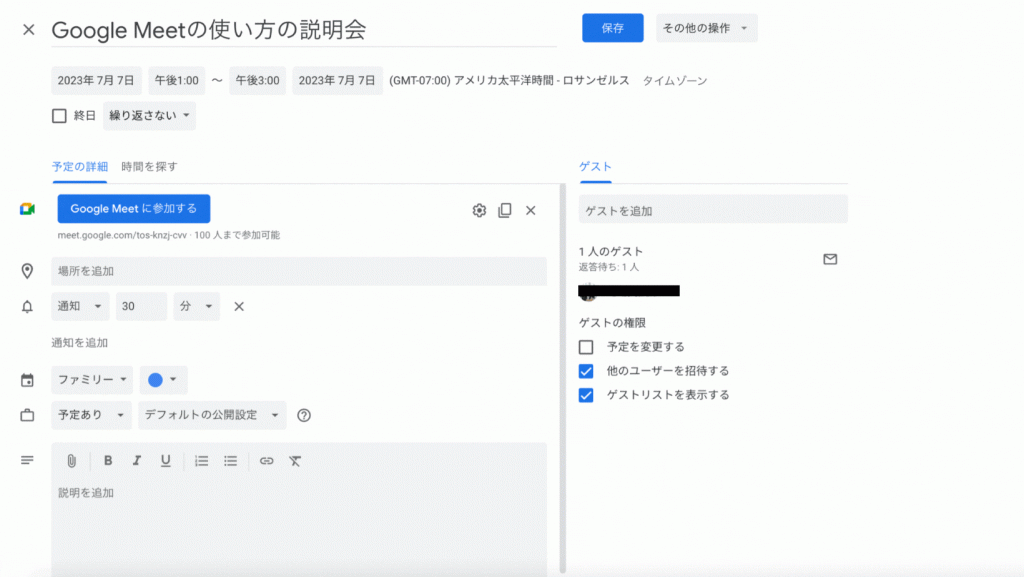
ちなみに、このときに送るメールアドレスですが、必ずしもGmailでなくても(例えばYahoo!メールなど)問題はありませんが、相手方にも最終的にはGoogleアカウントが必要にはなってきます。
(2)「Google Meetのビデオ通話を追加する」をクリックすると下図のように右側に四角が二重になったマークが出てきます。
このマークをクリックすると、URLをコピーすることができます。
こちらを相手方にメールやMessengerやLINEなどで送ると相手方もGoogle Meetに入ることができます。
Google Meet主催方法②Google Chatでの招待
Google ChatというGoogleのチャットツールを使用している場合には、下図のようにするとGoogle Meetを相手方に送ることができます。
まずは、メッセージ送信部右端の「ビデオ会議を追加」をクリックします。
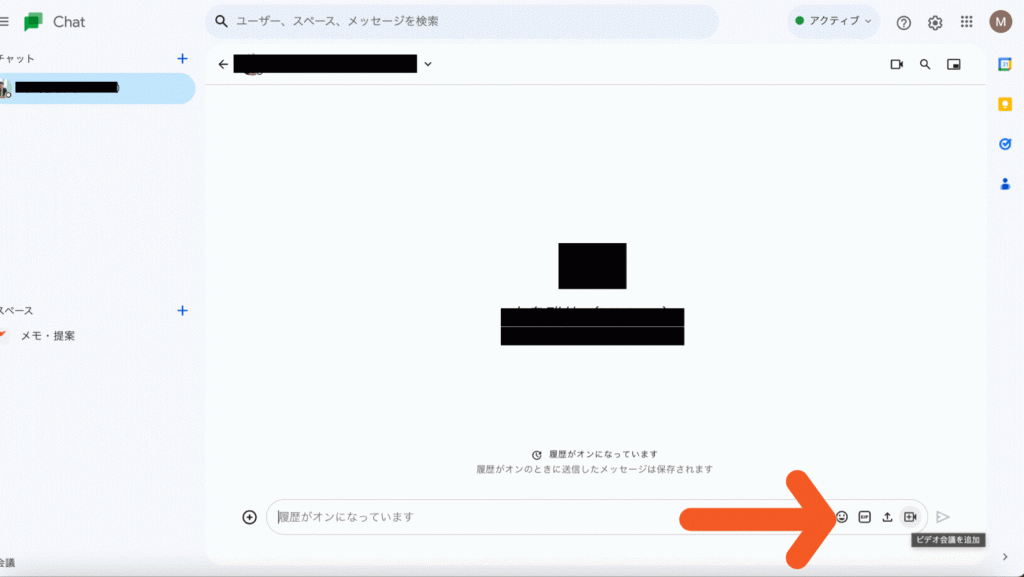
そうすると、あとはEnterを押して、下図にある「ビデオ会議に参加」をクリックすれば、Google Meetを始めることができます。
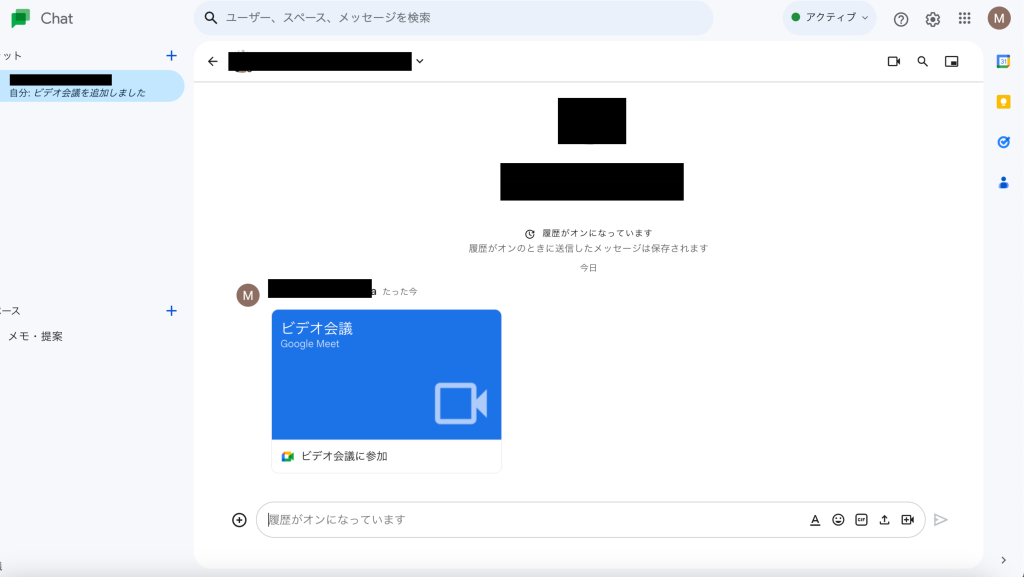
Google Meet主催方法③Google MeetからURLを使った招待
三つ目のGoogle Meetのアプリケーションからミーティングを作成して、URLを送るという方法です。
Google Calendarに進む方法は、Google Meetのビデオ会議の使い方②カメラ設定とONにならない時の対処法のGoogle Meetから入る方法をご参照ください。
Google Meetに入るとこのような画面になります。
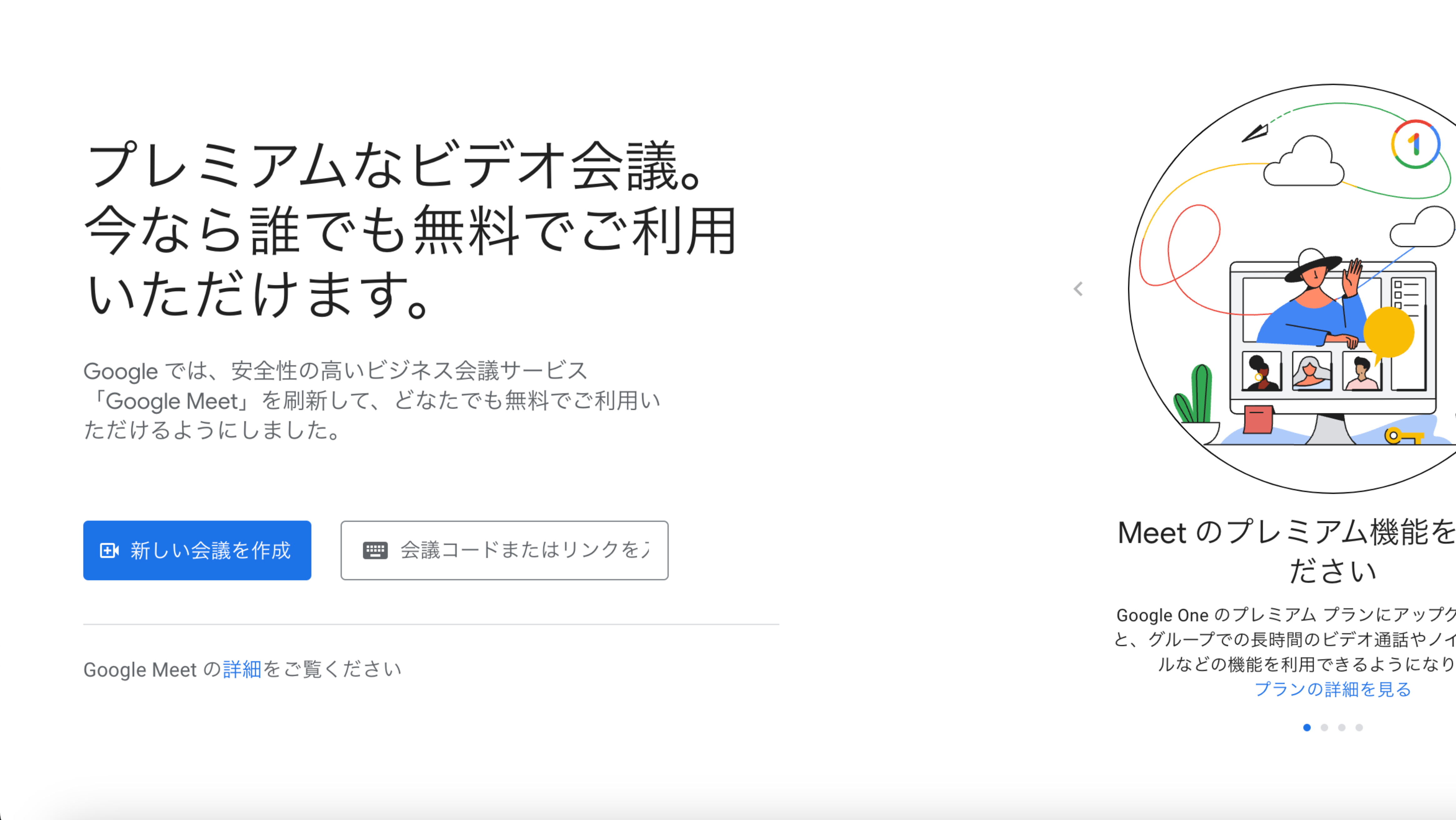
そして、上図の「新しい会議を作成」をクリックすると、下図のようなものが出てきます。
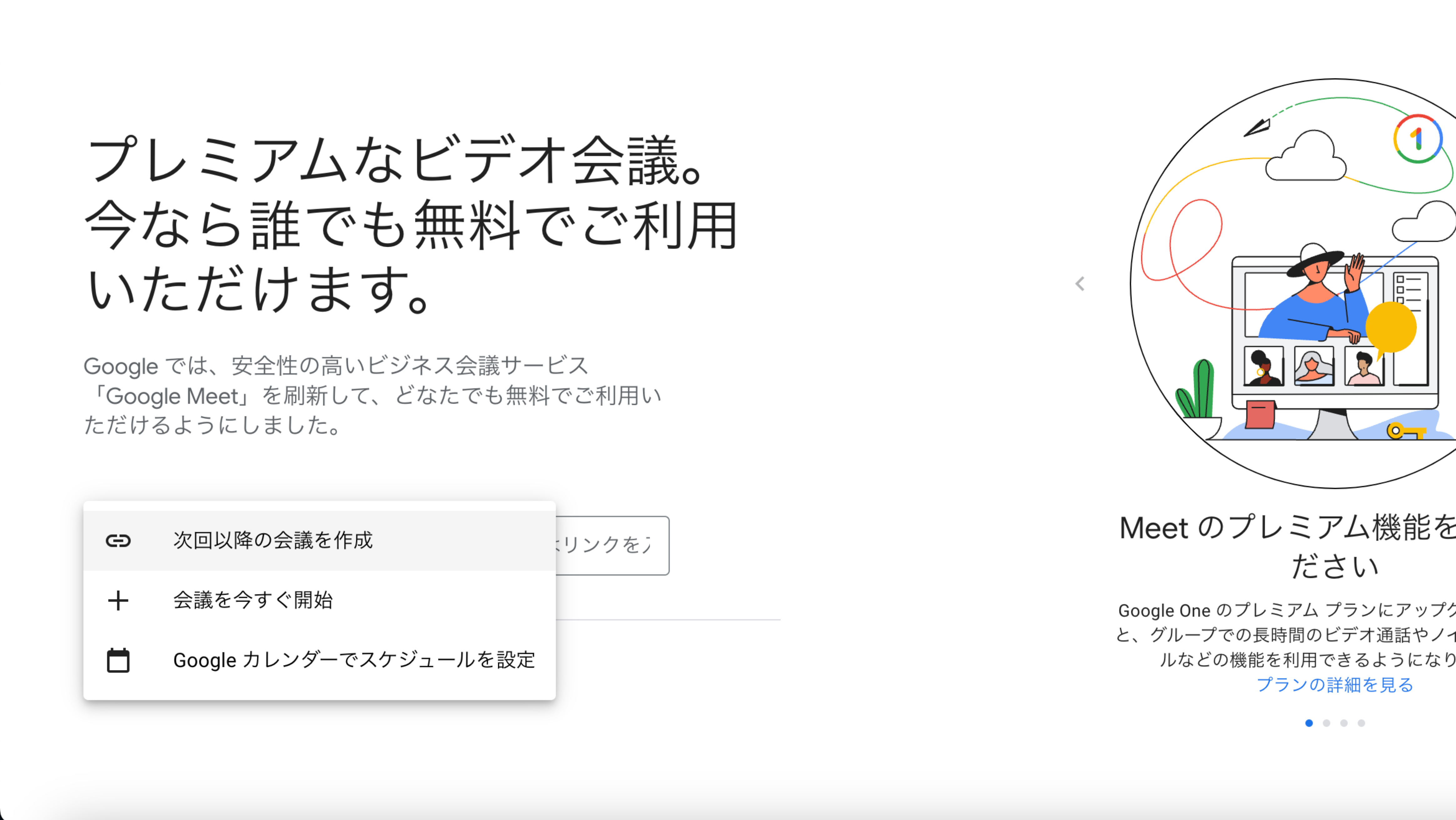
上記から分かるように、Google Meetから主催する方法は三つありますが、
「Googleカレンダーでスケジュールを設定」では、Google Calendarに移りますので、上記と同様になります。
残りの二つについて説明をしていきます。
(1)「次回以降の会議を作成」をクリックすると、下図のようになります。
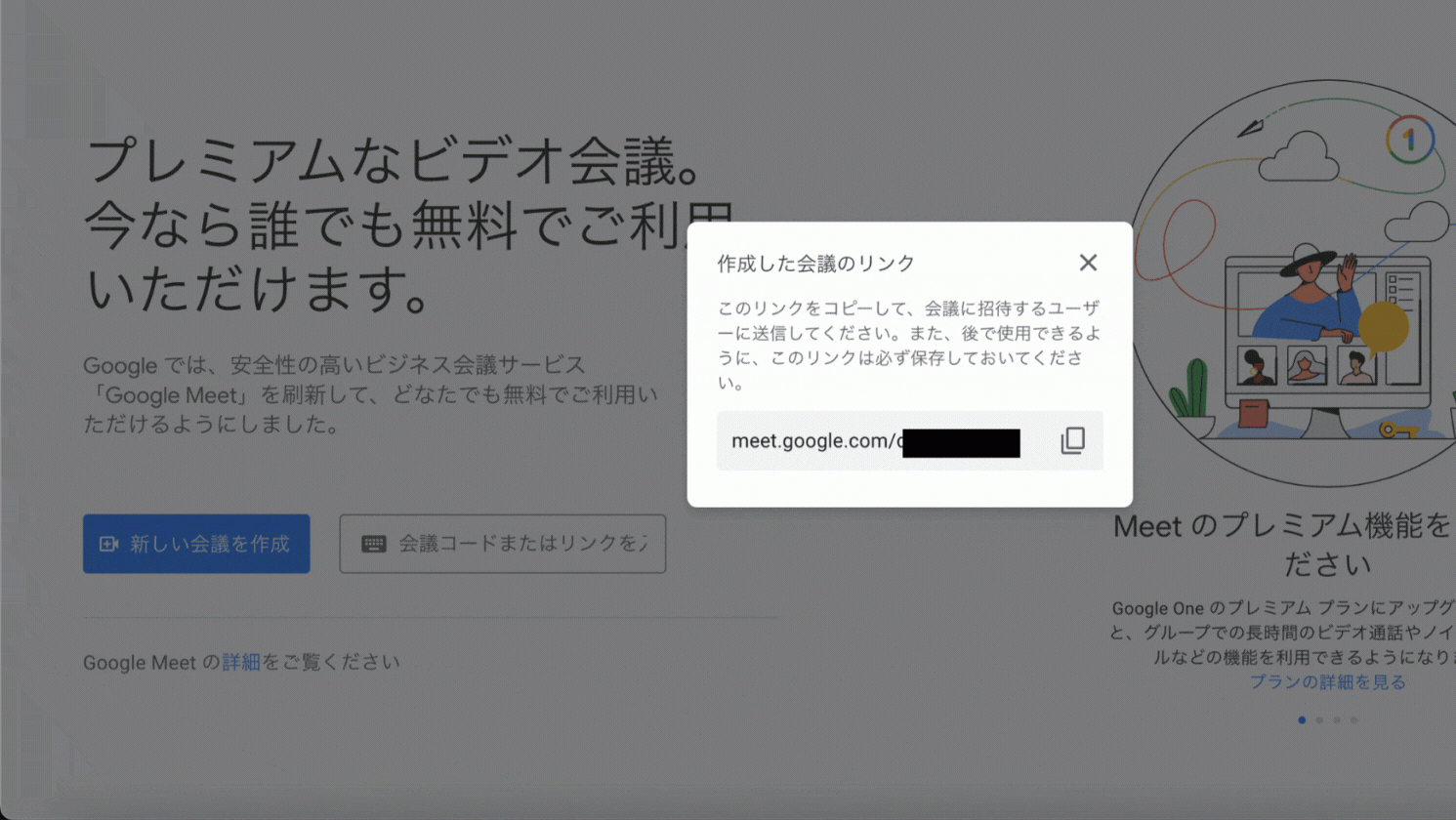
上図のように右側に四角が二重になったマークが出てきます。
このマークをクリックすると、URLをコピーすることができます。
こちらを相手方にメールやMessengerやLINEなどで送ると相手方もGoogle Meetに入ることができます。
ただし、こちらの場合には、自分自身もURLを保管しておかなければならないのでご注意ください。
(2)「+会議を今すぐ開始」をすると下図のように自動的にGoogle Meetの会議に移ります。
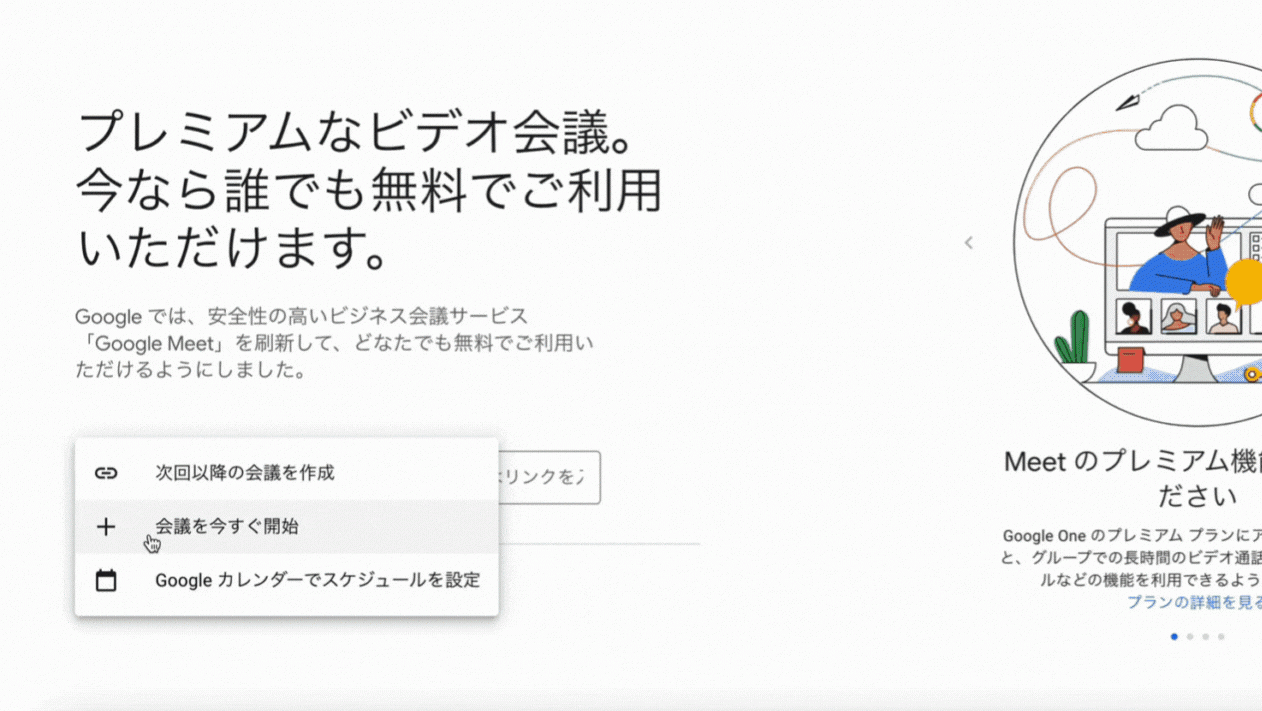
そのあと、下図の四角が二重になったマークをコピーして共有する、または、上部にあるURLをコピーして共有すれば相手方も入ることができます。
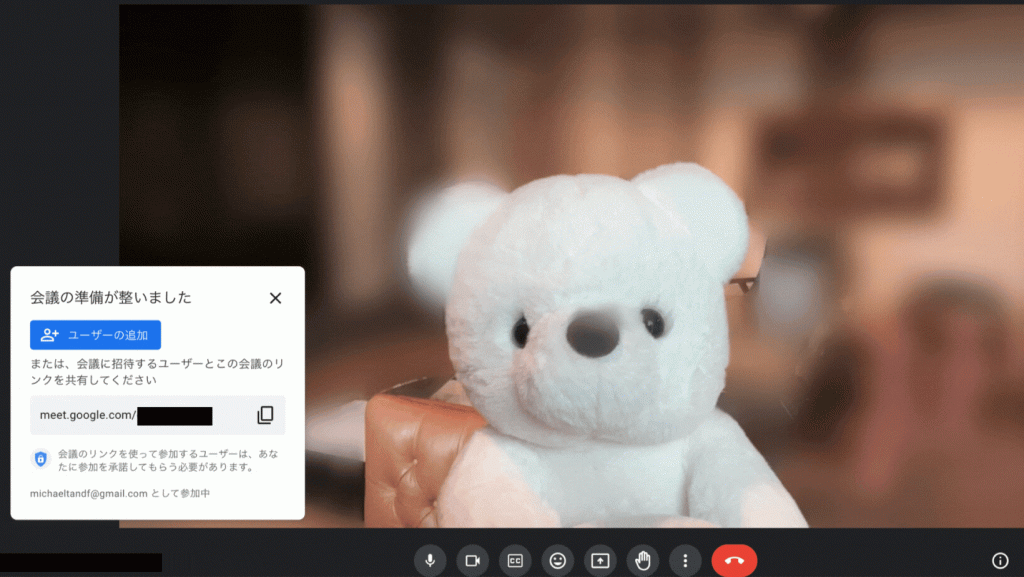
Google Meet主催で共通すること
Google Meetを主催するにあたって、「通話へのリクエスト」があります。
そこで待っている方々を下図のように「承諾」をしなければ、その方々は会議に参加することができませんので、ご注意ください。
とはいえ、「通話へのリクエスト」が来た時には、ピンポンという音も鳴りますので、逃すということは基本的にありません。
また、主催者が承諾をするまでは、リクエストは消えません(2023年6月現在)ので、間違えて消してしまうということはございません。
もし、タブを最小化していたときには、大きく戻し、承諾をすれば参加者に参加してもらうことができます。
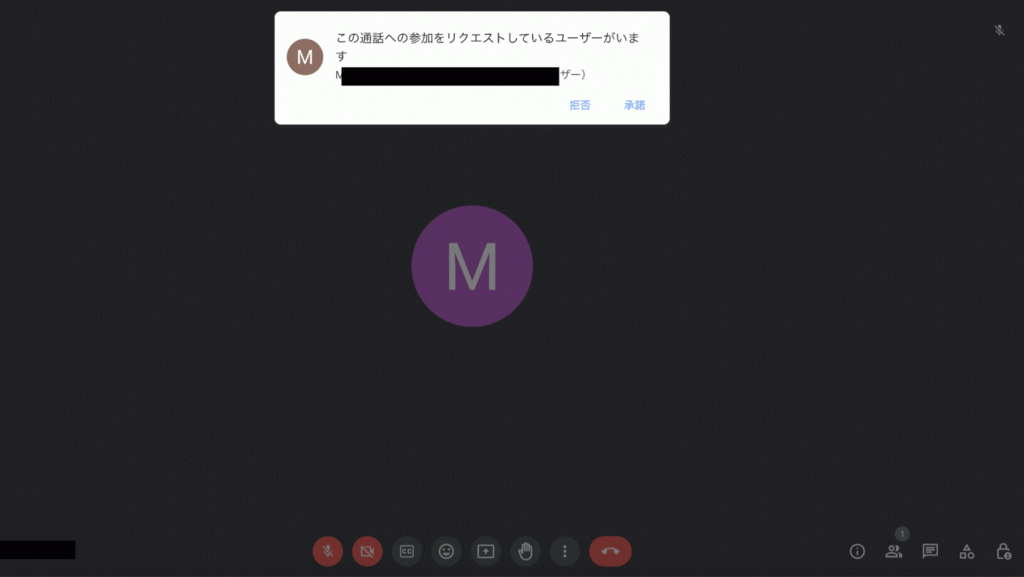
Google Meetの予定の変更/削除方法
まずは、Google Meetの予定の変更についてです。
Google Meetで予定していた時間を変更するという場合には、Google Calendarで上記の時間設定で、時間を変更すれば、相手方のGoogle Calendarの時間も自動的に変更され、変更したという旨の通知が相手方にも届きます。
また、Google Meetの予定していたURLを忘れてしまったという場合には、再度上記URLの発行作業を行い、相手方に送付をするという方法もございます。
次に、予定の削除についてです。
一度発行されたURLは残り続けますが、Google Calendar上で予定を削除することはできます。
削除をする方法は、Google Calendarの予定の変更同様です。
予定されている部分をクリックすると、下図のようなものがでてきます。
そこで、ゴミ箱マークの「予定を削除」をすれば、予定を削除することができます。
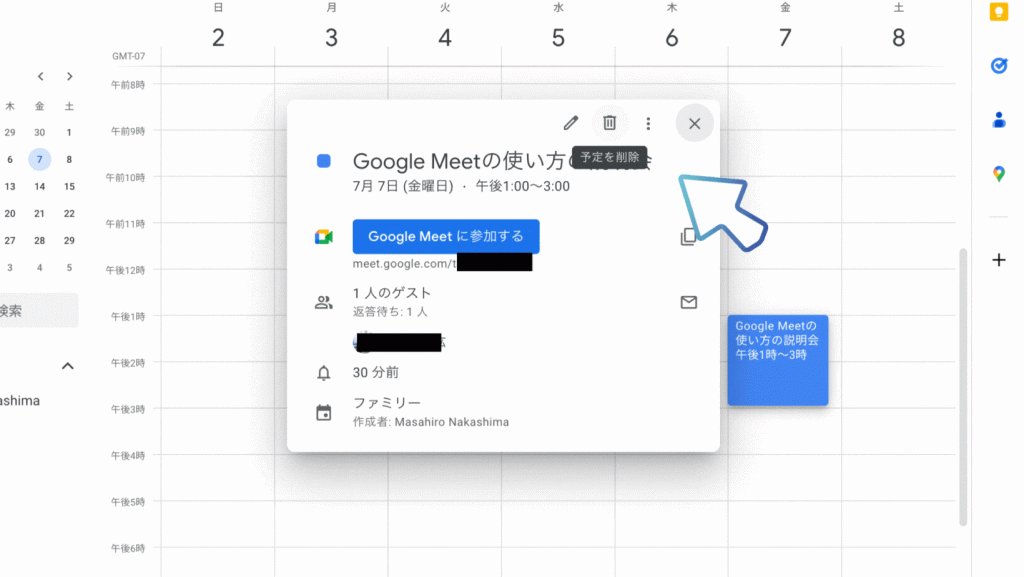
ただし、「予定を削除」をすると、下図のような通知が出てきます。
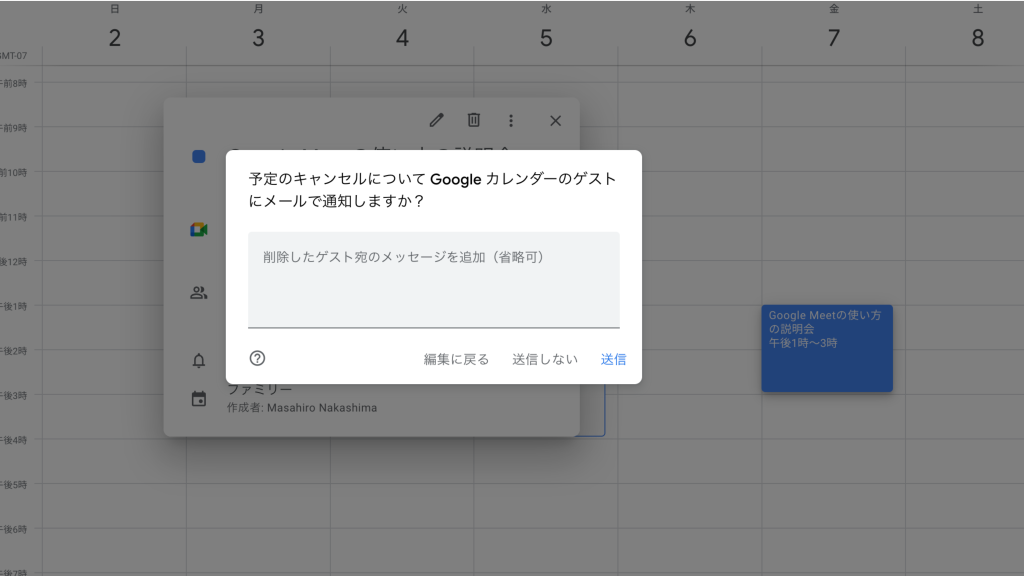
通知をしてもしなくても予定は削除されます。
ただし、筆者の感覚では、メッセージを添えて送信をした方が丁寧であるのと、しっかりと記録が残るので仕事の処理の確認には適切だと思われます。
最後になりますが、Google Meetのビデオ会議の使い方①会議に参加する方法でも軽く説明をいたしましたように、
Google Meetの特徴はなんと言っても、他のGoogleサービスのと連携で、その一つがGoogle Calendarとの連携です。
このGoogle Calendarで相手方にも通知ができ、さらに、すぐにミーティングを設定することができる簡易さは、オンライン会議ツールのなかでも、抜群の使いやすさだと筆者は感じます。
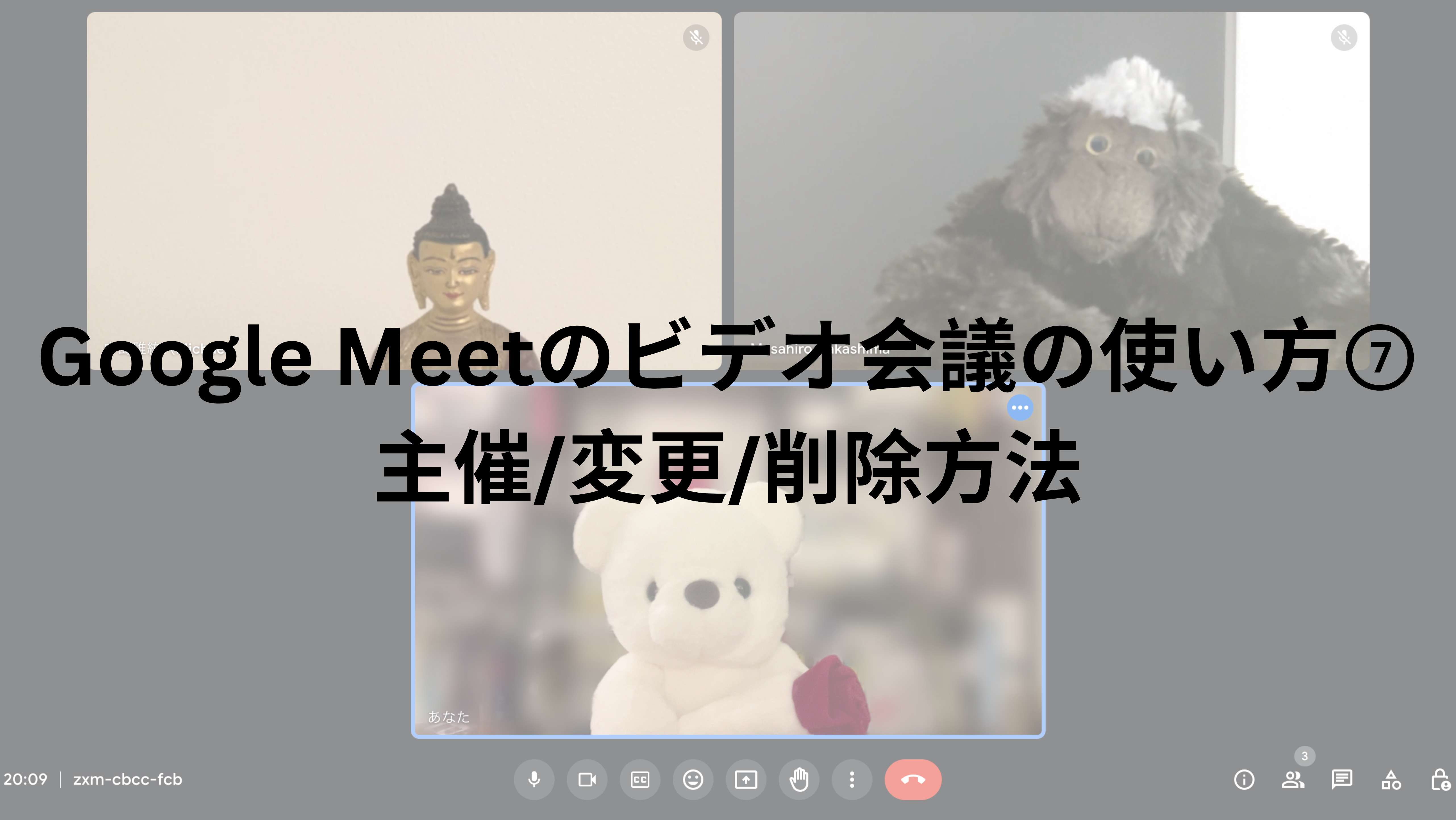



コメント