今回はGoogleSlide(グーグル スライド)のURLを知っている、誰もがアクセス出来る共有の方法をご紹介します。
アカウント単位でもスライド共有はする事が出来、こちらにてご紹介してますので合わせてご覧ください。
こちらの記事でご紹介した流れは、共有すべき人が2人や3人だった場合、すぐ共有できます。
それでは10人や20人へスライドを共有する、となるとどうでしょうか。
1つ1つアドレスを入力する作業はとっても時間がかかります。
そんな時にURLを知っている人、全員がアクセス出来る様に共有する方法があります!
アカウント単位や、URLでの共有などなど時によって合った共有方法が出来る様になります。
ファイルを誰でもアクセスできるURLで共有する方法
手順をご紹介します。
【手順】
・画面向かって右上の共有をクリック
・一般的なアクセスの制限付き横にある▼をクリックし、プルダウンを表示
・リンクを知っている全員を選択
・完了ボタンをクリック
クリックだけで共有が出来る為、手順はとってもカンタンですね!
リンクを知っている全員へスライド共有した時も権限種類を選択することが出来ます。
権限の種類は下記3つです。
・編集者
・閲覧者
・閲覧者(コメント可)
具体的に、URLでスライド共有が必要なシーンとはいったいどんな場面でしょうか。
こんな時に、URLでの共有がおススメ!と言った場面例をご紹介致します。
旅のしおり
複数人で旅行に行くときに、しおりをGoogleSlide(グーグル スライド)を使用して作成した時におススメです。
学生さん特に大学生さんで卒業旅行などへ行くときにGoogleSlideを使ってしおりを作成してみてはいかがでしょうか。
学生のうちからGoogleのアプリケーションになれておくと社会人になったときにきっと役立ちます!
権限は閲覧者にしておくことをおススメします。
編集者として共有してしまうとURLを知っている人、全員が自由にスライドを編集できてしまいます。
誤った編集を防止するためにも権限の種類には注意する事がポイントです。
社内研修
社内研修の時に使用する資料をGoogle Slide(グーグル スライド)を使って作成した時もおススメです。
研修が小規模の時ならアカウント単位での共有でも、そこまで手間がかからない為、問題ないかと思います。
しかし、小規模であっても資料を使いまわす時や大規模の研修の時はURLを共有するだけで見れる方がきっとベンリです。
それだけでなく、研修でワークをする事があれば記入ページを作っておけばワーク用の別資料を作らずに済みますね!
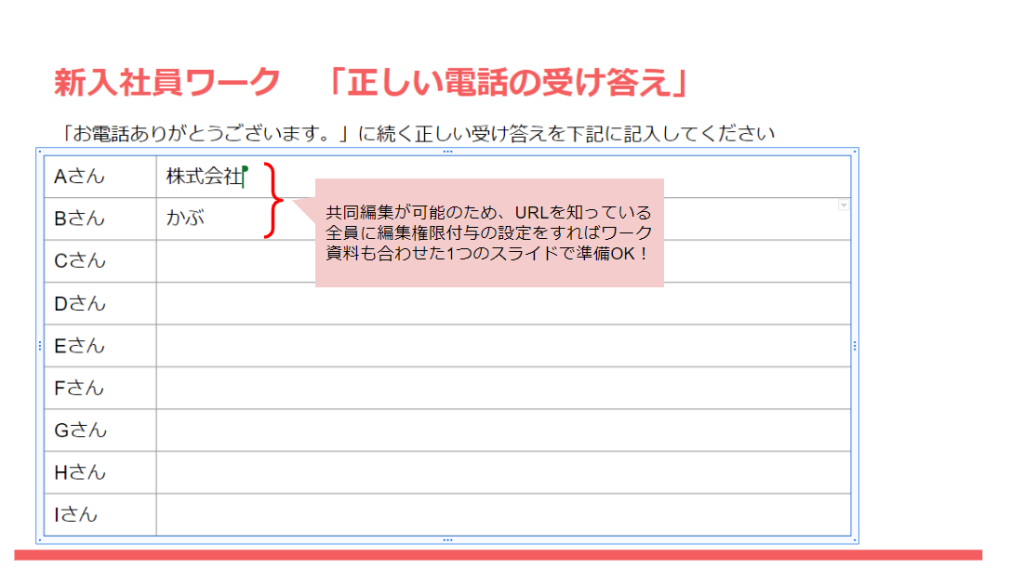
カンタンに共有が出来るため、とても便利な機能ですがリスクも伴います。
たとえ社内研修であってもURLを知っている人全員への権限付与は危険な行為であると認識しておきましょう。
一時的に研修資料を共有し、すぐに権限を戻すなど常にURLを知っている人全員へ共有する事が無いように設定しておくことがポイントです。
あとがき
今回はファイルを誰でもアクセス出来る方法のスライドをURLでの共有についてご紹介させて頂きました。
Google Slide(グーグル スライド)の共有方法はアカウント単位で行うパターンと、URLを知っている人全員へ行うパターン2つある事が分かったかと思います。
今回ご紹介した例の様に共有方法をうまく使い分ければとてもベンリな機能です。
マニュアルや研修資料以外にもスライドを作成する時、共有は付き物です。
この2つの共有を覚えておけば仕事をする時に役に立つ事、間違いないと思います。
また、今回ご紹介した方法以外について下記記事にて紹介しております。
よろしければ合わせてご覧ください。
ぜひビジネスの場面で活かしてみて下さい!

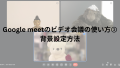


コメント