オンラインミーティングでは必須ともいえるようになってきた背景の設定ですが、Google Meetでも設定ができます。
もちろんですが、オンラインミーティングでは背景を設定するためには、そもそもカメラがオンになっていなければなりません。
そのカメラの設定方法については、Google Meetのビデオ会議の使い方②カメラ設定とONにならない時の対処法をご参照ください。
こちらを踏まえた上で、今回はGoogle Meetでの背景設定の方法についてお伝えしていきます。
背景設定の方法は大きく二つあり、Google Meet上で行う方法と、Google Meet外で行う方法です。
Google Meet上で背景を設定する方法
Google Meet上で背景を設定するには「ビジュアル エフェクト」と言われる部分をクリックすれば背景設定をすることができます。
ビジュアル エフェクトは、Google Meetに入る前でも後でも設定ができます。
Google Meetに入る前ですと、画面右下の星マークをクリック

Google Meetに入った後ですと、画面の下にあるボタンの右から二番目の3点リーダー「その他のオプション」をクリックすると、リストが出てきます。
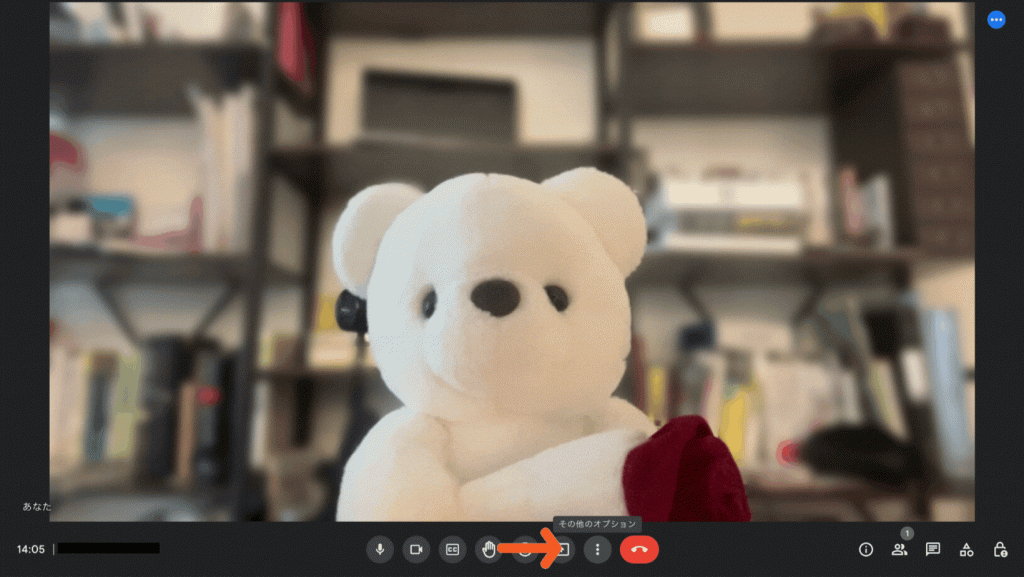
リストが出てきたら、真ん中あたりの「ビジュアルエフェクトを適用」をクリックすると、背景選択画面が出てきます。

Google Meetに入る前か後かに上記の手順を踏むと、下のような画面に移ります。
背景をぼかしたい時には、上段の2つから選んでみましょう。
真ん中と右側の違いは、背景のぼかし方の深さです。
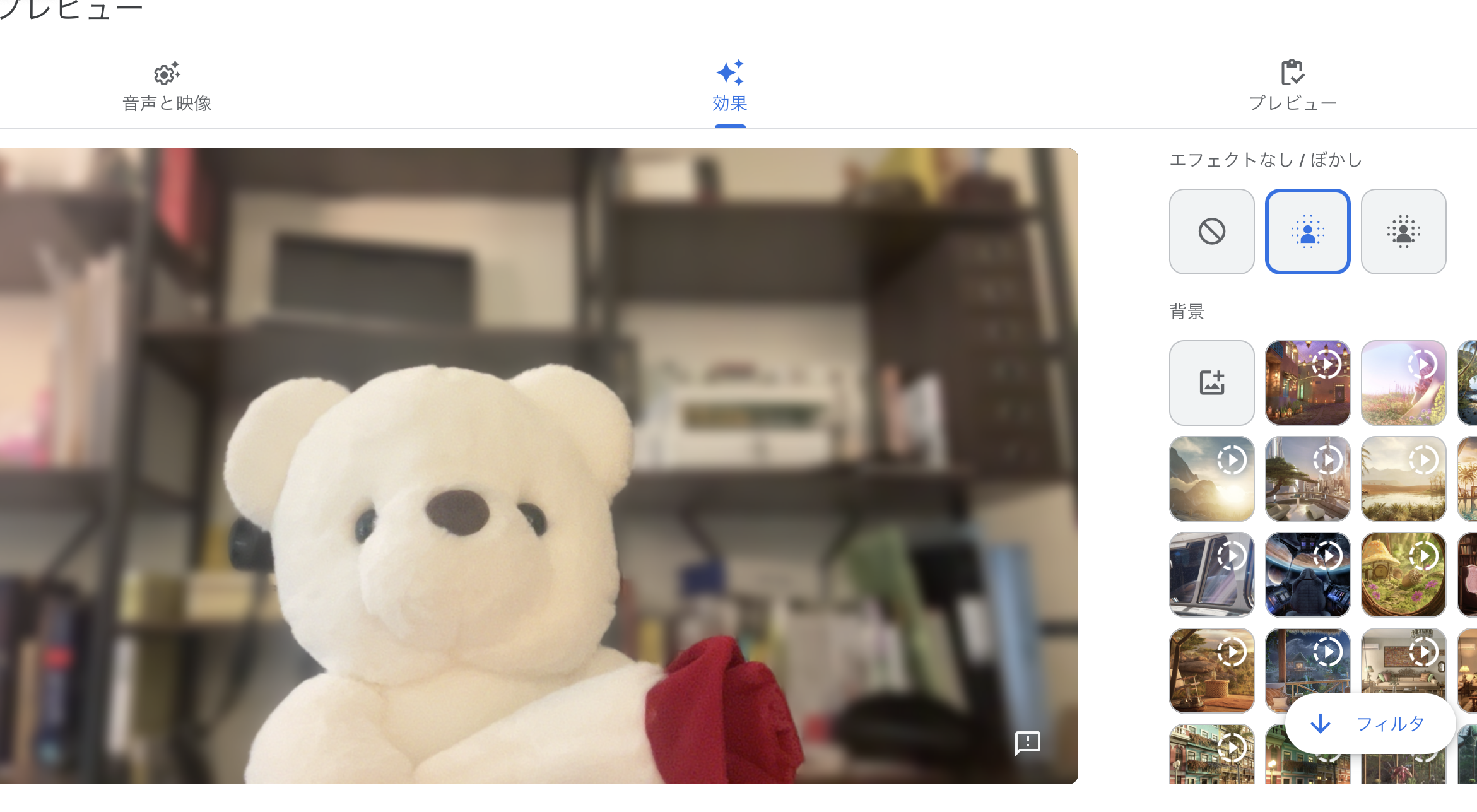
また、下の背景と言われる部分には様々な選択肢が出てきますので、下の図のように試してみてください。
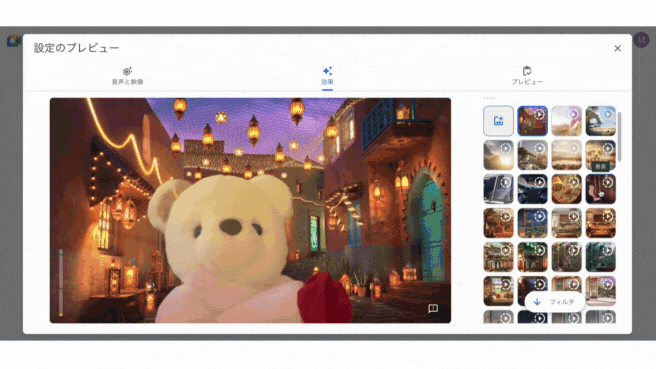
選択肢のプレビューに「▶️」がついているものは、背景が動き、特に何もついていないものだと、背景に動きはないものとなります。
背景が動くものに関しては、例えば、最初のものですと、上の提灯のようなものが動いていたり、宇宙人が動いていたりするのが見えると思います。
余談ですが、筆者のお気に入りの背景はこちらです。
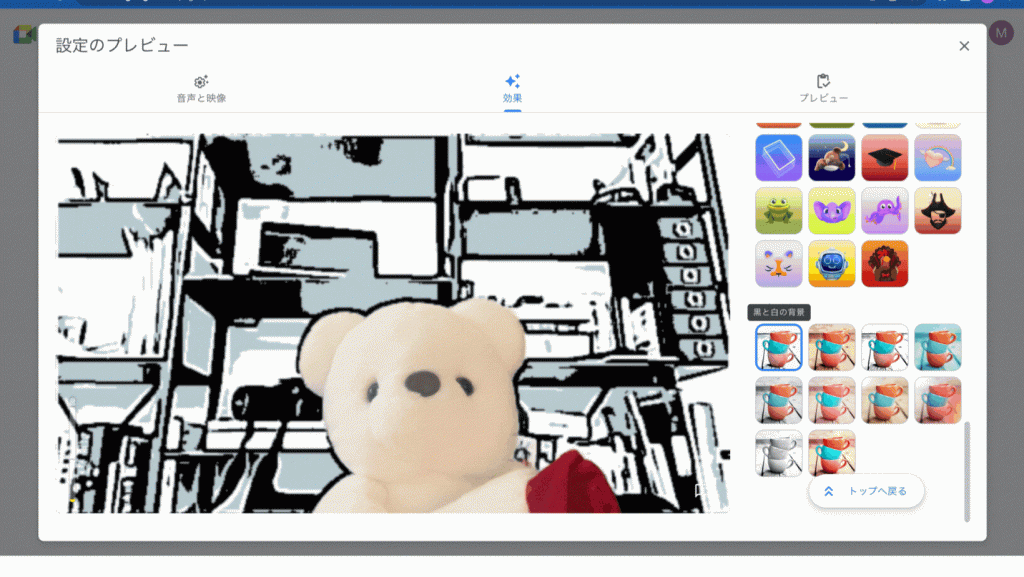
「黒と白の背景」といわれるもので、背景が誤魔化せつつも、(筆者の感覚では)オシャレかなと思っているものです。
持っている写真や画像を背景にしたいとき
また、自分自身の持っている写真や画像を背景にしたい時もあると思いますが、その方法はこちらです。
まずは、「背景」のエリアの左上にある、「背景画像を選択」をクリック
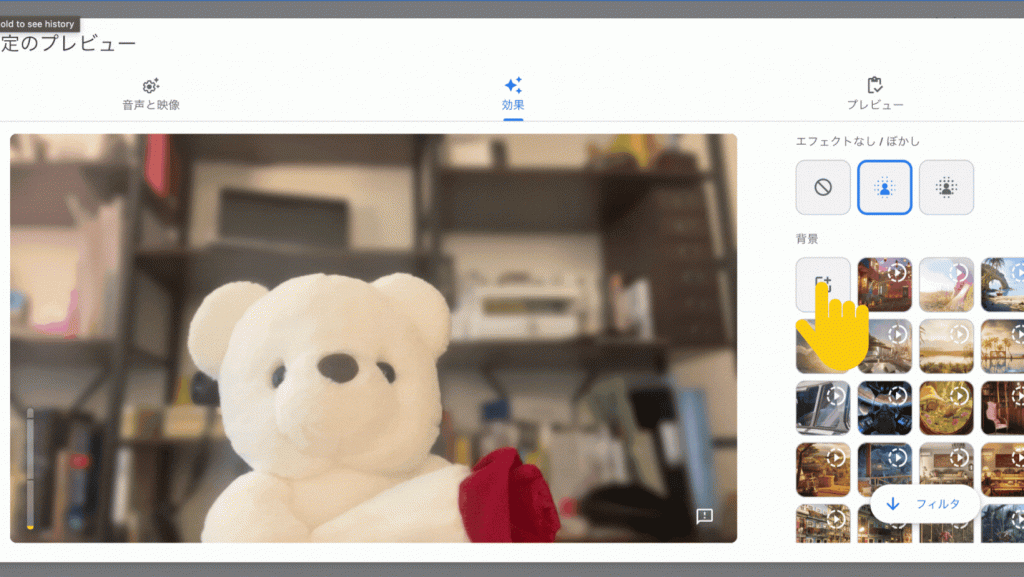
そしたら、このように(画面はMacbook)ファイル選択画面に移りますので、自分が設定したいファイルを選択します。
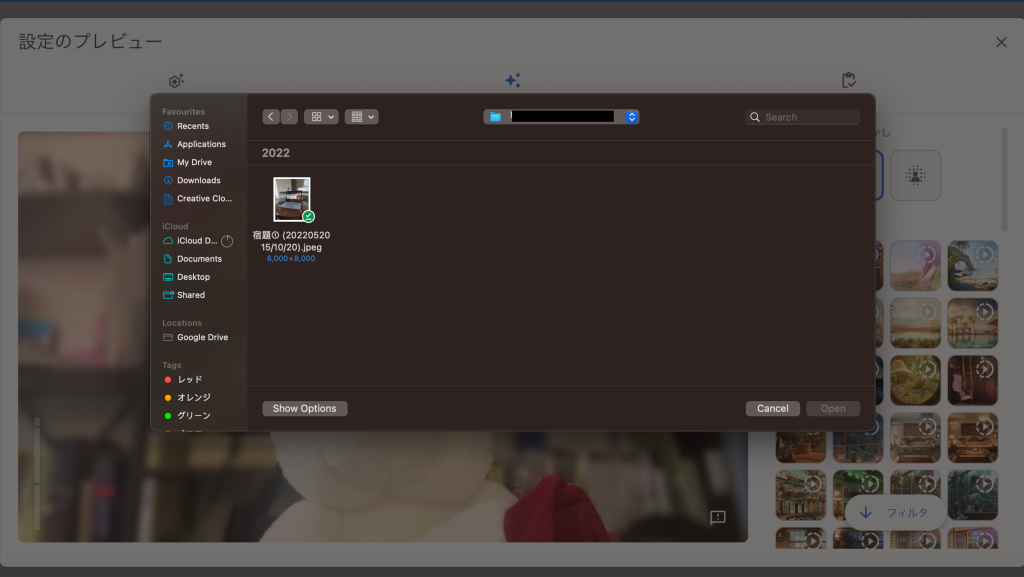
そうすると、このように、自分が選択した写真や画像が背景として選択することができます。
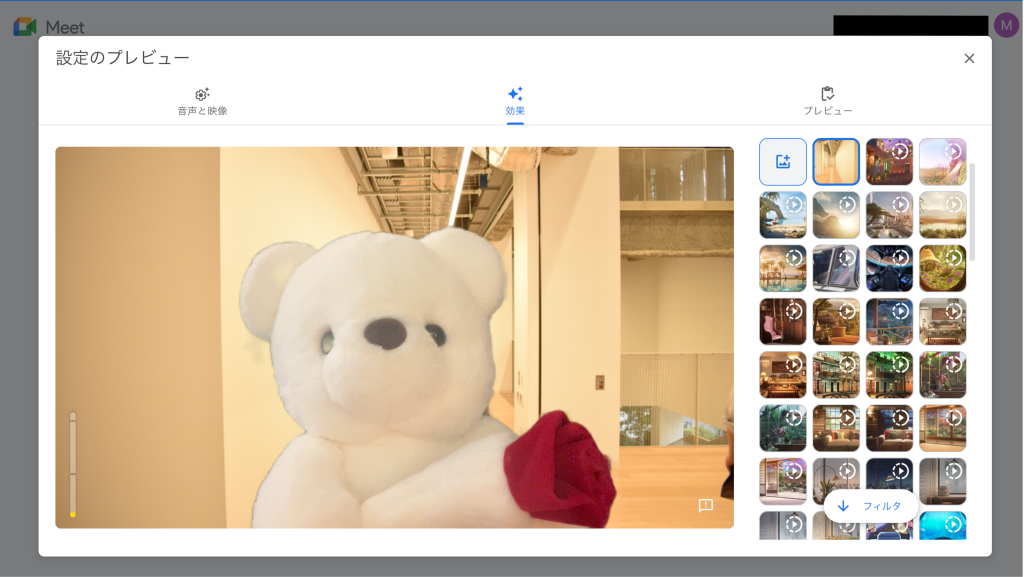
このとき、GIFやHEICファイルは2023年4月現在では背景として選択ができませんのでご注意ください。
Google Meet外で背景を設定する方法
Google Meetのビデオ会議の使い方②カメラ設定とONにならない時の対処法でも少し触れましたが、Google Meetではない場所を操作して、Google Meetの背景を設定するという方法もあります。
筆者がよく使っているアプリケーションはPreziとOBSとBlackmagic Design ATEM Switcherというものですが、他にもアプリケーション自体はたくさんあります。
Preziだけ簡単に説明をすると、Preziでは、下の図のように背景を変えるだけではなく、文字を入れることができたり、プレゼンテーションを背景に映し出すことができます。

他のアプリケーションを使う際には、カメラ設定の際に、選択したいアプリケーションをクリックしてください。
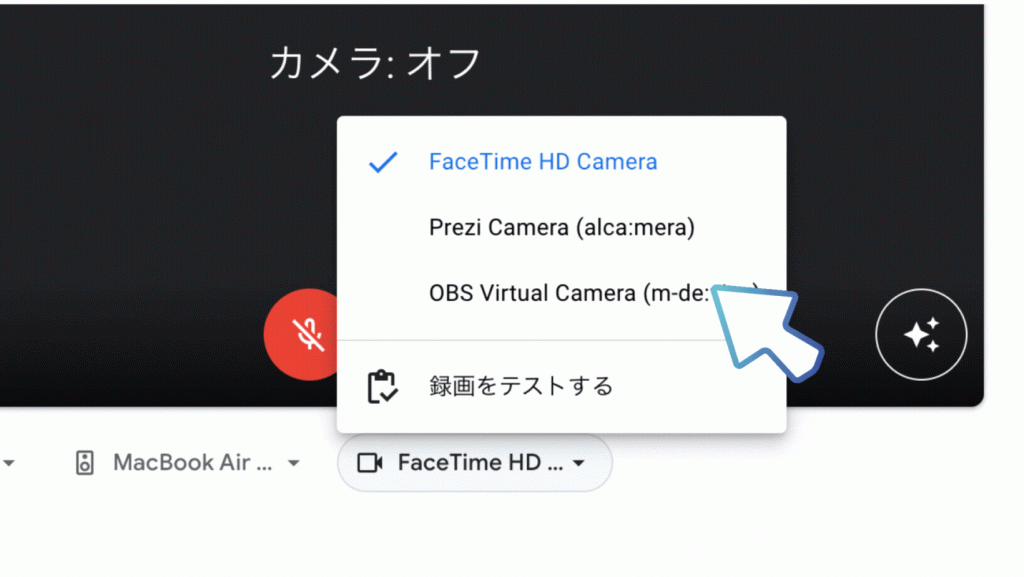
ここで画面を入れている状態で、Preziを選択すると、下の図のようにPreziで出た画面が反映されます。
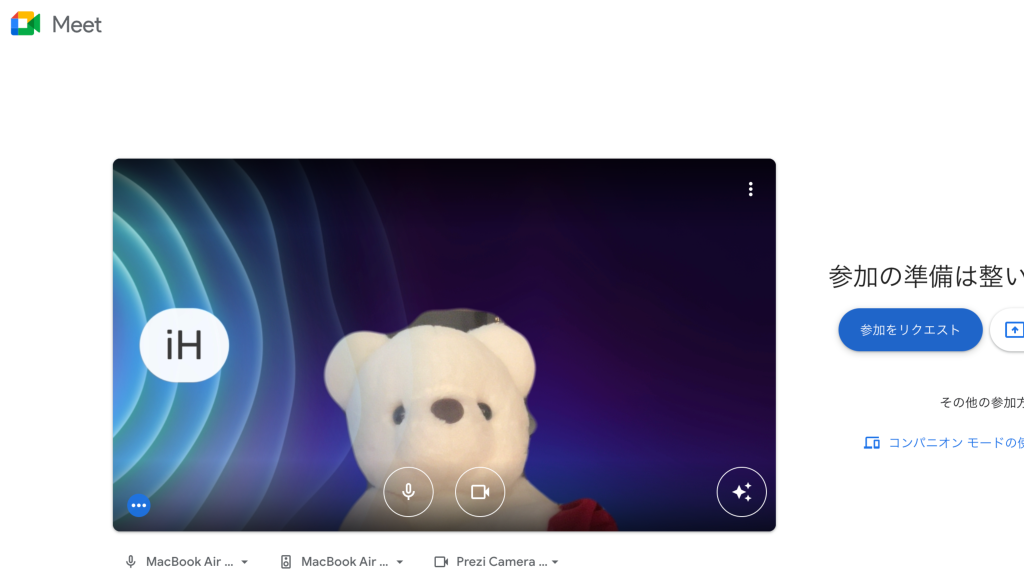
こちらを見てお気づきかもしれませんが、Google Meetでは自分自身が見ている画面は左右反転しています。
こちらについては、2023年4月現在では、相手に見えている画面への設定の変更はできないようです。
また、外部のアプリケーションを使った場合には、あくまでも全体がカメラとして扱われます。
そのため、外部アプリケーションで使用した背景と、Google Meetのビジュアルエフェクトを併用する場合には、下の図のようにビジュアルエフェクトが優位になってしまいますのでご注意ください。
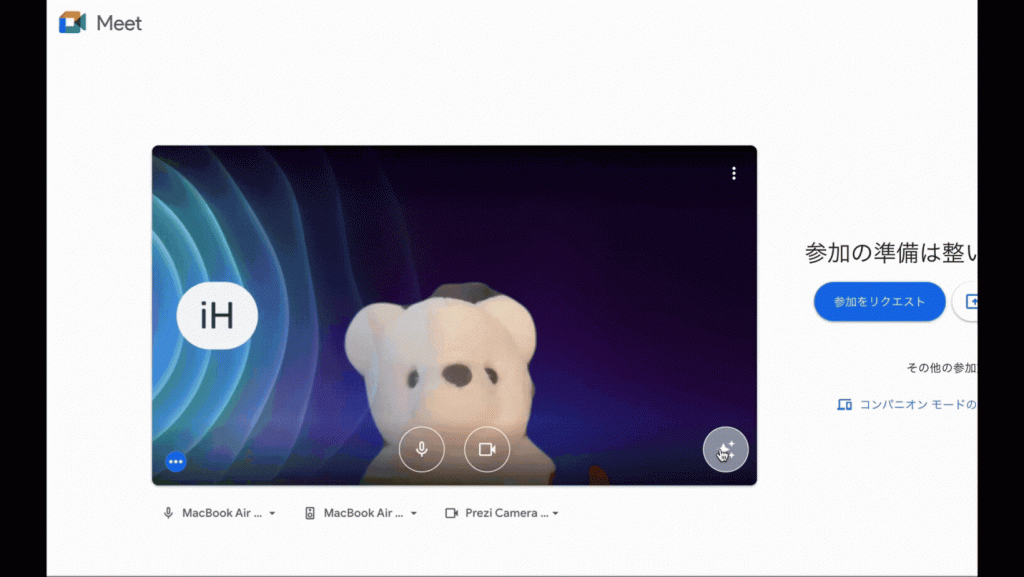
最後になりますが、背景をうまくつかえば、会話のきっかけや商談につながることもあります。
そういったところも含めて、楽しみながら背景設定をしてみてください。
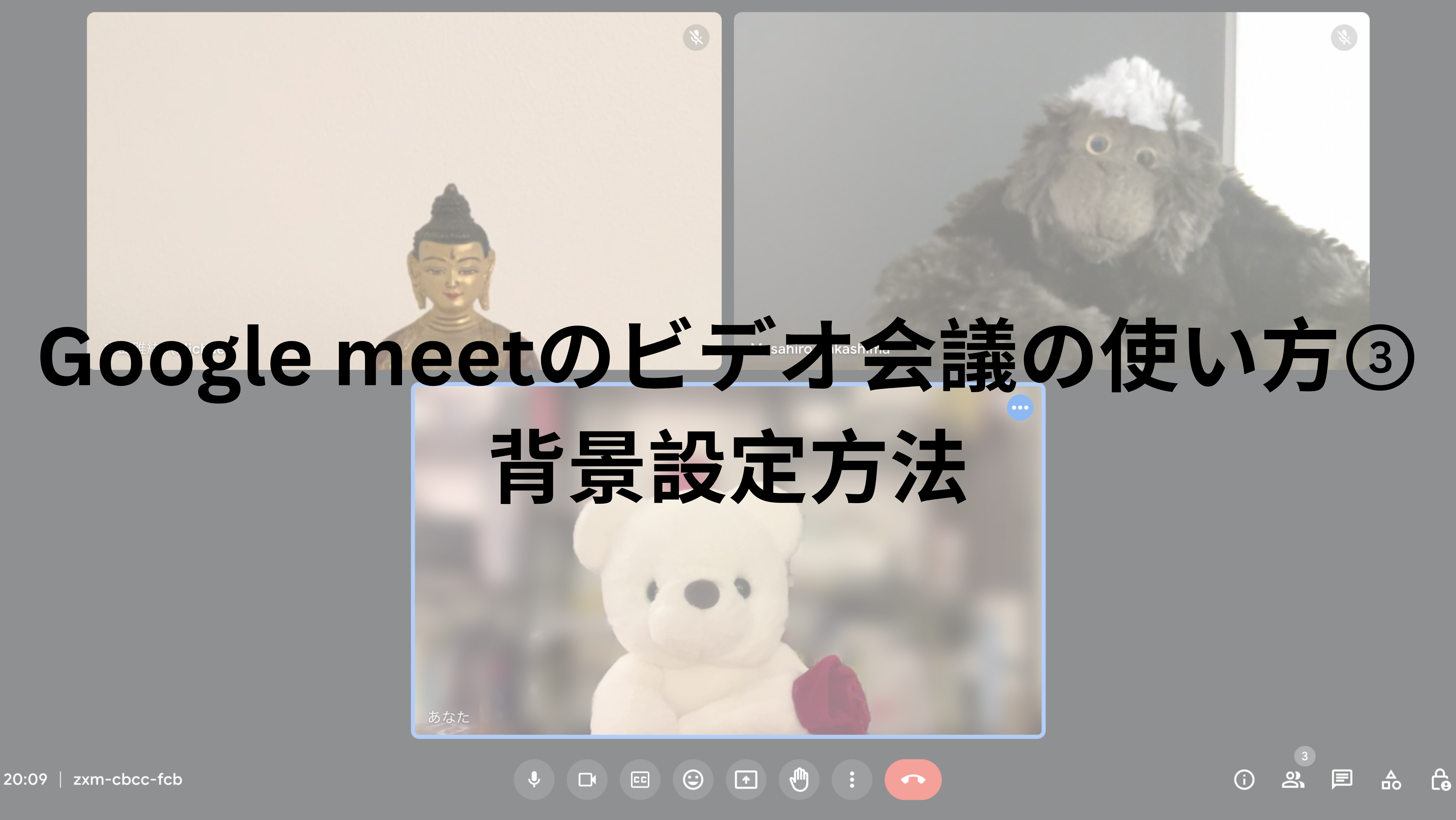
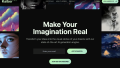


コメント