ここまで、オンライン会議の基礎ともなるカメラと音声の起動について触れてきました。
ここでは、オンライン会議で資料を画面に映しながら会議を進めるための機能である、「画面共有」について説明をしていきます。
まず、画面共有は、初回の設定が必要になります。
そのため、はじめてGoogle Meetのみならず他のアプリケーションで画面共有をすることがある場合には、事前の準備をオススメします。
今回は、初回の設定方法と、画面共有を実際に行うときの操作について説明していきます。
初回の設定方法
まずは、初回の画面共有の設定について説明をいたします。
この作業自体は、Macbookユーザーのみにもとめられます。
他の参加者がいなくともできますので、事前に行うことを推奨します。
Google Meetをホストとして立ち上げて、下図のように、画面下中央の「画面共有」をクリックします。
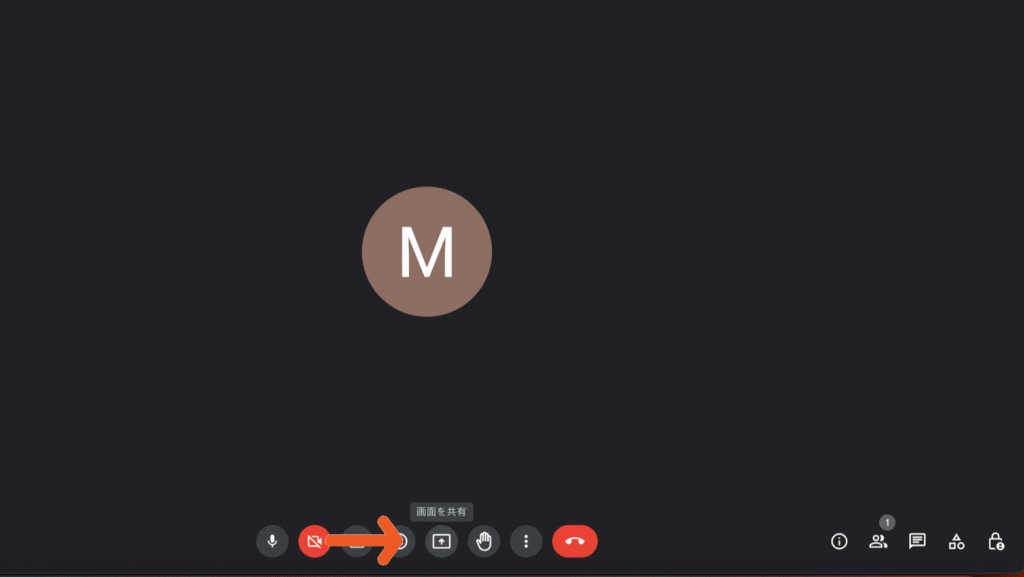
そのとき、Macbookを使用していると画面共有の許可ができていないという注意喚起が出てきます。
ここで必要になってくるのが、パソコンに画面の共有を許可することです。
その方法を紹介します。
ただし、この方法は、MacOS が2023年6月時点でのVentura 13.4のバージョンですので、バージョンアップをすると方法が変わる可能性がございますのでご注意ください。
下図のような順番で行います。
①「システム設定」をクリックすると、「プライバシーとセキュリティ」という部分があるので、そこをクリックし、その中の「画面収録」に進みます(オレンジの丸で示している部分)。
②次に、その中で画面共有を許可したいアプリケーションを選びます。例えば、FirefoxでGoogle Meetを開いているのであればFirefoxを、Google ChromeでGoogle Meetを開いているのであればGoogle Chromeを青色・右側に玉が動くようにクリックします。
③そうすると、パスワードや指紋認証が出てきますので、そこでMacbookにログインするためのパスワードや指紋認証を行なってください。
④認証が終わると、次は、ブラウザアプリ(BingやGoogle ChromeやFirefoxなど)を再起動するアラートがでてきます。ここで再起動をしなければ、画面共有の設定は完了しませんのでご注意ください。
⑤最後に、ご自身が使いたいブラウザアプリの部分が青色・右側になっているかを確認したら終了です。
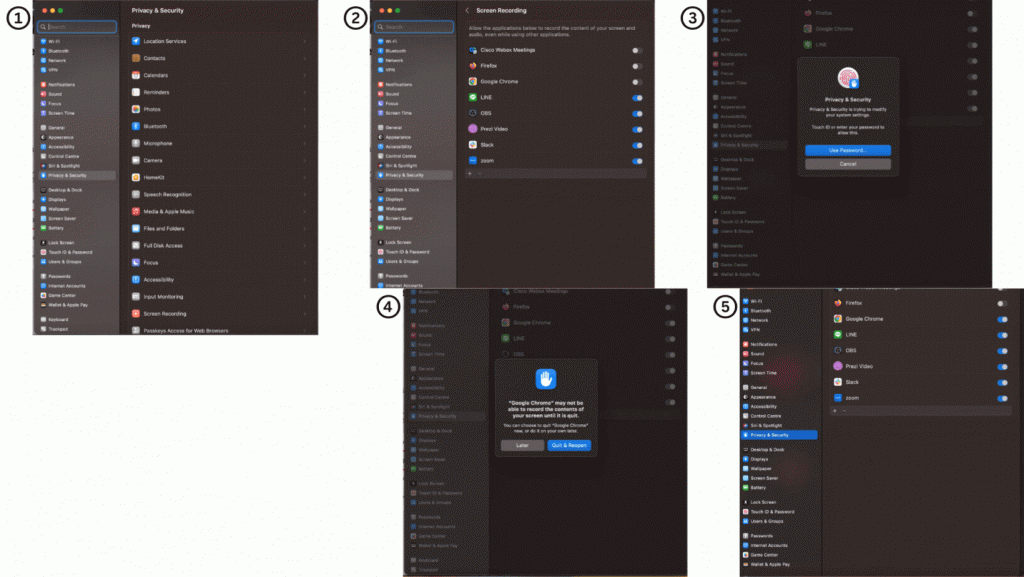
こちらの作業は、他のオンラインミーティングアプリであっても必要になりますので、こちらは覚えておくと便利かもしれません。
この作業が終わると、Google Meetで画面共有ができるようになります。
ブラウザごとの画面共有の最初の画面
Googleの無料版を使用しているか、有料版をしているか、またどのブラウザアプリを使用しているかで画面が微妙にことなります。
まずは、上記に示したように、画面共有をする際には下図のように、画面下中央の「画面共有」をクリックします。
この作業自体は、いずれのブラウザでも共通です。
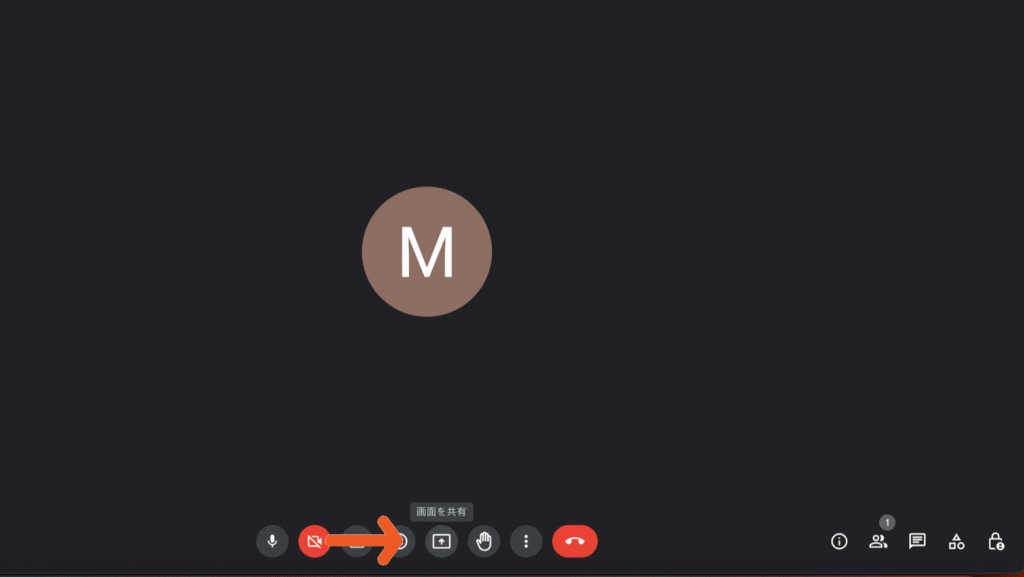
ここからは、
- Googleの無料版でのGoogle Chromeでの表示のされ方
- Googleの有料版でのGoogle Chromeでの表示のされ方
- Firefoxでの表示のされ方
を比較しながら説明していきます。
「画面を共有」をクリックすると、それぞれ下図のように表示されます。

Googleの無料版のGoogle Chromeでは、共有する内容が表示されます。
Googleの有料版のGoogle Chromeでは、タブなのか、ウィンドウなのか、全画面なのかを求められます。
Firefoxでは、ウィンドウなのか、全画面なのかを求められます。しかし、Firefoxでは、どちらを選んでもらっても、実は違いがありません。
「タブ」はGoogle Chromeでログインしているアカウントでのタブのことを指します。
画面共有で「タブ」を選択しているときには、そのタブを「×」で閉じない限りは、ウィンドウの中で一番上にきていなかったとしても、常にそのタブが表示されることになります。
「ウィンドウ」はGoogle Chromeを含めて、開いているブラウザそれぞれのまとまりを指します。
「ウィンドウ」を選択している時には、その選択しているウィンドウの中で、一番上に来ているタブが表示されることになります。
「全画面」はその名前の通り、ご自身が見えている全画面になります。
ただし、例えば、プロジェクターやテレビなどにパソコンを繋いでいた場合には、繋いだ先の画面を全画面として扱います。
ここからは、Googleの無料版・有料版での「タブ」「ウィンドウ」「全画面」に関する操作とFirefoxでの操作について説明をしていきます。
Googleの無料版のGoogle Chromeでの操作
「タブ」を選択した場合には、このようになります。
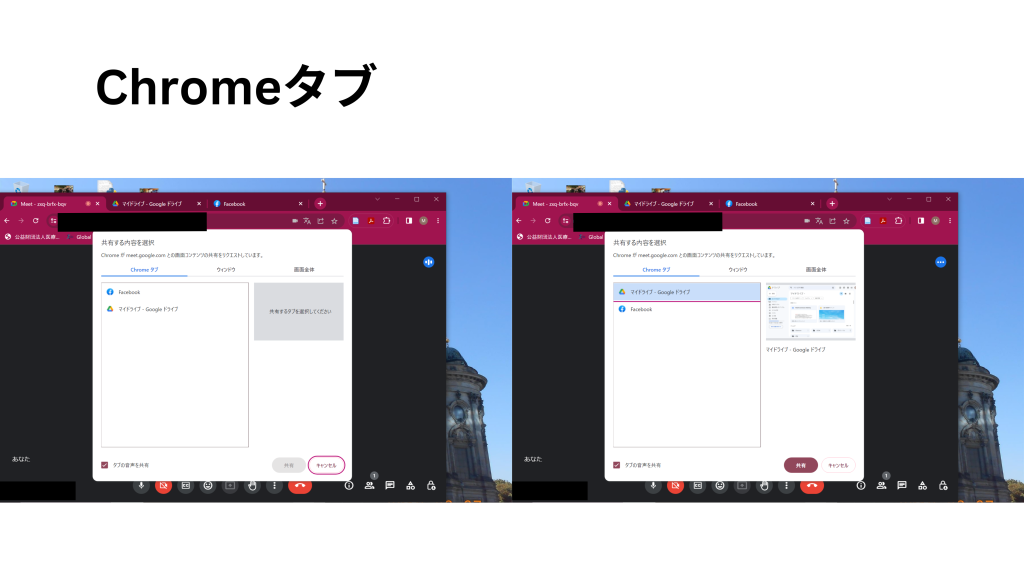
選択したいタブを選び、そこをクリックしたら、「共有」ボタンの色が変わるので、「共有」をクリックします。
上記の「タブ」の説明を補足すると、例えば、上図の例ですと、「Google ドライブ」を画面共有で選択した場合には、
画面共有中に「Facebook」を開いていたとしても、「Google ドライブ」が常に表示されることになります。
このとき、「Googleドライブ」上にあるファイルを選択して、ご自身の画面では別のタブに遷移したとしても、相手方には遷移した様子が映らないことになります。
「ウィンドウ」を選択した場合は、このようになります。
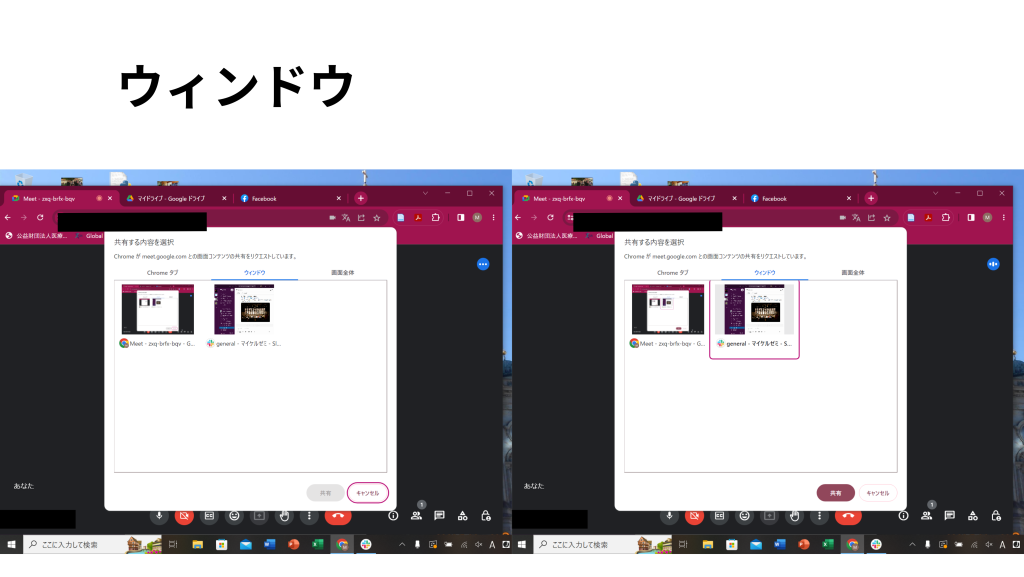
同様に、選択したいウィンドウを選び、そこをクリックしたら、「共有」ボタンの色が変わるので、「共有」をクリックします。
上記の「ウィンドウ」の説明を補足すると、例えば、上図の例ですと、「Slack」を画面共有で選択した場合には、
画面共有中に「Google Chrome」を開いていたとしても、「Slack」が常に表示されることになります。
このとき、「Slack」上で操作している様子は相手方に映ることになります。
全画面を選択した場合にはこのようになります。
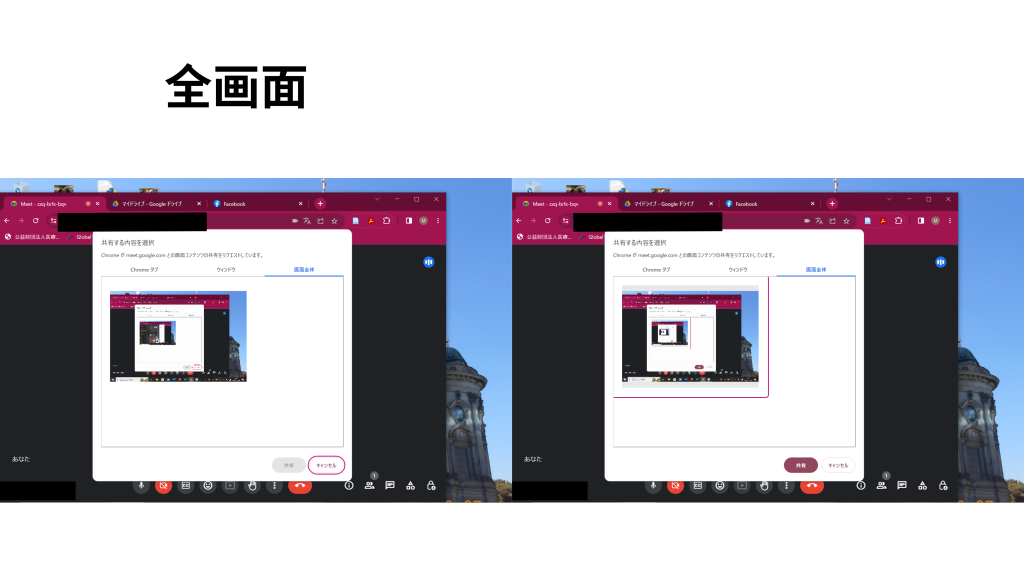
ここで、一度表示されている全画面の部分を選択して、「共有」を押さなければ、全画面共有をすることはできませんので、ご注意ください。
ちなみに、筆者もよく、「最初に全画面共有を選択しているのだから、そのまま共有を押そう!」として、全く反応しないということが発生しています…
Googleの有料版のGoogle Chromeでの操作
「タブ」をクリックすると、下図のようになります。
無料版と異なり、上に選択肢が出てこないため、タブではなくウィンドウにしたい場合には、「キャンセル」を押して戻ることになります。
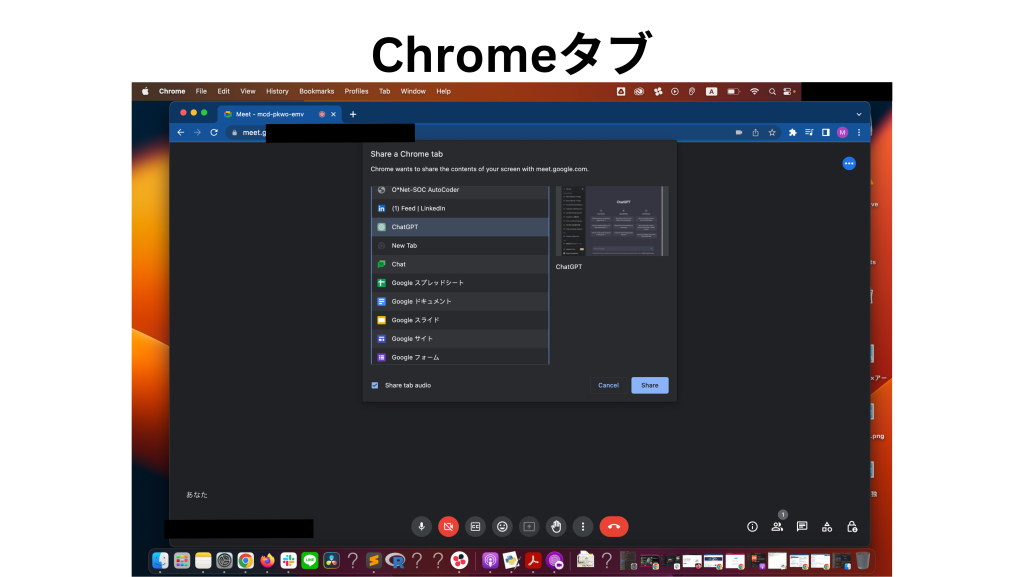
その後の操作は同じです。
タブの補足説明です。上図を見てもらうとわかるかもしれませんが、ウィンドウを最小化していたとしても、Google Chromeの別のウィンドウで開いているものも画面共有で映すことができます。
「ウィンドウ」タブをクリックするとこのようになります。
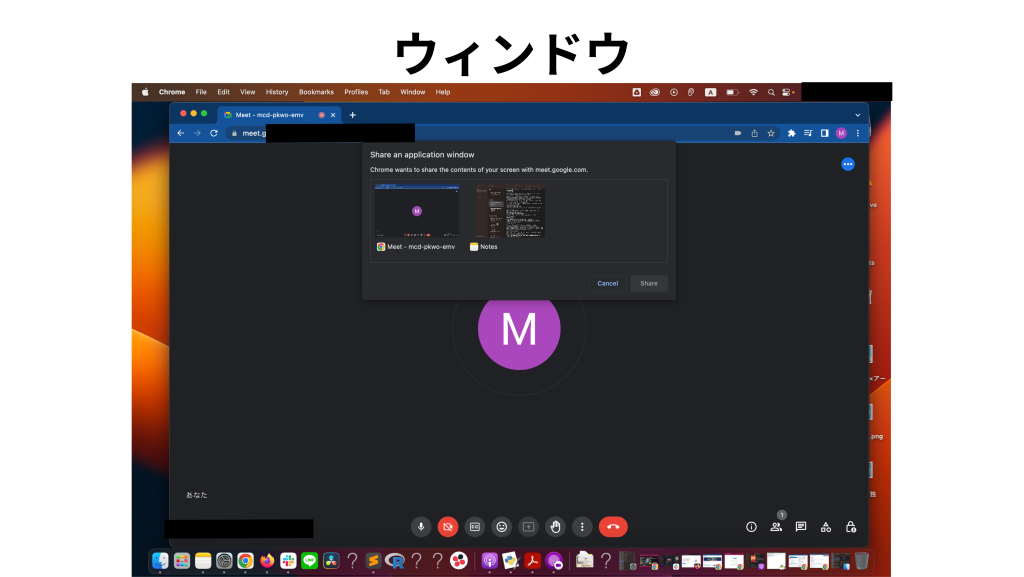
こちらでも、ウィンドウタブの補足説明をすると、上図では、最小化していないウィンドウは、NotesとこのGoogle Meetの画面のあるウィンドウのみになっています。
他の最小化されているウィンドウは表示されません。
もし表示したいウィンドウを最小化している場合には、元に戻せば、画面共有をするウィンドウの候補に上がってきます。
「全画面」をクリックすると、下図のようになります。
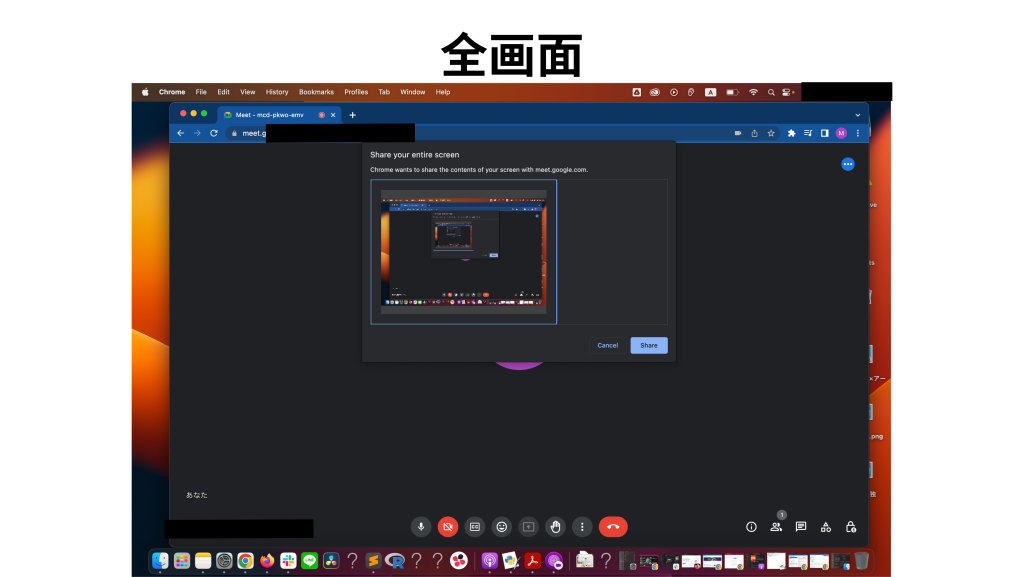
こちらに関しては、説明は上記と同様です。
Firefoxでの操作
Firefoxでの操作は、Google Chromeとは異なります。
下図のように①最初の画面②ウィンドウの選択画面③許可画面の順番で進んでいきます。
①まず、ウィンドウと全画面のいずれを選択しても、最初の画面では、このように「ウィンドウまたは画面を選択してください」と表示されます。
②次に、どのウィンドウを選択するのかを決めます。このリストを見てもわかるように、リストの一番下に「全画面」があります。
③Google Chromeと異なり、②で選択して、オレンジ色のまるで囲んである「許可」をクリックすれば、画面共有をすることができます。
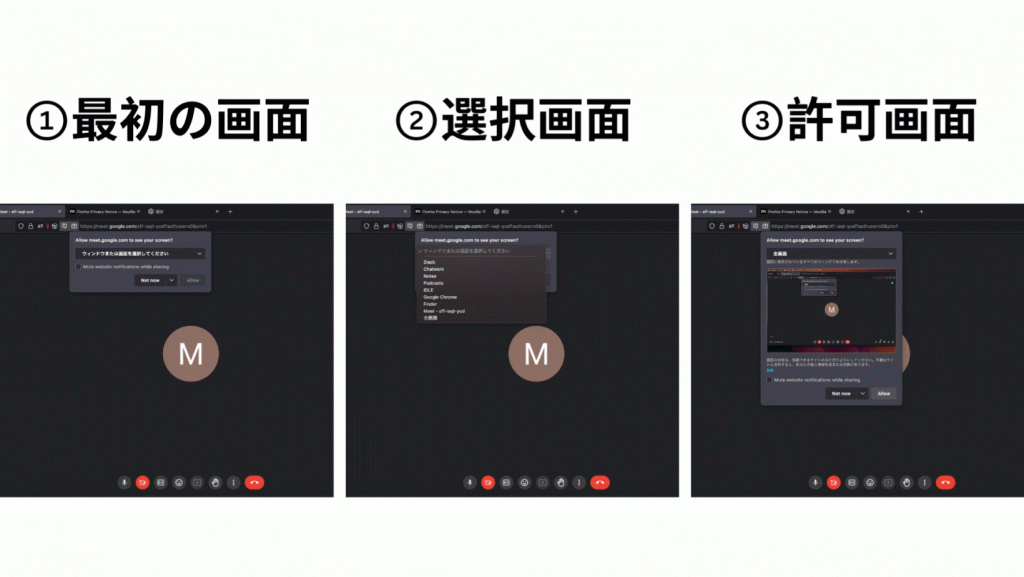
Google Chromeならではの便利機能
上記は標準的な画面共有ですが、Google Chromeならではの便利な画面共有方法もあります。
この機能を使うことができるのは、Googleドキュメント、Googleスライド、Googleスプレッドシート、Googleジャムボードの4種類です。(2023年6月時点)
どんな機能なのかというと、上記の四つのアプリから直接Google Meetに画面共有をするという機能です。
ここでは、Googleジャムボードをサンプルにしながら紹介しますが、基本的な操作はいずれも同じです。
方法は二つあり
①Google Meetに入ってGoogleジャムボードを共有する方法
②GoogleジャムボードからGoogle Meetを作成する方法
です。
①Google Meetに入ってGoogleジャムボードを共有する方法から説明をしていきます。
まずは、下図のようにGoogle MeetとGoogleジャムボードを開いておきます。ウィンドウを別にしても一緒にしていてもどちらでも問題ありません。
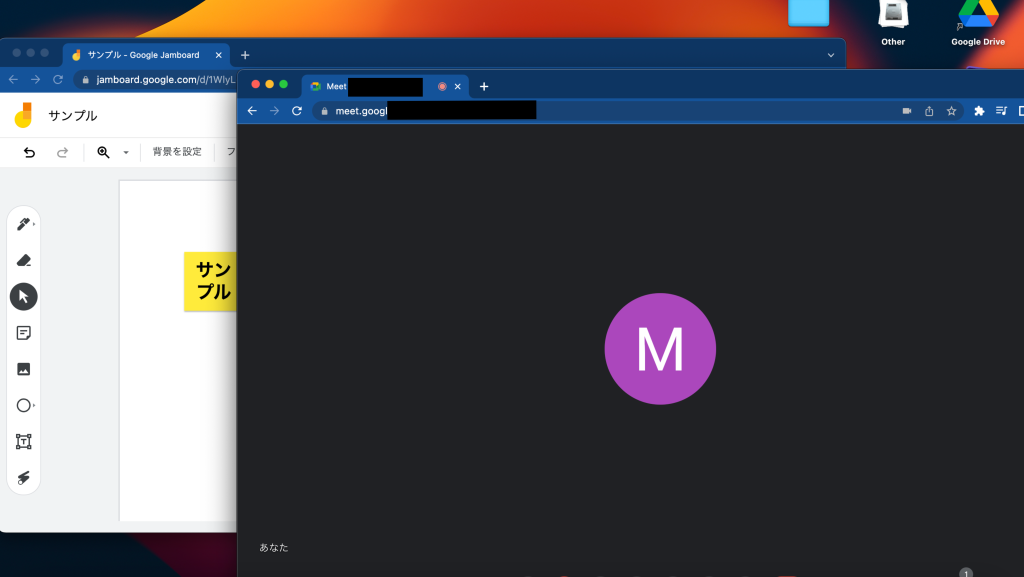
Googleジャムボードを表に出して下図のように
(1)まずは、Google Meetのマークをクリック
(2)「会議画面でこのタブを共有」をクリック
(3)ここからは上記と同じように共有する画面をクリックすると
(4)の裏側に見えるように、画面が共有されます

上図②で見えている「通話をここに転送」は、下図のようになります。
「通話をここに転送」では、画面共有がされるのではなく、GoogleジャムボードにGoogle Meetが表示されるだけですが、作業を一画面でする上で便利です。
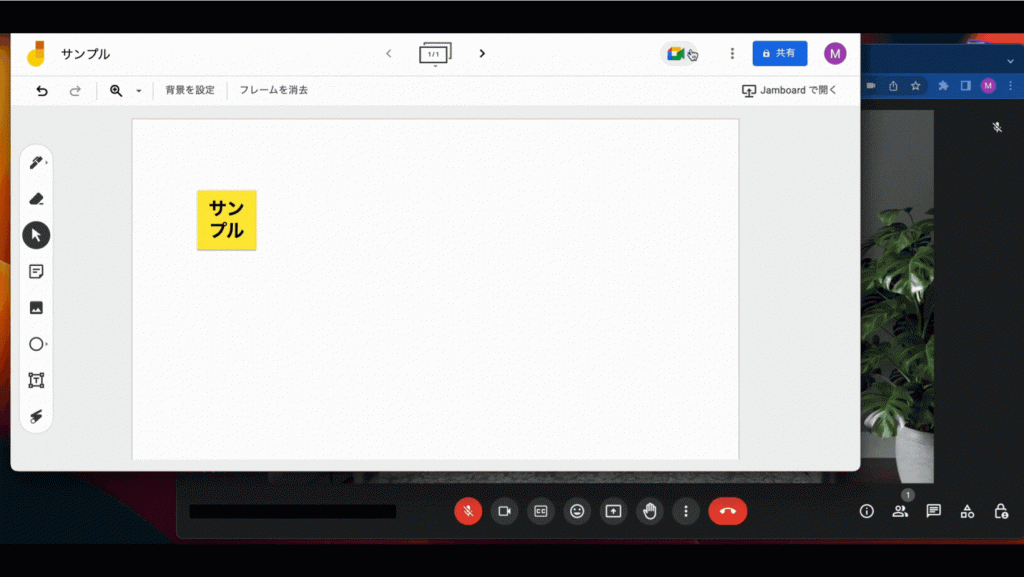
次に②GoogleジャムボードからGoogle Meetを作成する方法を説明していきます。
下図のように
(1)まずは、Google Meetのマークをクリック
(2)「新しいミーティングを作成」をクリックすると
(3)すぐにGoogleジャムボードの右側にGoogle Meetが作成されます
(4)この時点では画面共有はできていないので、上記「通話をここに転送」で行なったように画面共有の作業をすれば相手方に資料を見せることができます
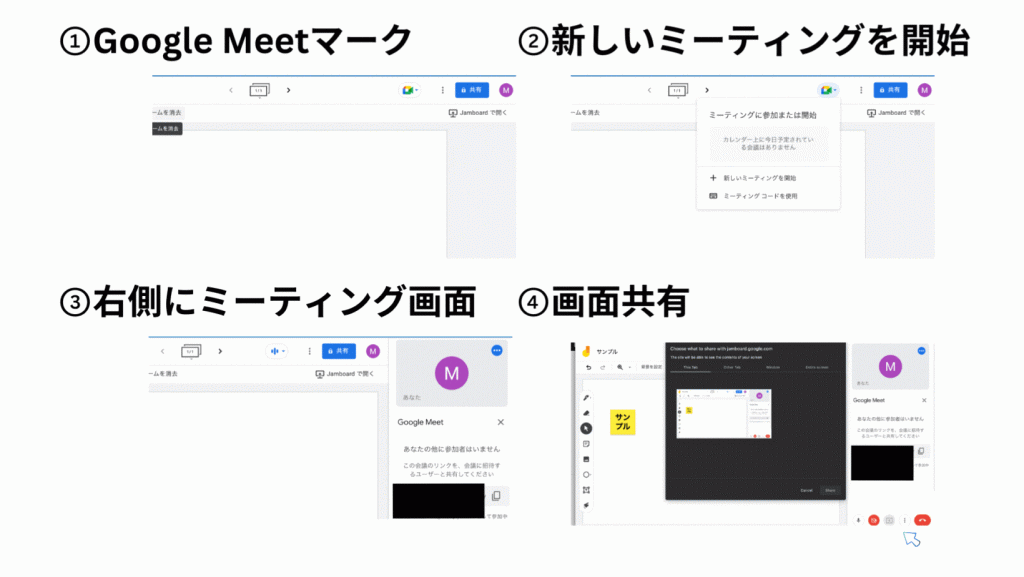
最後になりますが、補足情報も加えてあり、やることが多そうに見えますが、
画面共有は、いまやオンラインミーティング中に見ない日はないほど重要な役割を果たしつつ、
慣れてしまえば使い方にも幅が出てくるものですので、
是非とも様々なやり方を試してみると、色々と楽しい機能が見つかると思います。
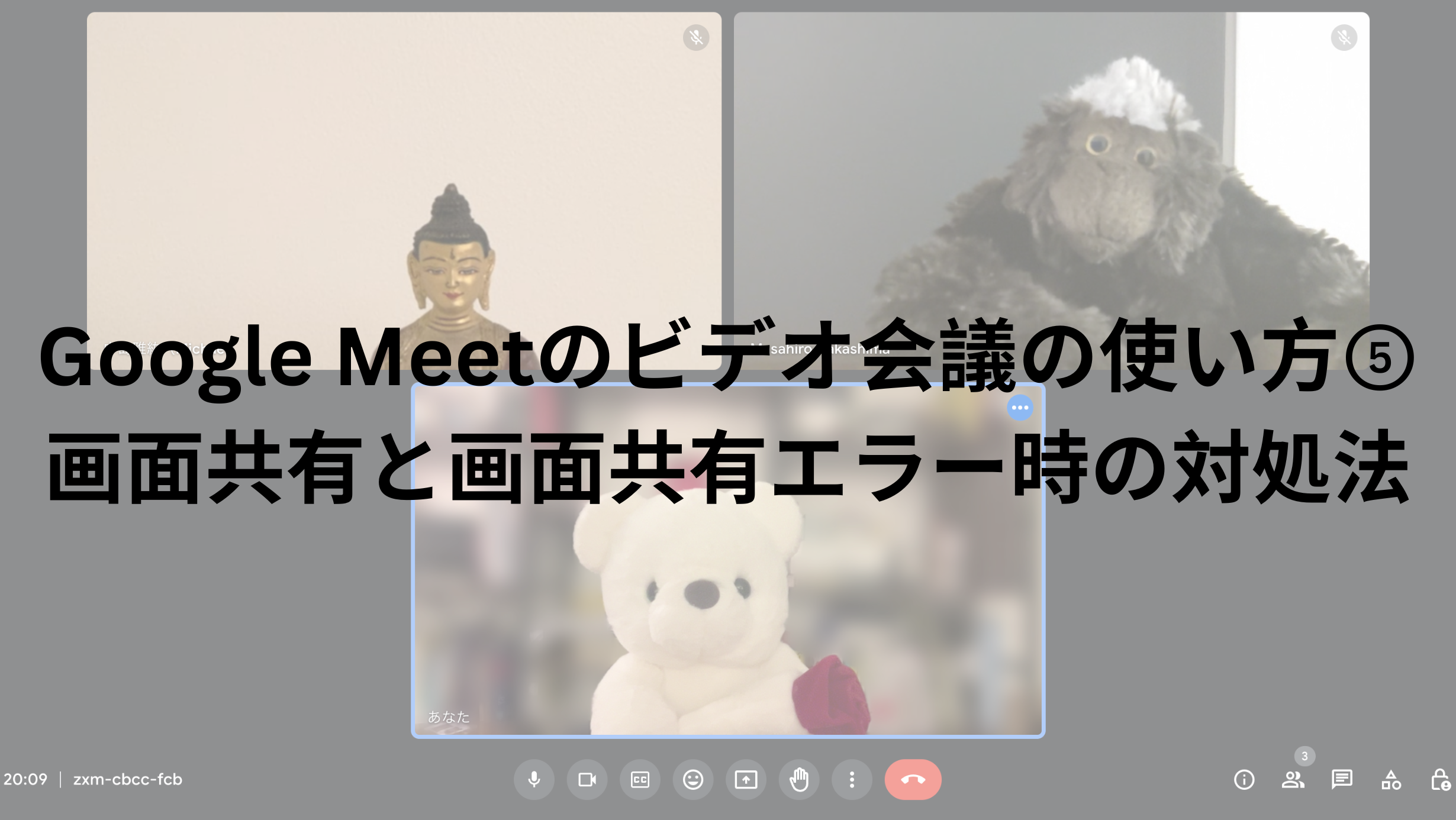



コメント