ちょっとした手順などを相手に伝えたい時は画面録画を使うと大変便利です。
今回は画面録画のファイル形式やツールについてご紹介します。
画面録画とは
パソコンやスマートフォンの画面を録画する機能です。
良くゲームの配信で利用されていますが、ちょっとした手順など、文字やキャプチャでは伝わりにくい内容は動画で解説することでわかりやすく伝えることができます。
Windows10はショートカットキーで録画可能!
Windows10にはデフォルトで画面録画できる機能が搭載されています。
以下にそのショートカットキー含めた手順をご紹介します。
- 録画したいアプリをアクティブにして①「Win」キーを押しながら、②「G」キーを押します
- [キャプチャ]バーの[録画を開始]ボタンをクリック。録画がスタートします
- □のボタンを押すことで[録画を停止]できます
- 録画データは、「エクスプローラー」→「PC」→「ビデオ」の順にクリックして、「キャプチャ」フォルダに保存されています
また、動画ファイルには様々なファイル形式が存在しますので次のセクションでその特徴もご紹介します。
動画のファイル形式
動画ファイルの形式により、ファイルの種類や圧縮率、特徴が変わります。
またそれに伴い拡張子も変わります。拡張子とは「.jpg」「.exl」「.zip」のようにファイル名の後ろに付けられる文字列のことです。
動画ファイル形式を3つご紹介します。
MP4
拡張子は「.mp4」です。Youtubeやニコニコ動画でも使用されており、有名な動画ファイル形式です。様々な機種に対応しており、高画質動画として保存できます。
AVI
拡張子は「.avi」です。Windowsの標準の動画ファイル形式です。昔から利用されているため、汎用性が高いことが特徴です。
GIF
拡張子は「.gif」です。GIFファイルは基本的に静止画で利用しますが、簡単なアニメーションを作ることができるファイル形式です。簡単な説明動画など、色数が多くない動画に向いています。
MOV
拡張子は「.mov」です。MOVファイルはApple社が開発した「QuickTime Player」を使用するために作られたファイル形式です。
画面録画ツール
画面録画ツールを3つご紹介します。
VideoProc
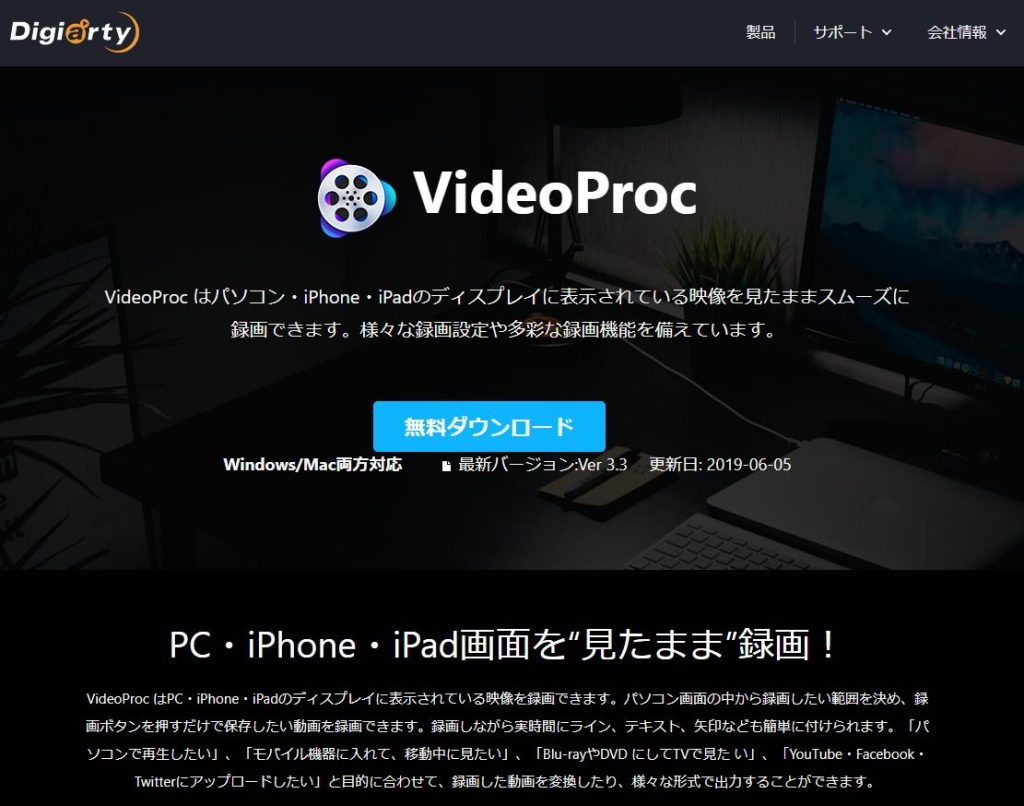
ScreenToGif
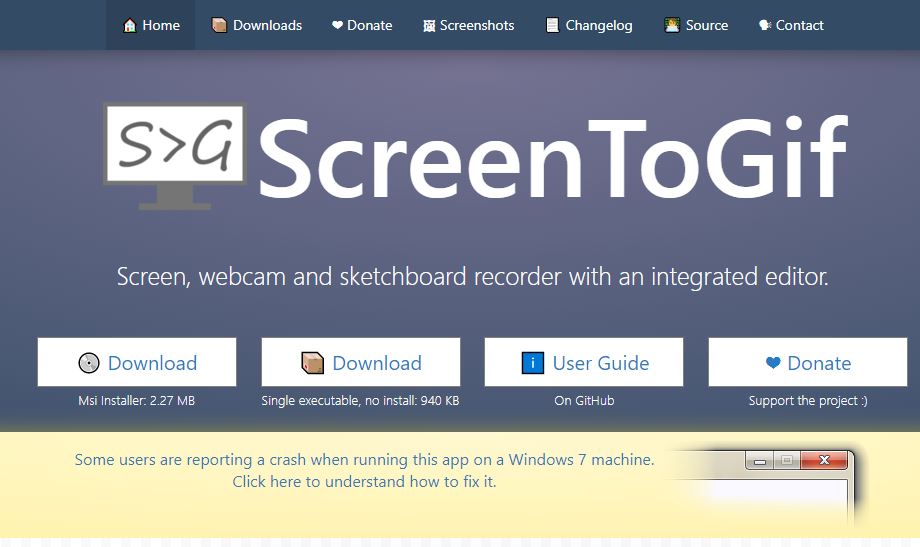
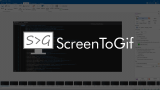
Apowersoft
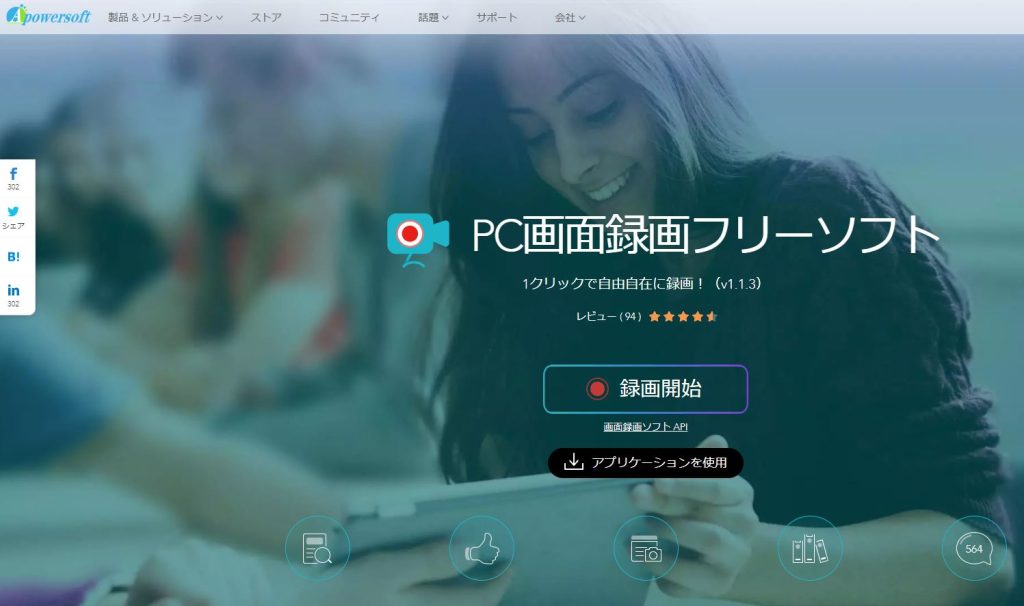
各ツールの操作は基本同じです。
- (1)画面録画ツールをダウンロードします。
- (2)キャプチャしたい画面の位置・サイズを合わせます。
- (3)REC(録画)ボタンをクリックします。
- (4)STOP(停止)ボタンをクリックします。
- (5)保存場所、種類を選択して保存完了です。
※注意点:このような新しいツールを使用する場合は、セキュリティが危険に晒される可能性があります。情報システム部や、上司、チームに相談しつつ導入を検討しましょう。
POINT
「動画の方が伝わりやすいのに・・・」と思った時は、ぜひ活用してみましょう。
*社内でツールダウンロード利用が禁止されている場合は、事前に情報システム部等へお問い合わせください。
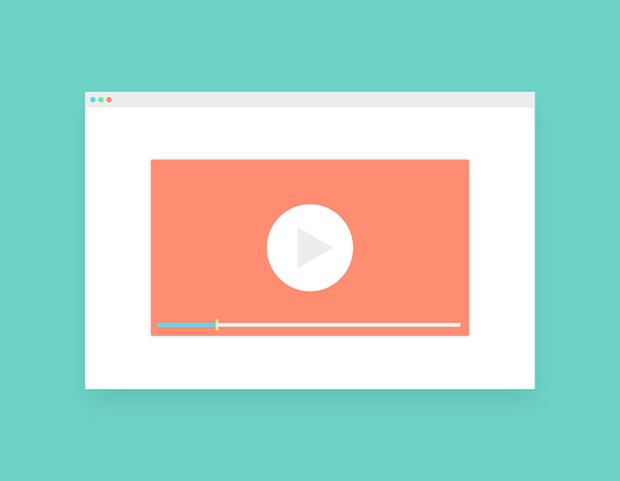
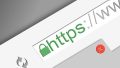
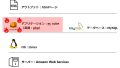

コメント