はじめに
ビジネスコミュニケーションツールTeams。ここでは、ビデオ会議でのカメラの設定について解説していきます。
重要な会議でカメラの設定がうまくいかないと、先方にも迷惑がかかってしまうかもしれません。
きちんと準備してビデオ会議を利用しましょう。
カメラをONにする方法
カメラをONにする手順は簡単です。
ビデオ会議の画面にて、右上の「カメラ」アイコンをクリックするだけです。OFFにしたい場合も同じアイコンをクリックします。
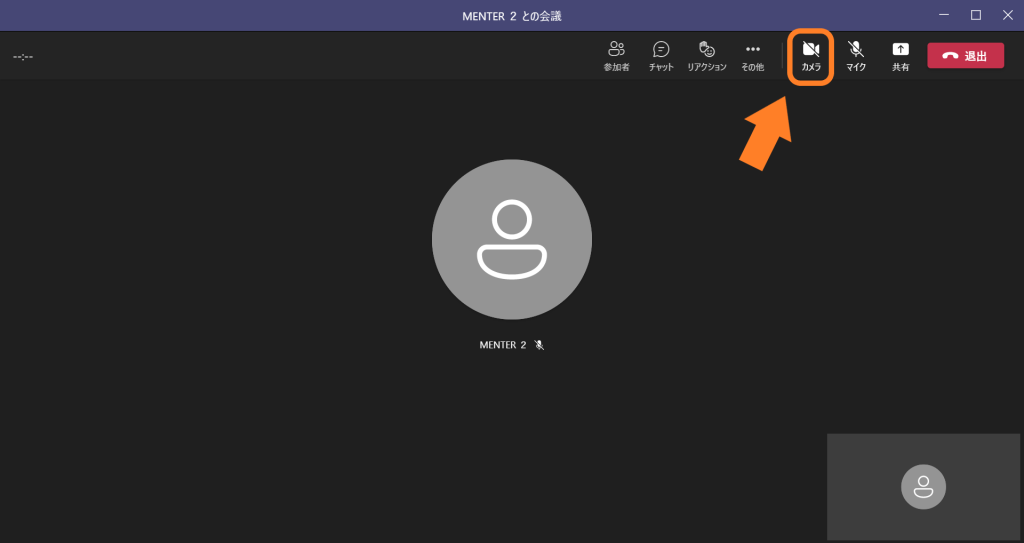
カメラがONになると、右下に自身のカメラの映像、つまり相手から見えている映像が表示されます。
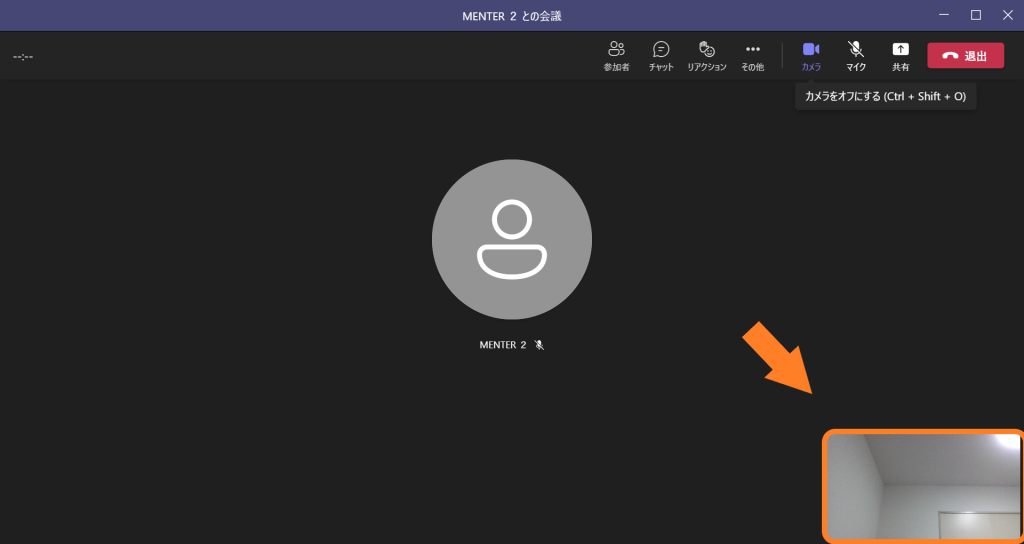
カメラがONにならない場合の対処法
カメラが映らない場合、いくつかの原因が考えられます。
ここでは、いくつかの対象法をご紹介します。
対処法①:デバイスの再起動
カメラがONにならない場合、デバイス側でカメラを認識できていなかったり、Teamsを認識できていなかったりする可能性があります。
PCなど、利用しているデバイスの再起動を試してみましょう。
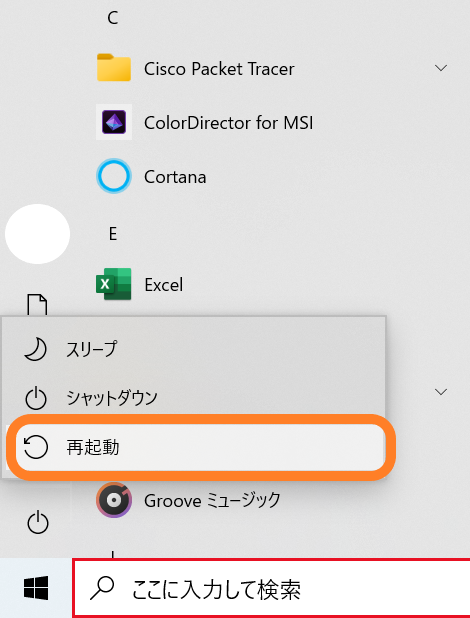
対処法②アプリのアップデート、再インストール
Teamsアプリのバージョンが古い場合や、Windowsアップデートの影響等により、特定のバージョンのTeamsがうまく認識されていない可能性があります。
Teamsのアップデート、再インストールを試してみましょう。
Teamsのアップデートを確認するには、Teams画面の右上にある「…」アイコンをクリックします。
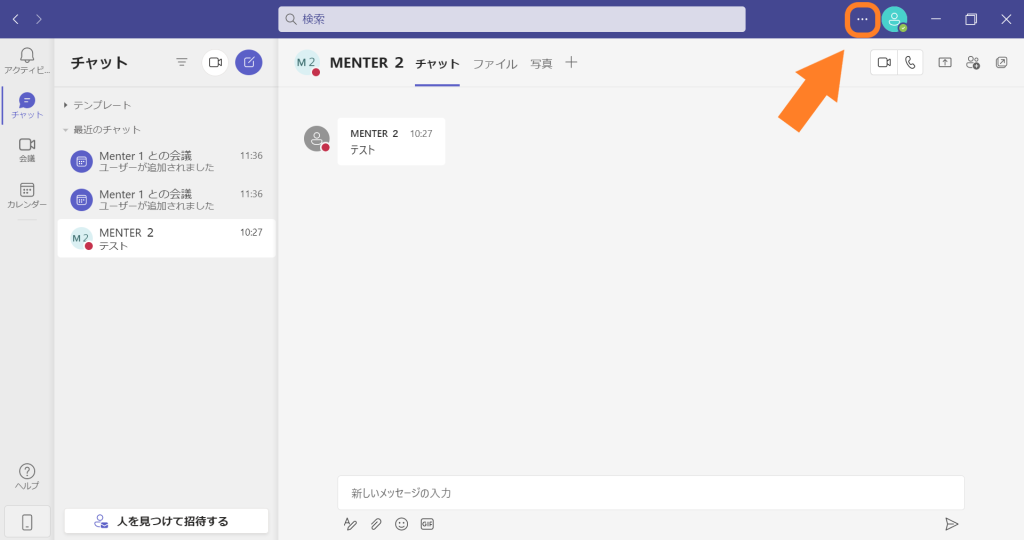
表示されるメニューの中から「アップデートの確認」を選択します。
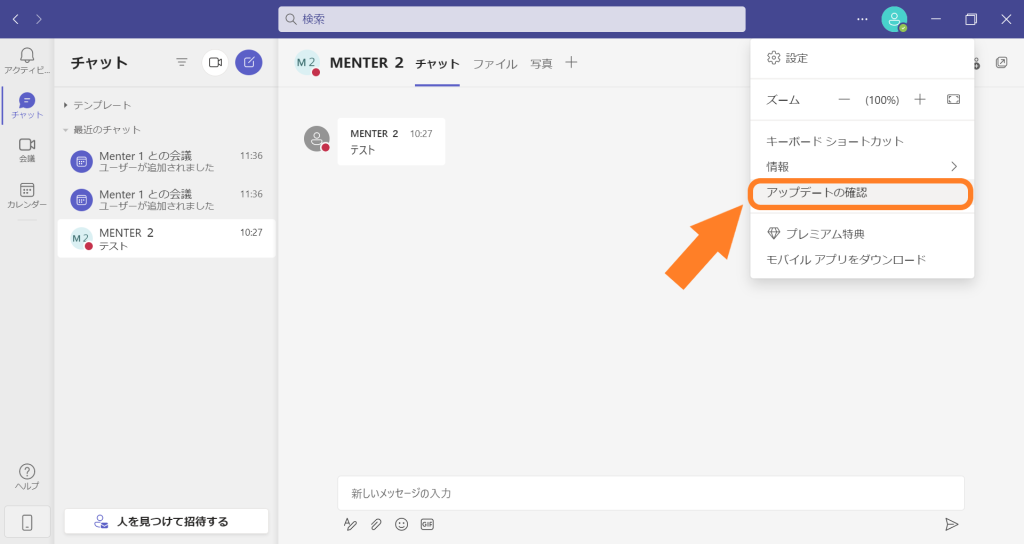
③デバイスを指定する
PCにカメラをつないでいる場合など、Teamsで利用したいはずのカメラが正しく指定されていない場合があります。カメラを指定するには、まず先ほどの「…」アイコンのメニューの中から「設定」を選択します。

次のような設定画面が表示されます。左側のメニューの一番下、「デバイス」を選択しましょう。
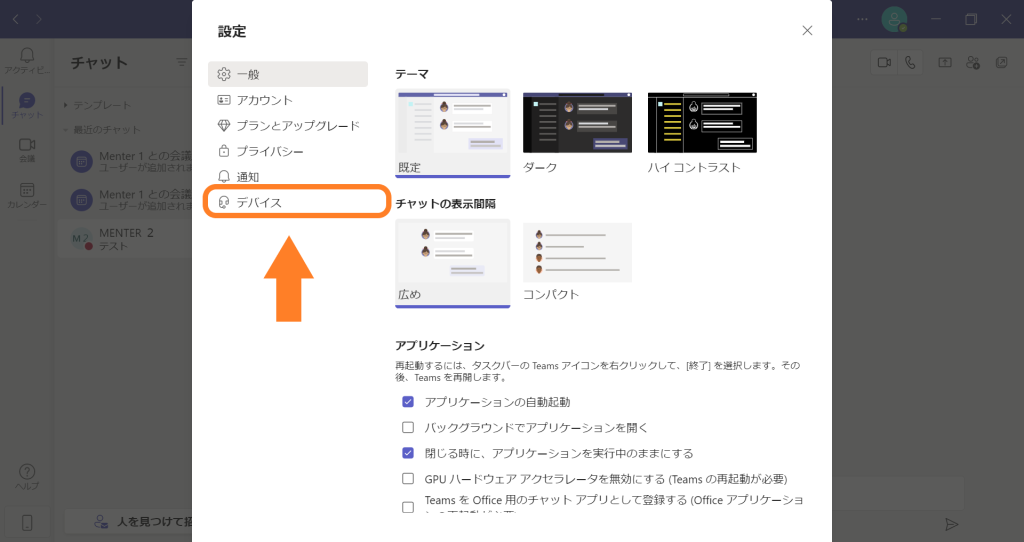
この画面で、マイクやカメラなどのデバイスの設定ができます。
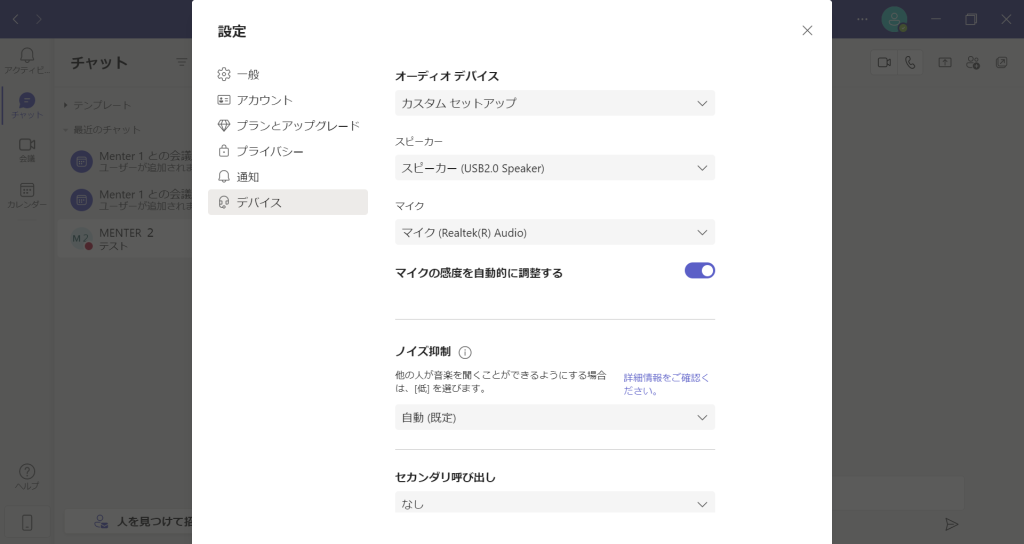
画面を下にスクロールしていくと、カメラの設定項目が表示されます。
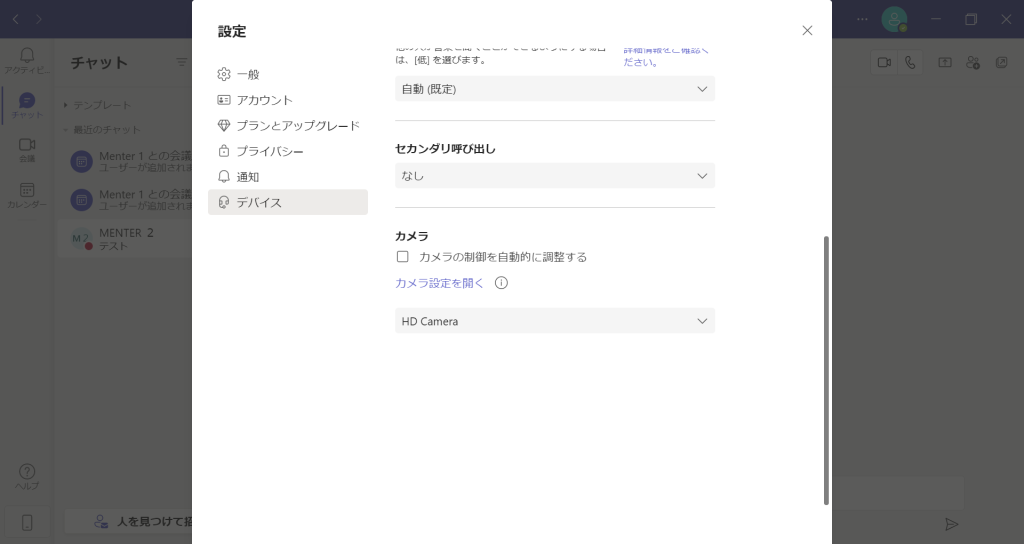
利用したいデバイスを選択しましょう。
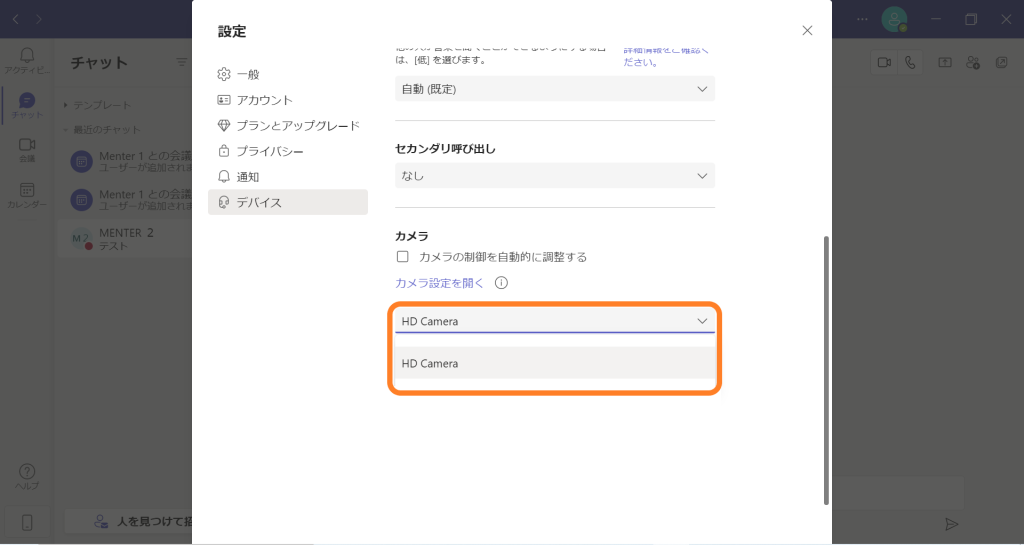
対処法④カメラへのアクセス許可を設定する
デバイス側の設定によって、Teamsのカメラへのアクセスが認められていない場合もあります。
カメラへのアクセス許可を設定する必要があります。
Windowsでカメラへのアクセス許可を設定したい場合には、以下の手順で行います。
なお、この記事ではWindows10を基準に解説していきます。
まず、左下のWindowsボタンを選択し、「設定」をクリックします。
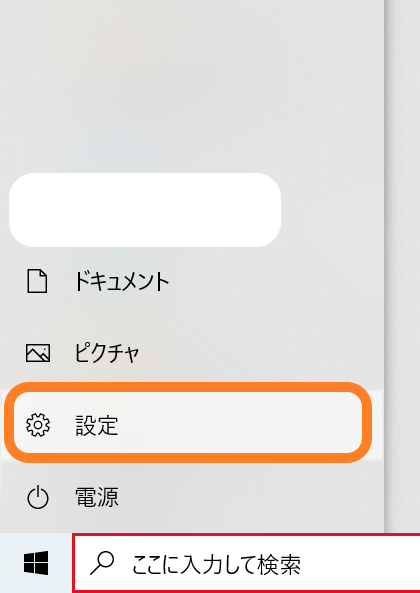
設定メニューの中から、右下の「プライバシー」を選択します。
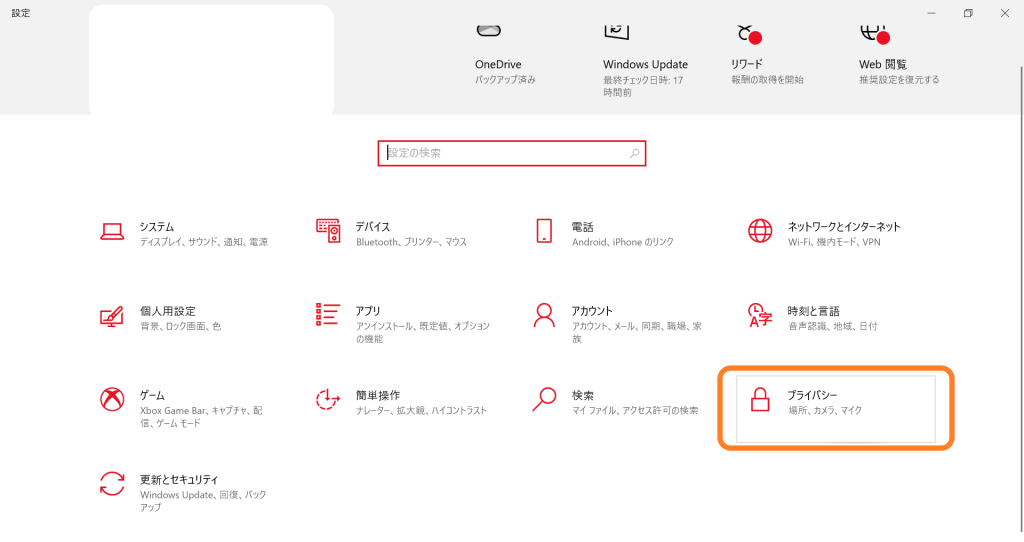
プライバシーの設定画面の中から、左側のメニューの「カメラ」を選択します。
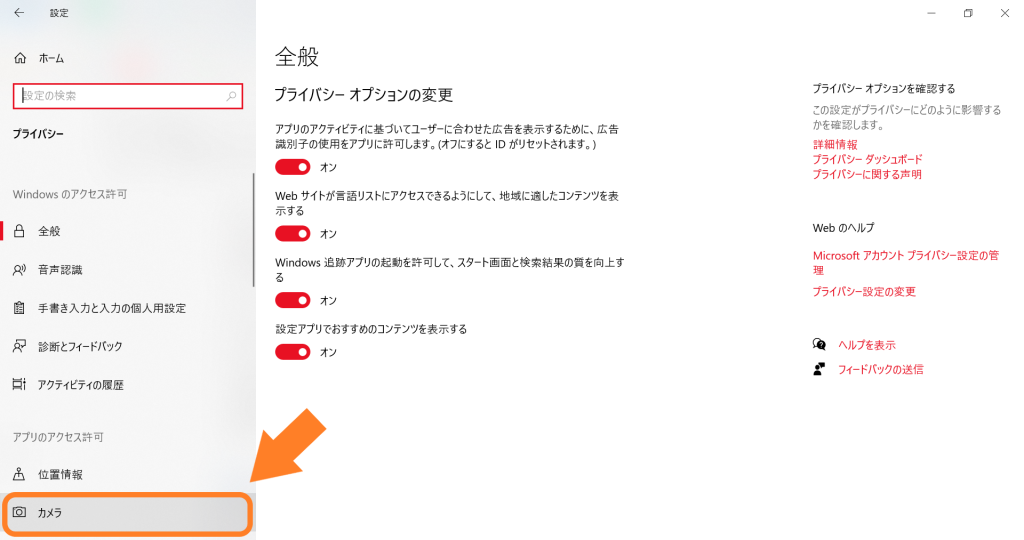
「アプリがカメラにアクセスできるようにする」の項目を「オン」に設定します。
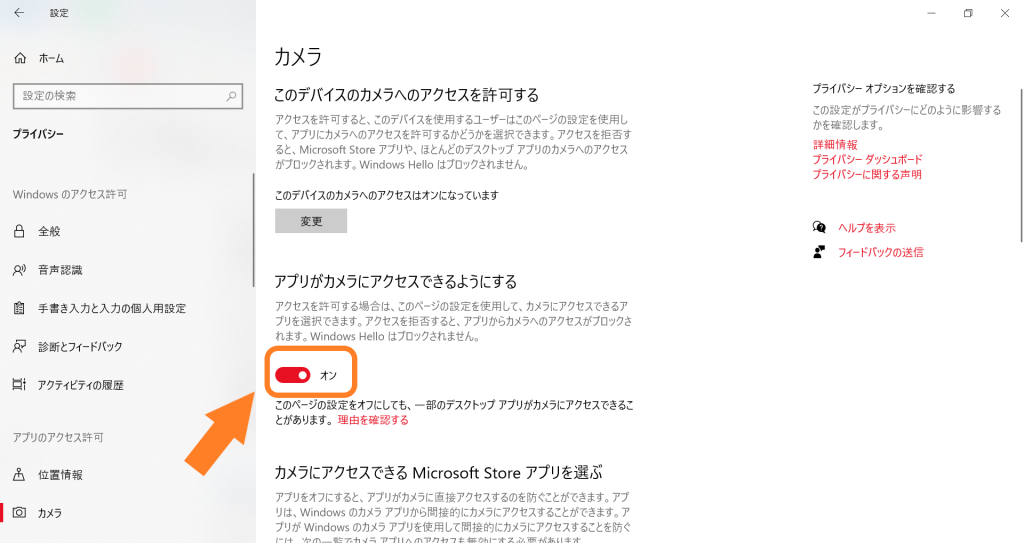
また、画面下部の「デスクトップアプリがカメラにアクセスできるようにする」の項目も「オン」になっていることを確認しておきましょう。
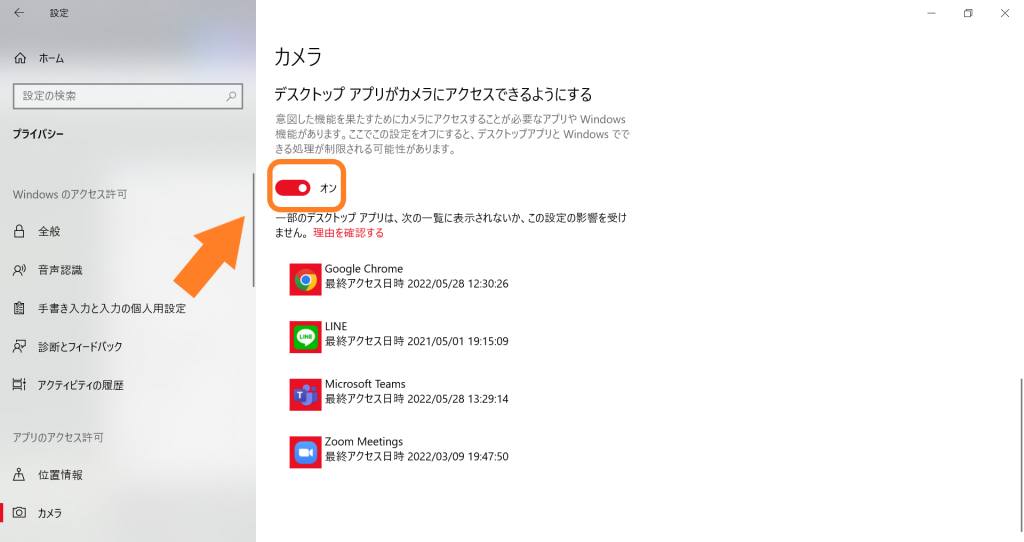
おわりに
ここでは、ビデオ会議中のカメラのON/OFF切り替えと、カメラがONにならない場合の対処法についていくつかご紹介してきました。
カメラの設定はビデオ会議の要です。きちんと準備しておきましょう!
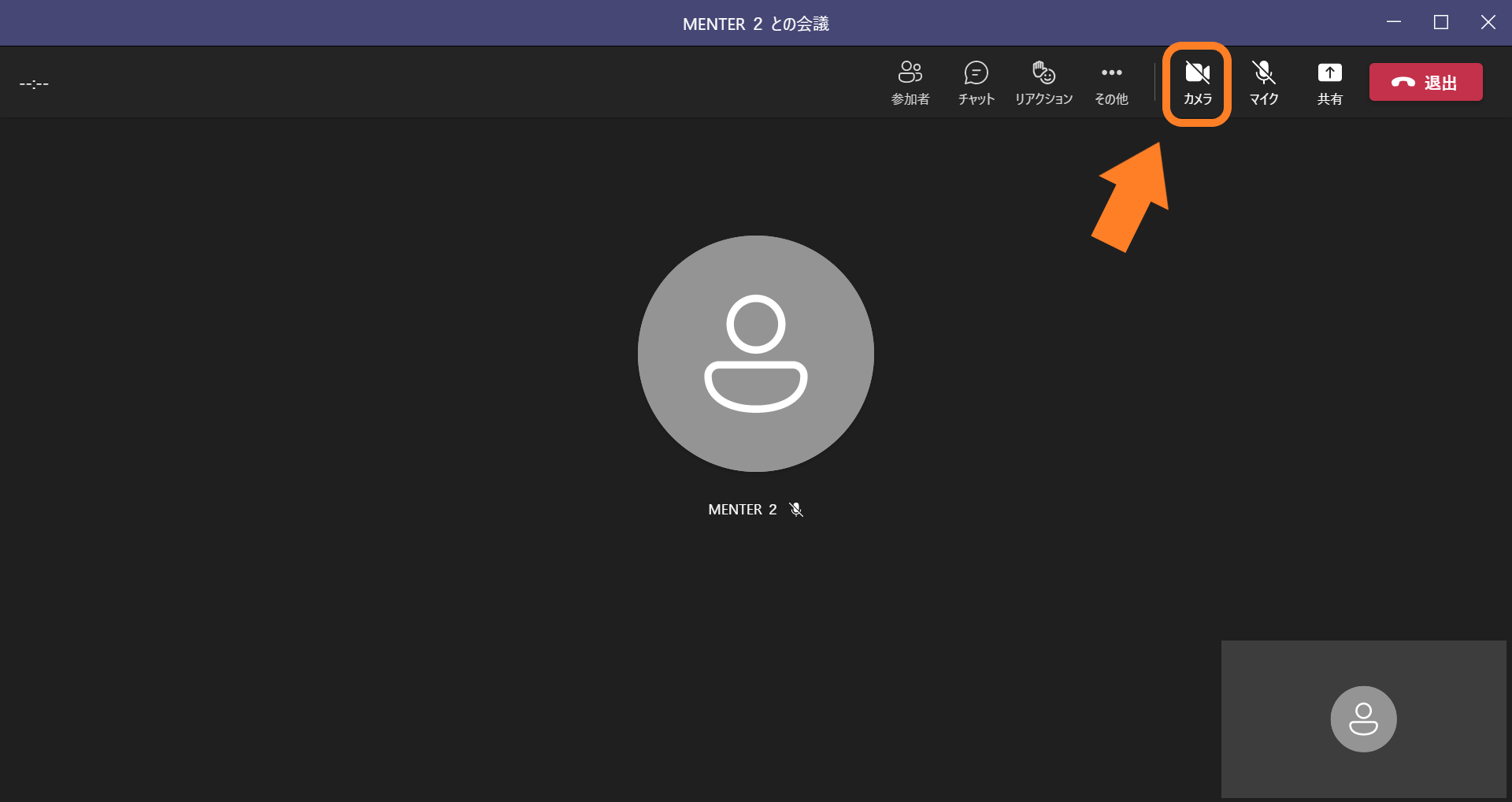
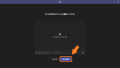
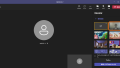

コメント