Microsoft Outlookでは、特定の条件に一致するメールを、任意のフォルダに自動で格納できます。送信元メールアドレスや特定のキーワードを指定することで、メールをフォルダ分けできます。
本記事では、メールをフォルダ分けする基本操作及び詳細手順と、メールをフォルダ分けするメリットを説明します。
メールをフォルダ分けする基本操作
Microsoft Outlookでメールをフォルダ分けする基本操作は、以下の動画を参考にしてください。
メールをフォルダ分けするメリット

メールをフォルダ分けするメリットには、メールを管理しやすくなる、メールを検索しやすくなる、メールの返信漏れを防げる、メールのチェック時間を短縮できる、などがあります。
メールをフォルダ分けすることで、仕事やプライベートといった要素でメールを仕分けられます。メールの属性ごとにフォルダを分けることで、大量のメールから特定のメールを検索したり、メールをチェックしたりする時間を短縮できます。
メールを優先度ごとに仕分けすると、優先度の高いものから対応できるため、返信漏れも防ぎやすくなります。
メールをフォルダ分けする詳細手順

メールをフォルダ分けする詳細手順は、以下のとおりです。
①メニューバーから[ファイル]をクリックします。
②[仕分けルールと通知の管理]をクリックします。
「仕分けルールと通知」が表示されます。
③[新しい仕分けルール]をクリックします。
④[ステップ1:テンプレートを選択してください]の[メッセージの管理]から、メールをフォルダに移動する条件を選択します。
ここでは例として、[件名に特定の文字が含まれるメッセージをフォルダーに移動する]をクリックします。
⑤[ステップ2:仕分けルールの説明を編集してください]の[特定の文字]をクリックします。
「文字の指定」が表示されます。
⑥[[件名]に含まれる文字]欄に、フォルダ分けの対象とするメール件名に含む文字を入力します。
⑦[追加]ボタンをクリックします。
入力した文字列が[特定の文字の一覧]に表示されます。
⑧[OK]ボタンをクリックします。
⑨[指定]をクリックします。
「仕分けルールと通知」が表示されます。
⑩[フォルダーの選択]から、メールを保存するフォルダーを選択します。
フォルダーがない場合は、[新規作成]ボタンをクリックしてフォルダーを新規作成します。
⑪[OK]ボタンをクリックします。
⑫[完了]ボタンをクリックします。
「仕分けルールと通知」に戻ります。
⑬仕分けルールが複数ある場合は、仕分けルールを優先度順に並び替えます。
[▲]または[▼]をクリックして並び替えます。
⑭[OK]ボタンをクリックします。
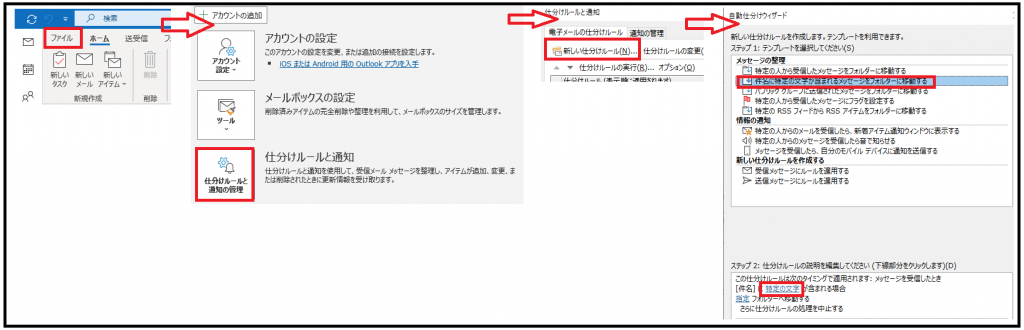
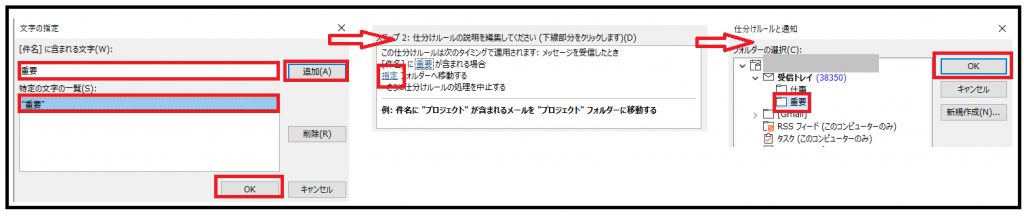
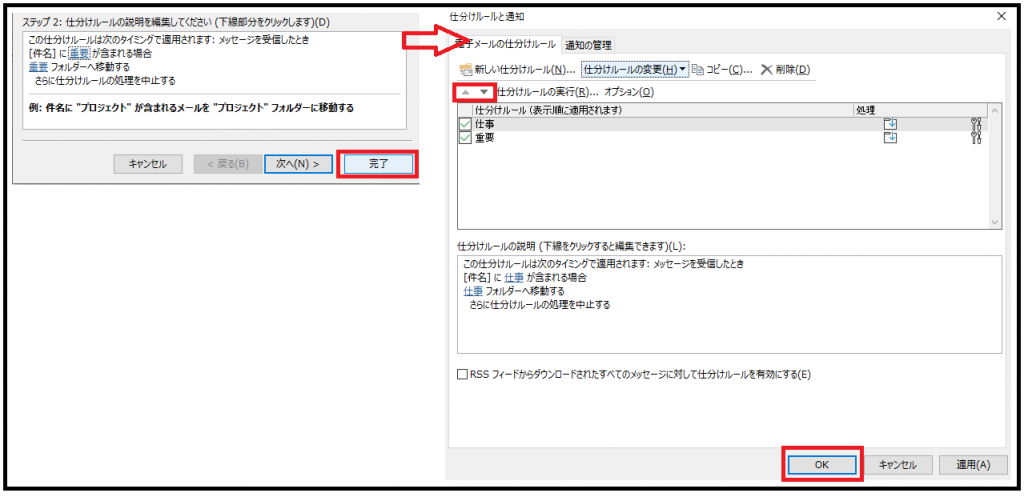
既存のメールをフォルダ分けする
作成した仕分けルールで、既存のメールをフォルダ分けできます。仕分けルールを作成した時点では、既存のメールは自動でフォルダ分けされません。そのため、既存のメールに仕分けルールを適用する必要があります。詳細な手順は、以下の動画を参考にしてください。
メールをフォルダ分けしてメールを整理しよう
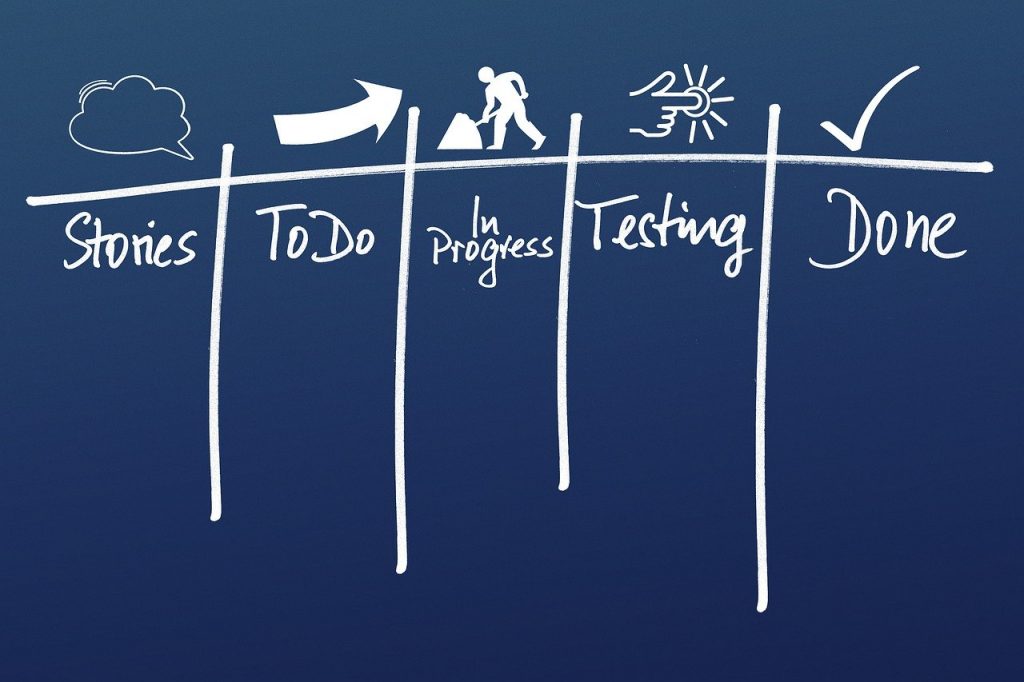
メールをフォルダ分けすることで、メールを検索しやすくなったり、メールの返信漏れを防げたりします。Microsoft Outlookでは、メールの仕分けルールを設定することで、条件に一致するメールを自動でフォルダ分けできます。メールをフォルダ分けし、メールの確認や返信期限の把握に活用しましょう。




コメント