Microsoft Outlookでは、メールにファイルを添付して送信できます。ファイルを添付することで、資料や画像ファイルの共有が可能です。本記事では、メールに添付ファイルを追加する基本操作及び詳細手順と、添付ファイルを追加する際の注意点を説明します。
メールに添付ファイルを追加する基本操作

メールに添付ファイルを追加する基本的な手順は、以下の動画を参考にしてください。
メールに添付ファイルを追加する詳細手順

メールに添付ファイルを追加するには、ファイルをドラッグ&ドロップする方法と、各種メニューからファイルを選択する方法があります。また、タスク/名刺画像の添付も可能です。以降で、それぞれの手順について説明します。
ファイルをドラッグ&ドロップする
①[新しいメール]ボタンをクリックします。
新規メールの作成画面が表示されます。
②メール本文の任意の場所に、添付するファイルをドラッグ&ドロップします。
メールに添付ファイルが追加されます。
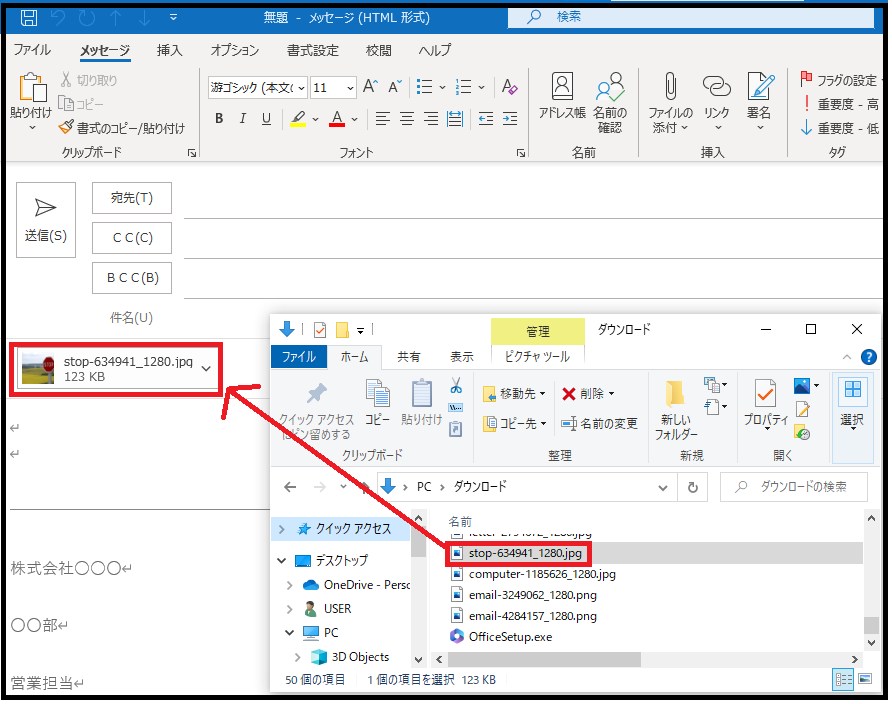
各種メニューからファイルを選択する
①[新しいメール]ボタンをクリックします。
新規メールの作成画面が表示されます。
②メニューバーから[挿入]をクリックします。
③[ファイルの添付]/[Outlookアイテム]/[名刺]ボタンをクリックします。
[Outlookアイテム]はOutlook上のアイテム、[名刺]は名刺画像を添付します。
ここでは例として[ファイルの添付]ボタンをクリックします。
④[最近使ったファイル]/[Web上の場所を参照]/[このPCを参照]ボタンをクリックします。
[最近使ったファイル]には直近使用したファイルが表示されます。
[Web上の場所を参照]はOneDrive上のファイルのリンク、またはファイルのコピーを添付します。
[このPCを参照]はPCのローカル上のファイルを添付します。
ここでは例として[このPCを参照]ボタンをクリックします。
⑤添付するファイルを選択し、[挿入]ボタンをクリックします。
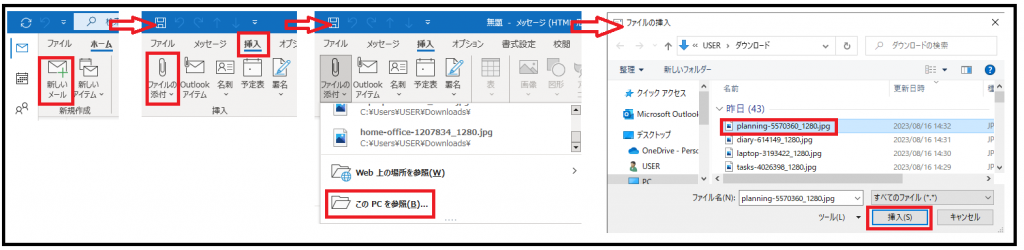
タスク/名刺画像の添付
Microsoft Outlookで作成したタスクと、名刺画像を添付する手順を説明します。タスクの進捗状況の共有や、署名と合わせて名刺画像の表示ができます。手順は、以下の動画を参考にしてください。
添付ファイルを追加する際の注意点

添付ファイルを追加する際は、以下の点について注意が必要です。
- プログラムファイルは添付できません。.exeなどのファイルを添付すると、メールの送信相手にセキュリティ警告が表示され、ファイルを開けない恐れがあります。プログラムファイルを添付したい場合は、ファイルを圧縮する、クラウド上に保存して共有URLを送信する、などの対応をしてください。
- ファイルサイズが大きすぎるファイルは添付できません。ファイルを圧縮する、クラウド上に保存して共有URLを送信する、などの対応をしてください。なお、ファイルサイズによっては受信に時間がかかる場合があります。受信者側の負担を考慮したファイルサイズにしてください。
メールに添付ファイルを追加して業務効率化を目指そう

Microsoft Outlookでは、メールにファイルを添付できます。PCのローカル上のファイル、OneDrive上のファイル、名刺データ、スケジュールなどを添付可能です。ファイルを添付する際は、プログラムファイルを直接添付したり、ファイルサイズが大きすぎるファイルを添付したりしないようにしましょう。




コメント