皆さまMicrosoft PowerToys(パワートイズ)をご存知でしょうか?
PowerToys(パワートイズ)はMicrosoft社がユーザー向けに無料提供している
生産性を向上させるための拡張ツールです。
本日は、PowerToys(パワートイズ)のインストール方法と個人的に便利だと思った4つをご紹介いたします。
【対象OS】Windows11、Windows10バージョン1903以降
PowerToys(パワートイズ)のインストール方法
- 下記にアクセスします。
2. 赤枠内の「Downloads & Release notes」をクリック
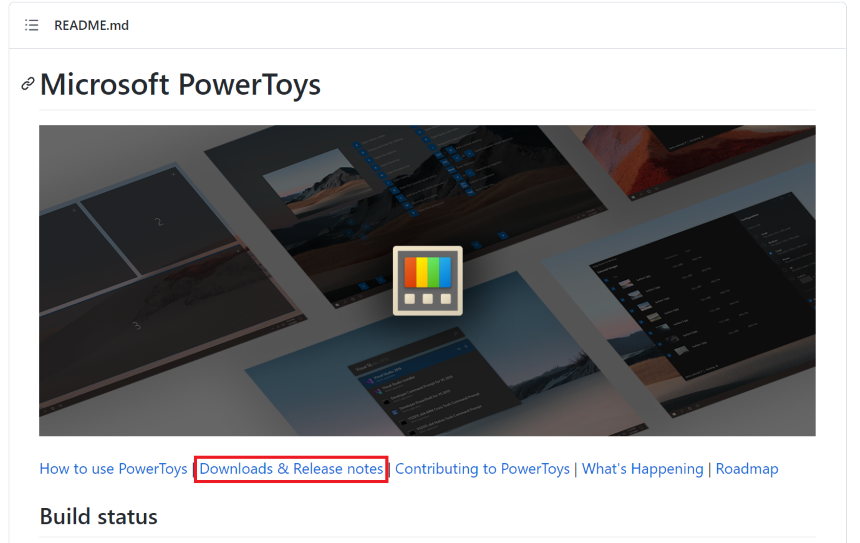
3. 赤枠内の「PowerToysSetup-0.55.1-x64.exe」をクリック

4. ダウンロードが完了したら、赤枠内にチェックを入れ「Install」をクリック
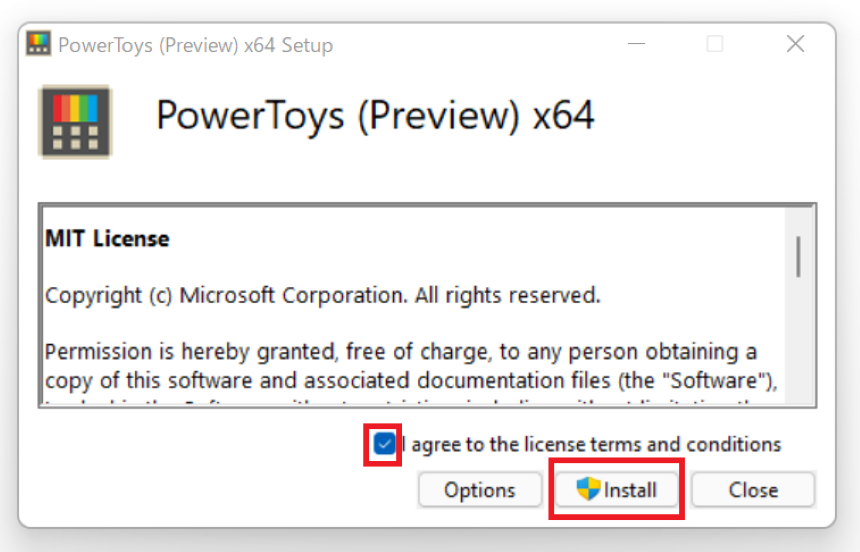
5. セットアップが完了したらWindowsキーからPowerToys(パワートイズ)が追加されたのを
確認しクリック → 全般 → 管理者モード → 「常に管理者として実行する」をオンにする。
これで事前準備は完了です!
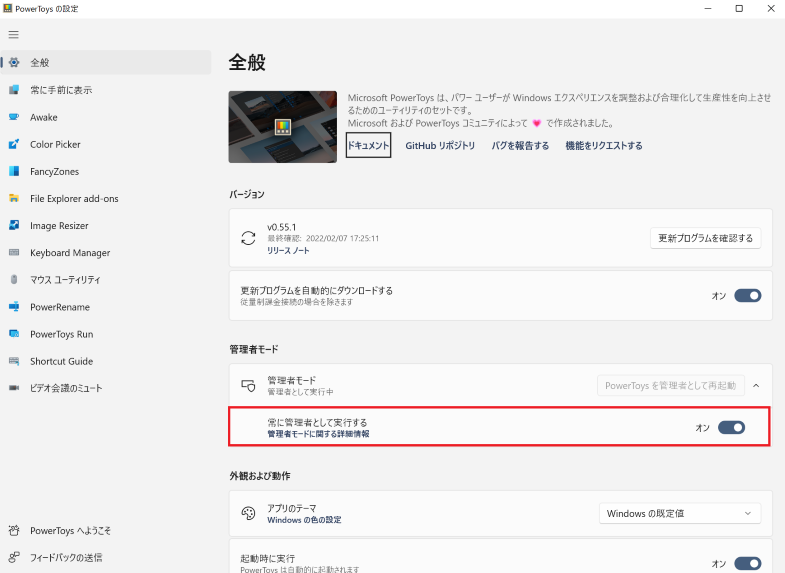
Always On Top:常に前に表示
Always on Topは、特定のウインドウを最前面に固定することができる機能です。
例えば、Web会議中にビデオ画面を固定したい時や何かを見ながら作業する時に便利です。
・使用方法
固定したいウインドウを開いた状態でウインドウにカーソルを合わせ「Ctrlキー」+ 「M」を
押下するだけ!
WindowsキーからPowerToys(パワートイズ)をクリックし、「常に手前を表示」→ 「アクティブ化のショートカット」の鉛筆アイコンをクリックすると起動する際のショートカットキーを好きなものに
変更することができます。
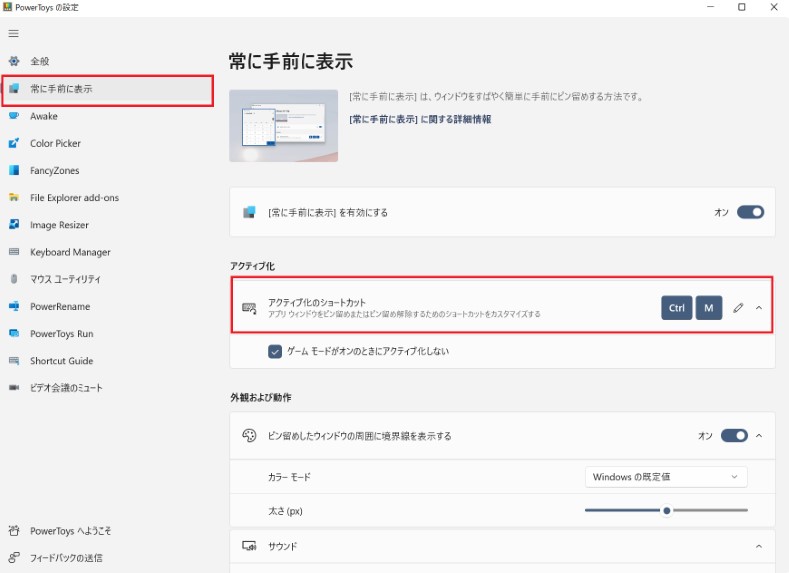
「外観及び動作」の中の「カラーモード」を「ユーザー設定の色」にすると固定時の枠の色を
お好きな色に変更することができます。
Color Picker:色情報の取得
Color Pickerは「Shiftキー」+「Windowsキー」+「C」で起動し、色情報を知りたいところに
カーソルを合わせてクリックすると色情報が取得できる機能です。
PowerPointで資料作成する際やWebサイトの修正などで希望の色に変更したい時などに便利です。
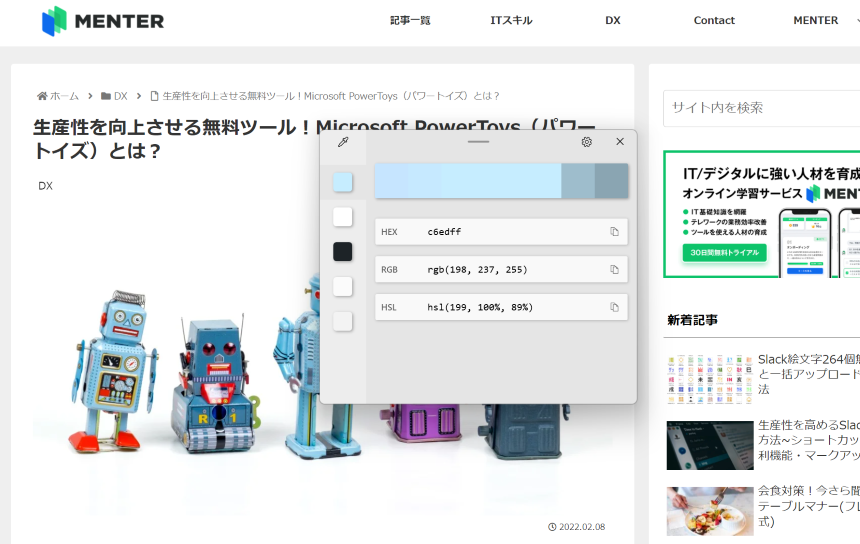
PowerPointで取得した色を使用したい場合は、「HEX」の右に表示されている英数字をコピーし
PowerPointの色設定で「ユーザー設定」を開き下記赤枠内の「#」の後ろに貼り付けると、
取得した色と同じ色を使用できるようになります。
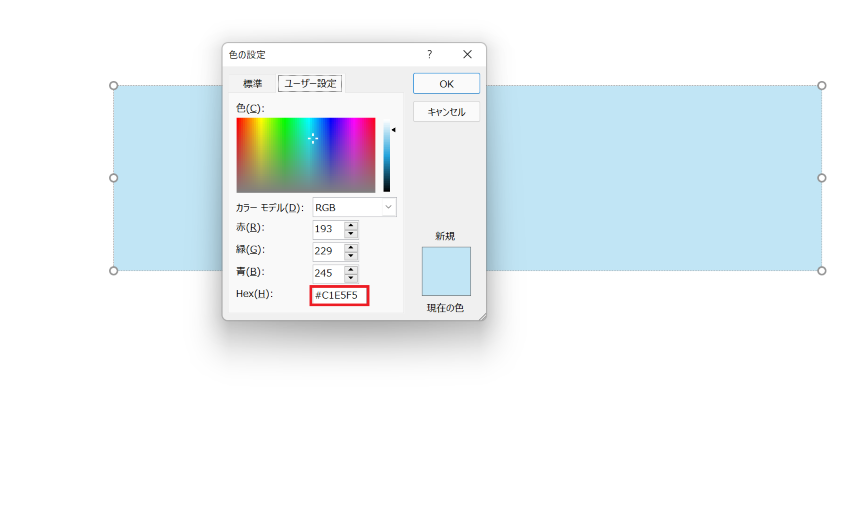
Color Pickerも「アクティブ化のショートカット」から起動時のショートカットキーを
好きなショートカットキーに設定が可能です。
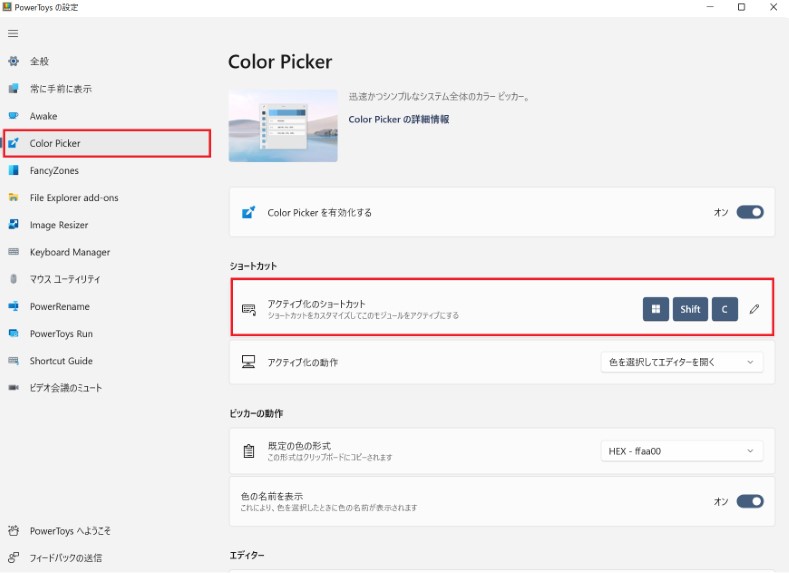
FancyZones:ウインドウのレイアウト設定
FancyZonesはウインドウを好きなレイアウトに設定できる機能です。
「Ctrlキー」+「@」をクリックします。
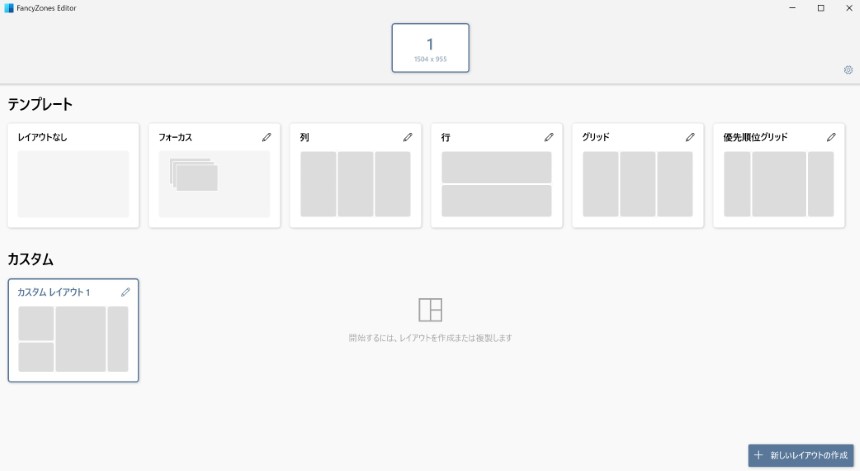
設定したいレイアウトがテンプレートにある場合は、設定したいレイアウトをクリックします。
(テンプレートの右上の鉛筆アイコンから分割数を変更することも可能です)
カスタマイズしたい場合は右下の「新しいレイアウトの作成」をクリックしお好みのレイアウトを設定
します。
あとは、配置したいところにシフトキーを押しながらウインドウをドラッグするだけで設定できます!
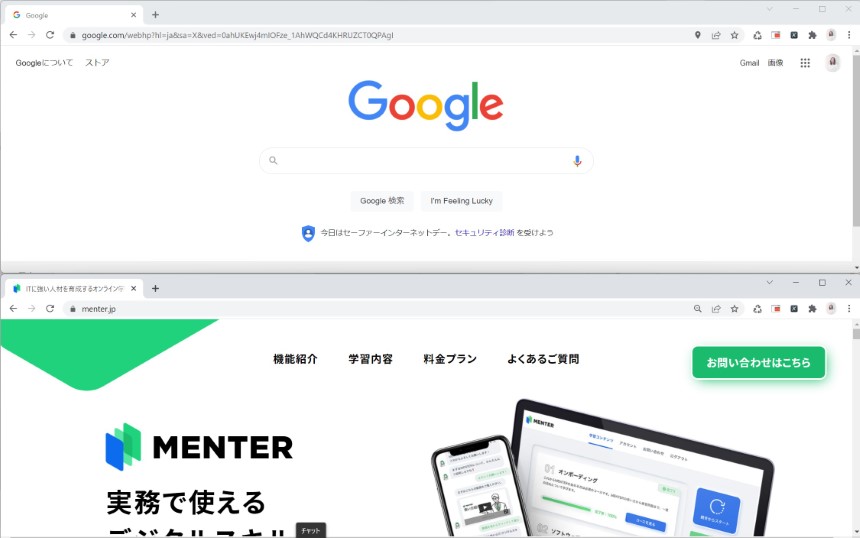
Image Resizer:画像サイズ一括変更
Image Resizerは一括で画像サイズを変更できる便利な機能です。
また、設定画面からお好みのサイズを登録することもできます。
・画像サイズ登録方法
設定画面を開く→ サイズの追加もしくは赤枠内の鉛筆アイコンをクリック
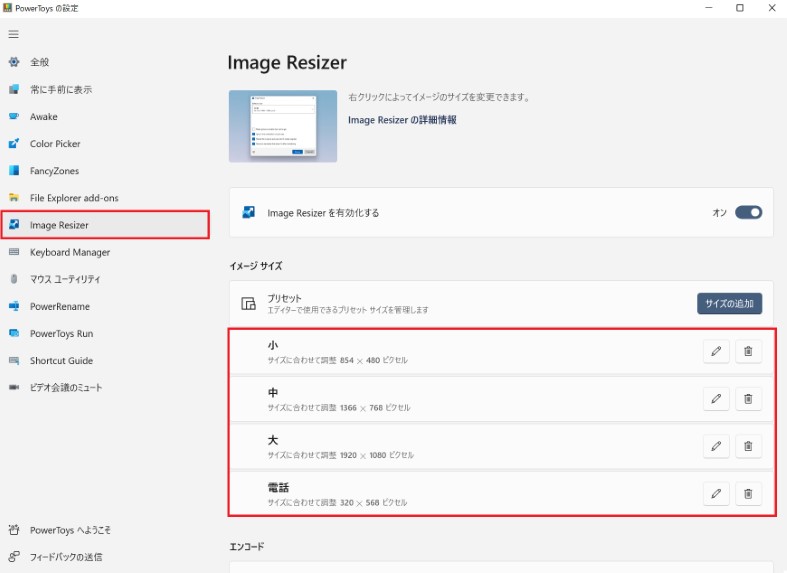
分かりやすい名前を設定し、お好みの幅と高さを設定する。
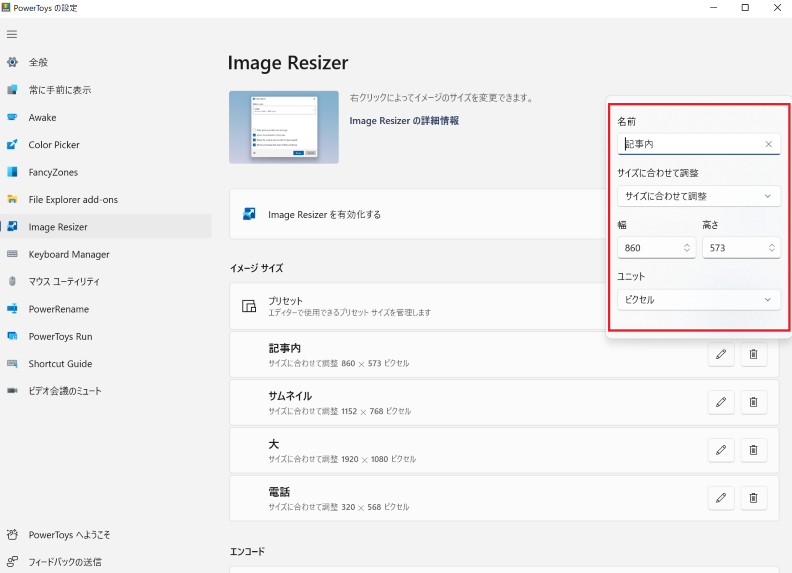
・使い方
サイズを変更したい画像を選択(複数でも可)し右クリックし画像のサイズ変更を選択。

プルダウンから変更したいサイズを選び「サイズ変更」をクリック
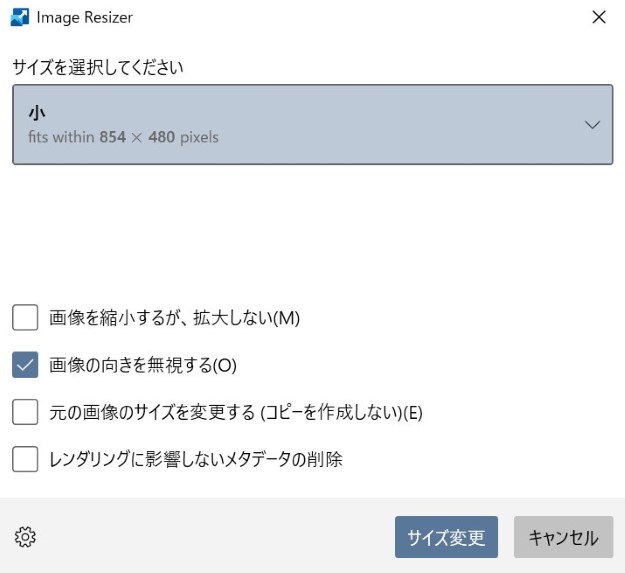
するとフォルダにサイズ変更した画像が追加されます。
あとがき
いかがでしたでしょうか?PowerToys(パワートイズ)はアプリを起動することなく
ショートカットキーですぐ使用できるのでかなり生産性アップに繋がります。
特に今回ご紹介した4つの機能は日々の業務で使用しやすいと思います。
ご紹介していない機能では、フォルダ名の一括変更やファイルを開かずにPDFの
プレビュー表示ができる機能もあります。
1つでもご活用いただけると嬉しいです!

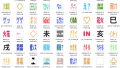


コメント