Excelで作業をする際によく使うショートカットキーを紹介します。
セルの編集モード
カーソルを移動してセルを選択することは簡単ですが、あらかじめセルに入力されている文字や式を編集するためにはセルを編集できる状態にしなくてはいけません。編集モードにするとセル内にカーソル位置が表示され、セル内の編集が可能になります。
セルを編集モードにするにはF2キーを押下します。左ダブルクリックでも可能ですが、極力マウスに手を伸ばす頻度を下げてショートカットキーを利用しましょう。

上記例では、最初「A1」と入力されたセルを編集モードにしないまま編集を行ったため文字が上書きされてしまいましたが、F2キー押下後はカーソルが表示され、セル内の編集が可能になりました。
複数セルへのデータ一括登録
複数のセルを範囲選択すると、最初に選択されたセル(下記ではA32セル)のみアクティブになっています。 ここにデータを入力し、確定時にCtrl+Enterを押すと、選択されたすべてのセルに同じ値が一括入力されます。
範囲指定するにはドラッグすることもできますが、最初のセルを選択>Shiftを押しながら最終セルを選択すると、ドラッグするよりも簡単に範囲選択が可能です。

文字列の改行
Excelで文字列を入力しEnterを押すと、そこで確定されてしまい下のセルに移行します。セル内で改行したい場合はAlt+Enterで改行できます。
この操作は、改行場所に改行コードという目に見えない文字を入力したことを意味します。 従って、改行する前と後では異なる文字列ということになり、照合した際に不一致になることがありますので注意が必要です。
下記のように改行前と改行後をEXACT関数で値が同じかどうかチェックすると、もともと「TRUE」(同じ)と判断されていた文字が、「FALSE」(異なる)と判断されました。 改行前と改行後のテキストを同じにするためには、改行コードを削除する必要があります。例えば改行をなくすにはCLEAN関数を使います。CLEAN関数を使うと改行が削除され、改行していないデータと「TRUE」(同じ)と判断されます。

検索ボックス
検索ボックスのショートカットCtrl+Fは、Excelだけでなく、WordやPowerPoint、サイト内の文字検索にも使うことができます。
実際に下記サイトへアクセスして「ITスキル」と検索してみましょう。
https://menter.jp/
①Ctrl+Fで検索ボックスを表示
②「ITスキル」と入力
③検索値がいくつ見つかったかがわかります
*Macの場合はCtrlをCommandへ、AltをOptionへ置き換えます。
*一部ソフトにより上記と異なる場合があります。

セルの書式設定
セルの表示形式の変更や、罫線の編集など、Excelを利用する方なら「セルの書式設定」を一度は開いたことがあるのではないでしょうか。
セルを選択した状態でCtrl+1を押してみてください。これまで右クリックメニューから選択していた「書式設定」を1回の動作で開くことができます。
*テンキーの1は使用できません。
*Macの場合はCtrlをCommandへ、AltをOptionへ置き換えます。
*一部ソフトにより上記と異なる場合があります。

矢印キーの活用
Excelでは、セルを選択したり、移動したりすることがよくあります。 矢印キーを上下左右(↑ ↓ ← →)カーソルを移動させたい方向の矢印を押せばその方向に移動しますが、大量のデータがある場合は意外と時間がかかるものです。
そんな時は、Ctrlを押しながら矢印キーを押すことで、先頭・最終の行・列へ移動できます。 また、範囲選択する際はCtrl+Shiftを押しながら矢印キーを押すことで、全体を簡単に選択することができます。
Tabキーの活用
下記のような、横に複数の項目がある場合などにセルを横移動したいことがありますが、ExcelではEnterを押すと下のセルに移動します。
そんな時は、Tabキーを押すと入力値を確定して右横のセルに移動します。 また、最後の項目まで入力した際にEnterキーを押すと次のレコードの先頭セルへ移動します。

POINT
ショートカットキーは使い慣れることで仕事の効率が格段にUPします。
実際に手を動かして、よく使うショートカットキーだけでも意識的に使うようにしましょう。
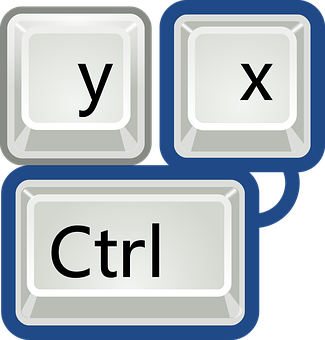

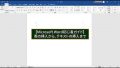

コメント