こちらではPowerPoint for the Webスライドのデザインとスタイルについての使い方になります。
目次
・スライドのテーマとテンプレートの選択
・フォントや色のカスタマイズ
・アニメーションや画面表示の追加方法

1.スライドのテーマとテンプレートの選択
- 新しいプレゼンテーションを作成: 「新しいプレゼンテーションを作成」を選択します。
- テーマの選択:プレゼンテーションが開かれると、上部のメニューバーに「デザイン」タブがあります。これをクリックします。デザインタブ内で、右側に表示されるパネルから「テーマ」をクリックします。
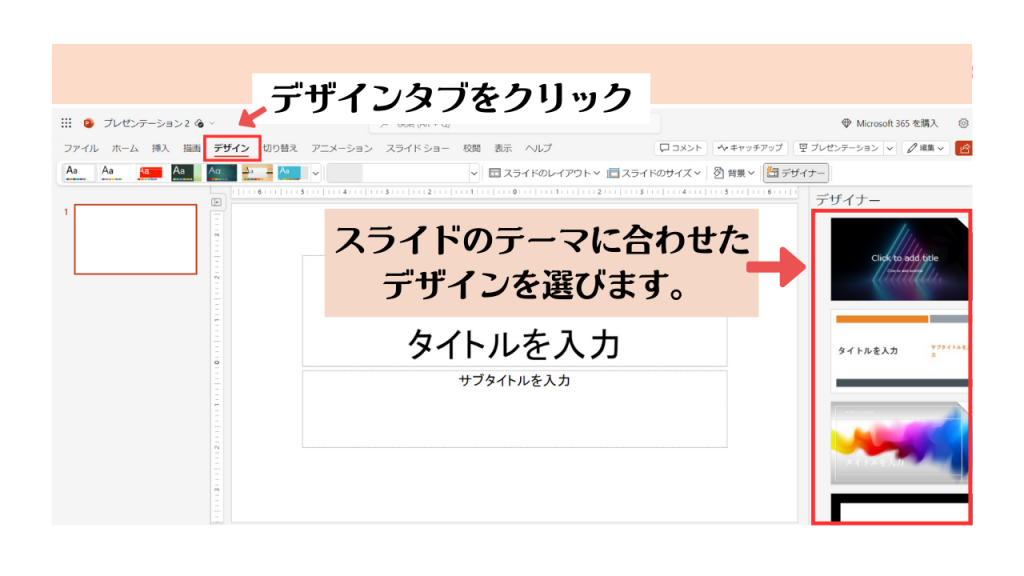
3.テンプレートの選択:テーマを選択すると、その下には関連するテンプレートが表示されます。テンプレートを選ぶと、プレゼンテーションがそのデザインに基づいて更新されます。
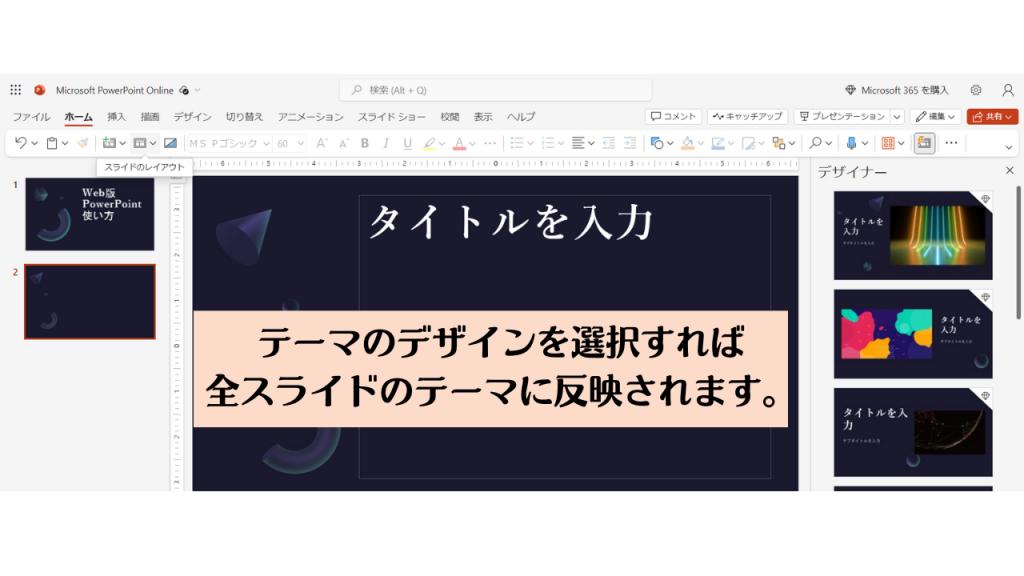
プレゼンテーションの目的やテーマに合ったテンプレートを選択します。例えば、ビジネスプレゼンテーションの場合は専門的でシンプルなテーマを選ぶと良いでしょう。もしくは、カラフルでクリエイティブなテーマを選んで活気を出すこともできます。
2.フォントや色のカスタマイズ
フォントのカスタマイズ
- PowerPointを開き、編集したいスライドを選択します。
- メニューバーの「ホーム」タブをクリックします。
- 「フォント」セクションの中にある「フォントの選択」ボタンをクリックします。
- プリセットのフォントの他に、下にスクロールして追加のフォントを選択することもできます。
- 好みのフォントを選択したら、自動的にスライド上のテキストが選択したフォントに変わります。
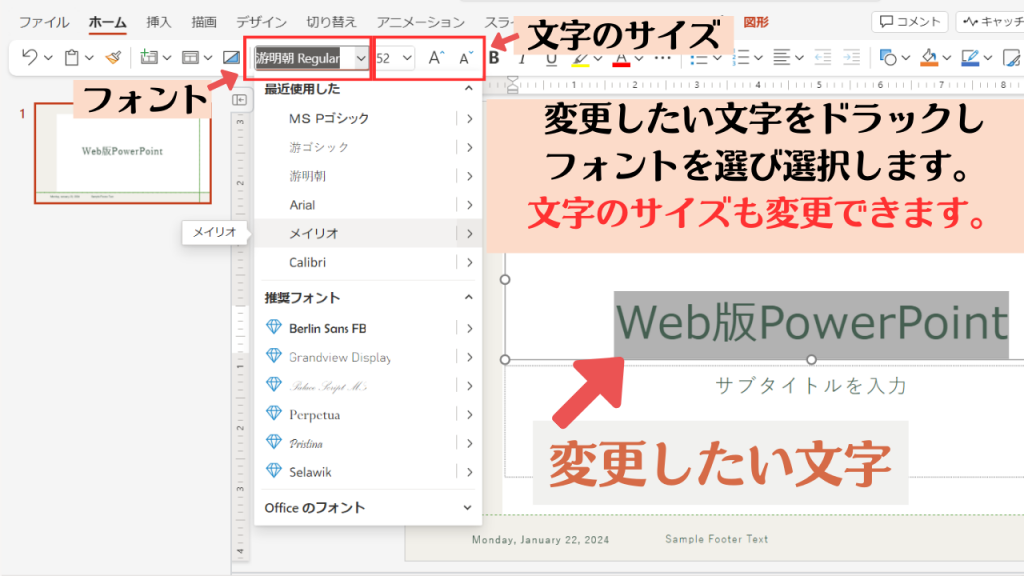
色のカスタマイズ
- PowerPointを開き、編集したいスライドを選択します。
- メニューバーの「ホーム」タブをクリックします。
- 「テーマの色」セクションの中にある「色の選択」ボタンをクリックします。
- ここでは、プリセットの色の他に、カスタムカラーパレットから色を選ぶこともできます。
- 好みの色を選択したら、自動的にスライド上のオブジェクトの色が選択した色に変わります。
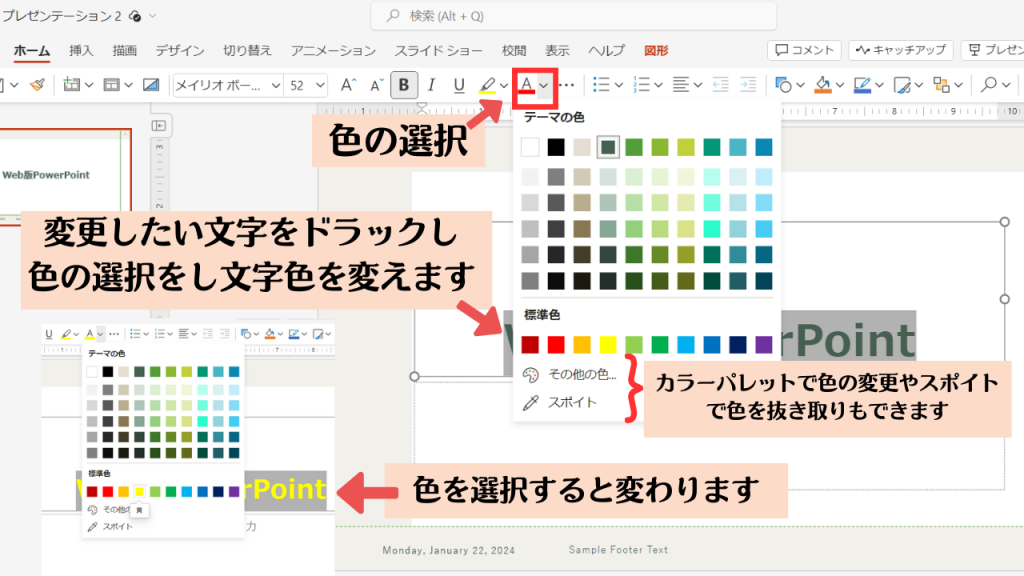
プレゼンテーションのイメージに合わせてフォントと色をカスタマイズします。フォントは読みやすくて鮮明なものを選ぶことが重要です。色はテーマに合った配色を選び、視覚的な効果を高めることができます。
3.アニメーションや画面表示の追加方法
アニメーション追加方法
- PowerPointを開き、編集したいスライドを選択します。
- メニューバーの「アニメーション」タブをクリックします。
- 「スライド内テキストをクリック」します。
- オブジェクトを選択して、追加したいアニメーションの種類を選択します(フェードイン、スライドイン、拡大縮小など)。
- アニメーションのオプションをカスタマイズしたい場合は、「オプション」を開き、詳細な設定を行うこともできます。
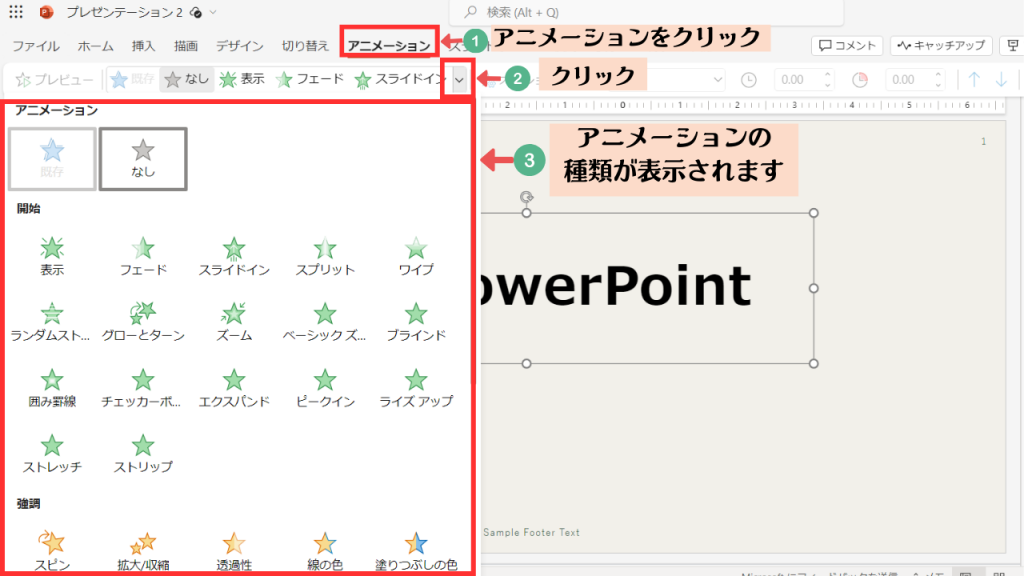
スライド切り替え追加方法
- PowerPointを開き、編集したいスライドを選択します。
- メニューバーの「切り替え」タブをクリックします。
- オブジェクトの中にある「トランジションの」ボタンをクリックします。
- スライドの切り替え時に使用するスライド切り替えの種類を選択します(フェード、スライド、回転など)。
- スライド切り替えのオプションをカスタマイズしたい場合は、「オプション」を開き、詳細な設定を行うこともできます。

プレゼンテーションの内容をより魅力的にするために、アニメーションや画面表示を活用しましょう。例えば、重要なポイントを強調するためのオブジェクトのフェードイン効果や、スライド間のシームレスなトランジションを追加することができます。
まとめ
Web版PowerPointを使用すると、直感的な操作でプレゼンテーションをカスタマイズできますので、ぜひ創造性を発揮して魅力的なプレゼンテーションを作成してください!




コメント