Google Documentでビジネス文書を作成できます。ビジネス文書とは、プロジェクト提案書、製品パンフレット、仕様書、手順書などといった業務で使用する文書です。基本的なテキストの入力のほかに、画像や表の挿入もできます。ビジネス文書に適したレイアウトで、画像や表を使ったわかりやすい文書の作成が可能です。
本記事では、Google Documentでテキストを入力する方法と、画像と表の作成方法を解説します。解説動画もありますので、是非参考にしてください。
ビジネス文書を作成するための基本操作

Google Documentでテキストを入力したり、画像や表を作成したりする基本的な手順を説明します。以降で、文書タイトルの入力、テキストの入力、画像の挿入、表の作成手順を説明します。
- Google Documentにアクセスし、新規文書を開きます。
- タイトルを入力します。
- テキスト入力エリアをクリックし、テキストを入力します。
- 画像を挿入します。
PC、Googleドライブ、Googleフォトなどからのアップロードや、画像URLから挿入できます。 - 表を作成します。
テキストの書式設定
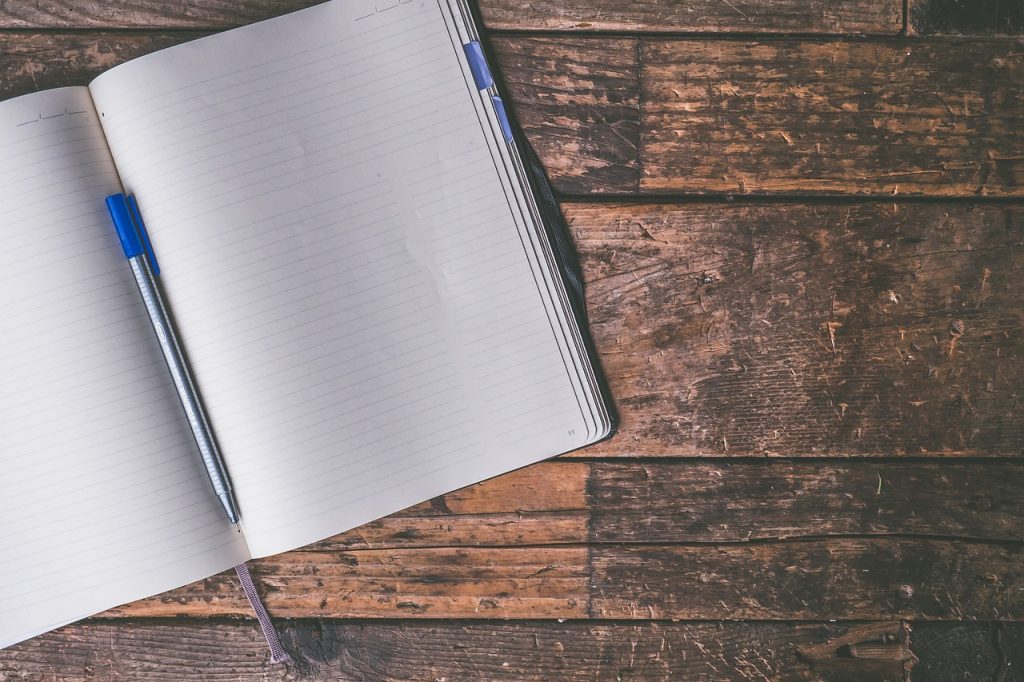
見出しスタイルやフォントサイズの指定といった、テキストの書式を設定できます。以降で、見出しスタイルの設定、フォントの変更、箇条書き及びインデントの設定について説明します。
見出しスタイルを設定する
見出しスタイルとは、章タイトルや節タイトルなどの見出しタイトルの書式です。Google Documentでは、デフォルトでタイトル、本文、見出しタイトルのスタイルが設定されています。デフォルトの設定を任意のスタイルに変更することも可能です。
- スタイルを適用したいテキストをクリックします。
- [スタイル]プルダウンメニューから、適用したいスタイルを選択します。
スタイルが変更されます。 - デフォルトのスタイルを任意のスタイルに変更する場合は、デフォルトのスタイルにしたいテキストをクリックします。
- [スタイル]プルダウンメニューからスタイルを選択し、[「(スタイル名)」をカーソル位置のスタイルに更新]をクリックします。
デフォルトのスタイルが変更されます。
フォントを変更する
フォントの種類、サイズ、カラーを変更できます。
- フォントを変更したいテキストを選択します。
- [フォント]プルダウンメニューから、変更したいフォントを選択します。
フォントが変更されます。 - フォントサイズを変更したいテキストを選択します。
- [フォントサイズ]欄に値を入力するか、[-]または[+]ボタンをクリックします。
フォントサイズが変更されます。 - フォントカラーを変更したいテキストを選択します。
- [テキストの色]をクリックします。
- フォントカラー一覧から、フォントカラーを選択します。
フォントカラーが変更されます。
箇条書きとインデントを設定する
テキストを箇条書きにしたり、インデントを調整したりできます。チェックリスト、番号付きリストの設定も可能です。
- 箇条書きにしたいテキストを選択します。
- [箇条書き]アイコンをクリックします。
テキストが箇条書きになります。 - チェックリストにしたいテキストを選択します。
- [チェックリスト]アイコンをクリックします。
テキストがチェックリストになります。 - 番号付きリストにしたいテキストを選択します。
- [番号付リスト]アイコンをクリックします。
テキストが番号付きリストになります。 - インデントを調整したいテキストを選択します。
- [もっと見る]アイコンをクリックし、[インデント減]または[インデント増]アイコンをクリックします。
テキストのインデントが変更されます。
画像の挿入

画像を挿入する手順を説明します。画像は、PC・Googleフォト・Googleドライブからのアップロードや、画像検索、URLの挿入などで挿入できます。[挿入]メニュー→[画像]の順に選択してください。
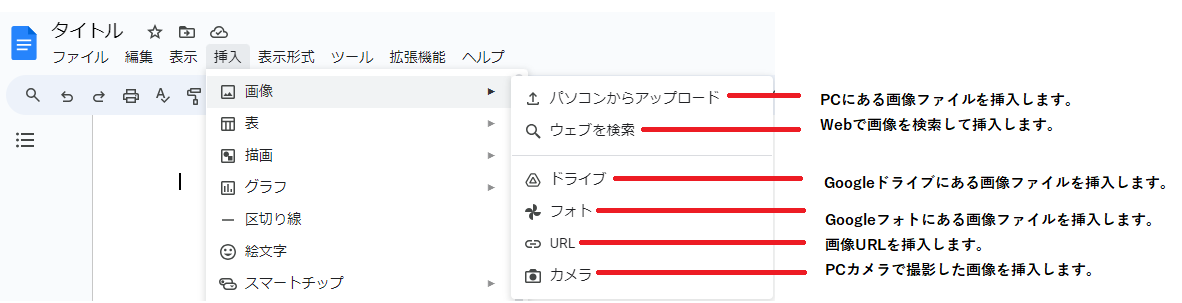
表の作成

表を作成する手順を説明します。デフォルトで設定されているテンプレートを使用するか、新規で表を作成します。表の背景色の変更やインデントの調整も可能です。
- 表のテンプレートを使用する場合は、[挿入]メニュー→[表]→[表のテンプレート]の順に選択し、表テンプレートをクリックします。
表テンプレートが挿入されます。 - オリジナルの表を使用する場合は、[挿入]メニュー→[表]の順に選択し、任意の列数・行数をクリックします。
指定した列数・行数の表が挿入されます。 - 表の背景色を変更する場合は、変更したいセルを選択し、右クリックして表示されるコンテキストメニューから[表のプロパティ]を選択します。
- [色]をクリックして展開し、[セルの背景色]のカラーボタンをクリックします。
- カラーを選択します。
- 表のインデントを変更する場合は、変更したいセルを選択し、[配置]アイコンをクリックします。
- [右揃え]/[中央揃え]/[左揃え]/[両端揃え]から配置方法を選択します。
Google Documentでわかりやすいビジネス文書を作成しよう

Google Documentは、見出しスタイルの設定や画像・表の挿入などができ、ビジネス文書を作成する機能が充実しています。オンラインで作業できるため、作成したビジネス文書の共有も可能です。Google Documentでビジネス文書を作成する場合は、本記事の手順を参考にしてください。




コメント