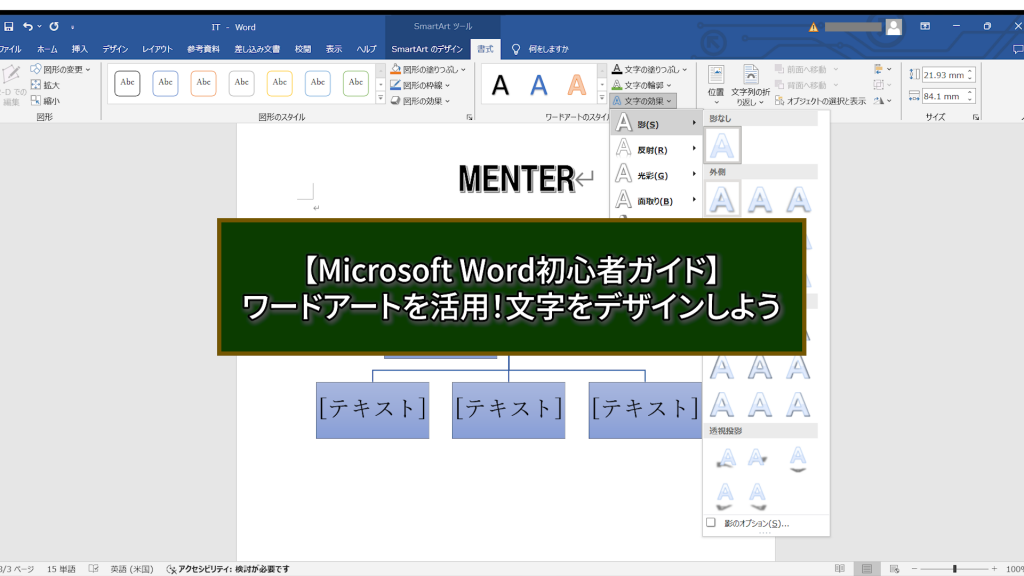
ワードアートは、Microsoft Wordでテキストを装飾するための機能です。文字をグラフィカルにデザインすることで、ドキュメントに視覚的な魅力を加えることができます。簡単な操作で様々なスタイルを適用し、プレゼンテーションや報告書などにアクセントを加えることができます。
ワードアートを使うことで、次のような効果が期待できます。
- 視覚的な引き締め: 重要な情報を強調し、目を引くデザインが可能。
- プロフェッショナルな印象: ドキュメント全体の見栄えを向上させる。
下の動画は、ワードアートの基本的な機能の紹介から、スマートアートと組み合わせた使い方までを解説している動画になります。
ワードアートの使い方
ワードアートの使い方はとても簡単で、数ステップで行えます。
以下の手順に従って操作してみましょう。
ワードアートの挿入方法
まず、 Microsoft Wordを起動して、編集したいドキュメントを表示します。
・画面上部のリボンメニューから[挿入]タブをクリックします。
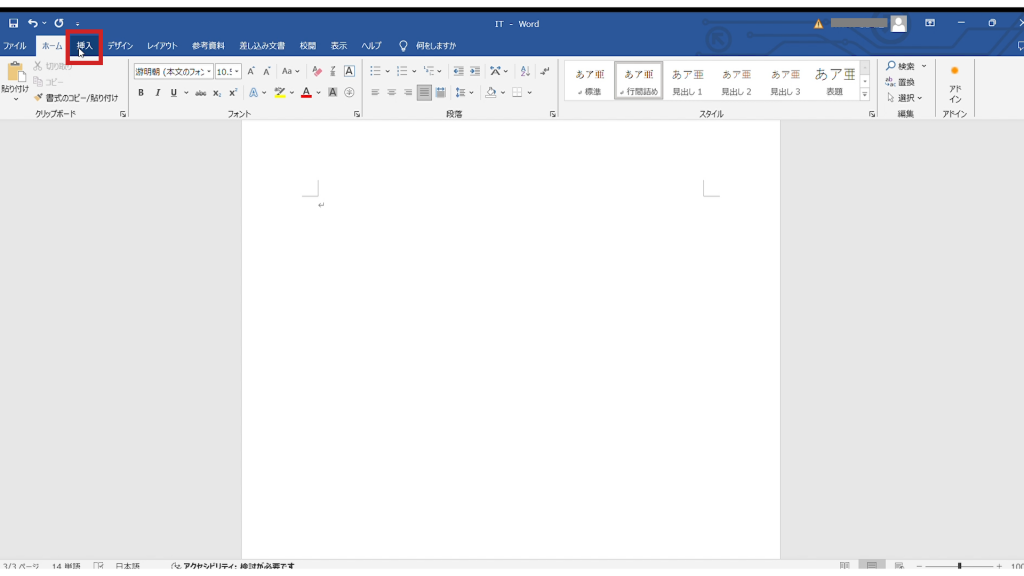
・[テキスト]グループ内の[ワードアート]を選択します。
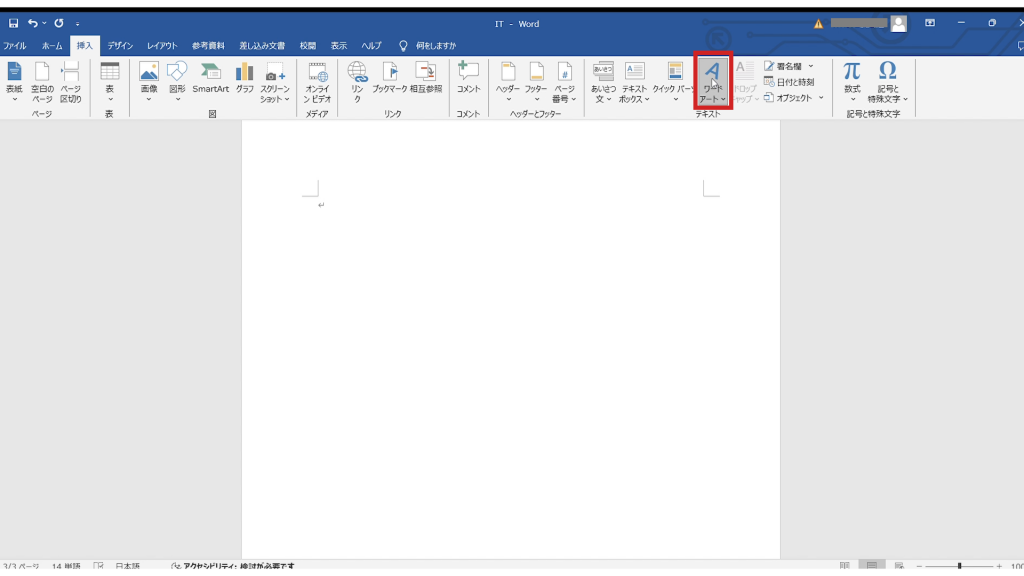
・豊富なテンプレートの中から、テーマやブランドイメージに合うものを選択しましょう。
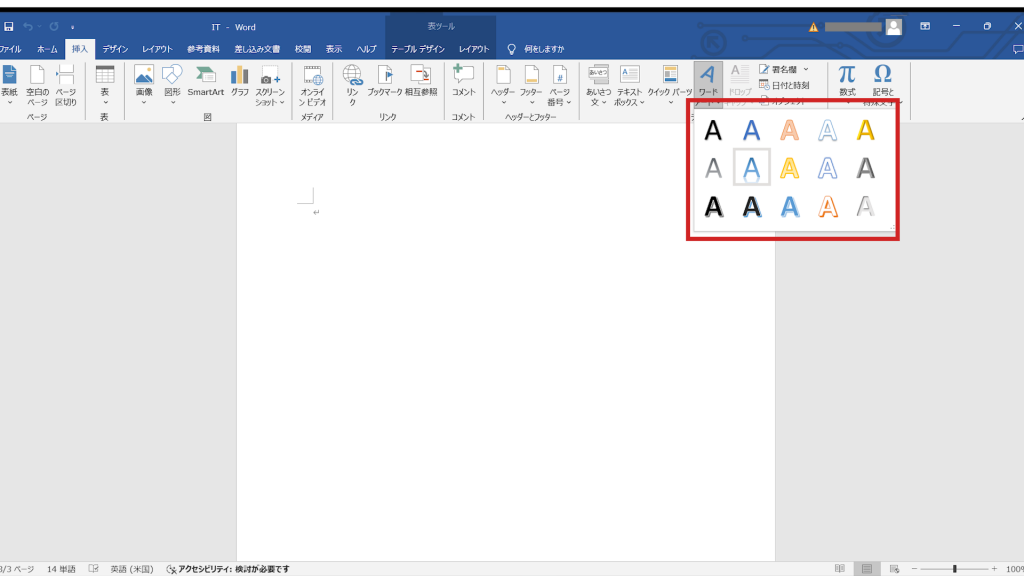
カスタマイズしてみよう!
ワードアートを挿入すると、テキスト入力フィールドが表示されます。ここにデザインしたいテキストを入力します。挿入後は、テキストを選択した状態で[書式]タブを使って更なるカスタマイズが可能です。
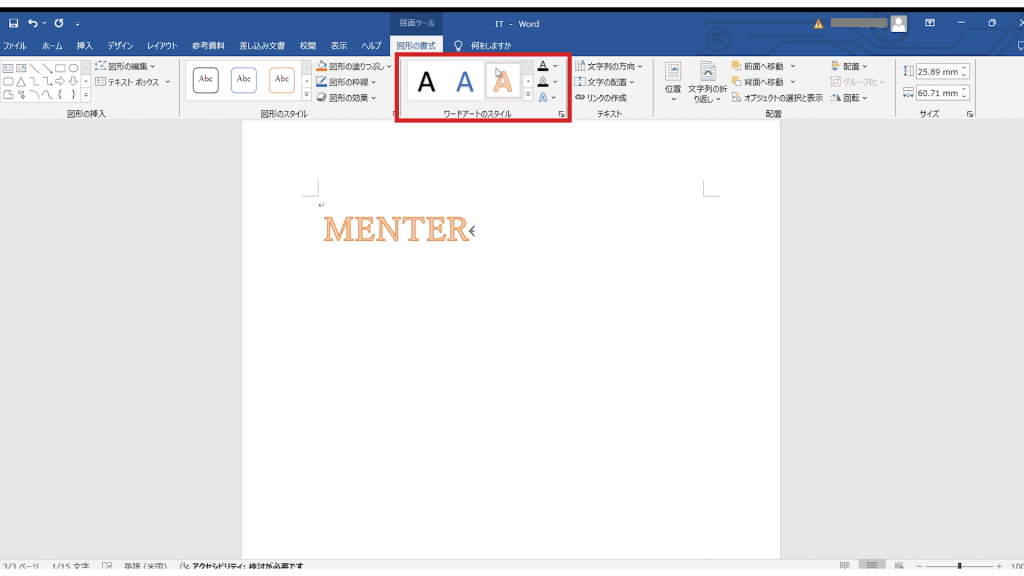
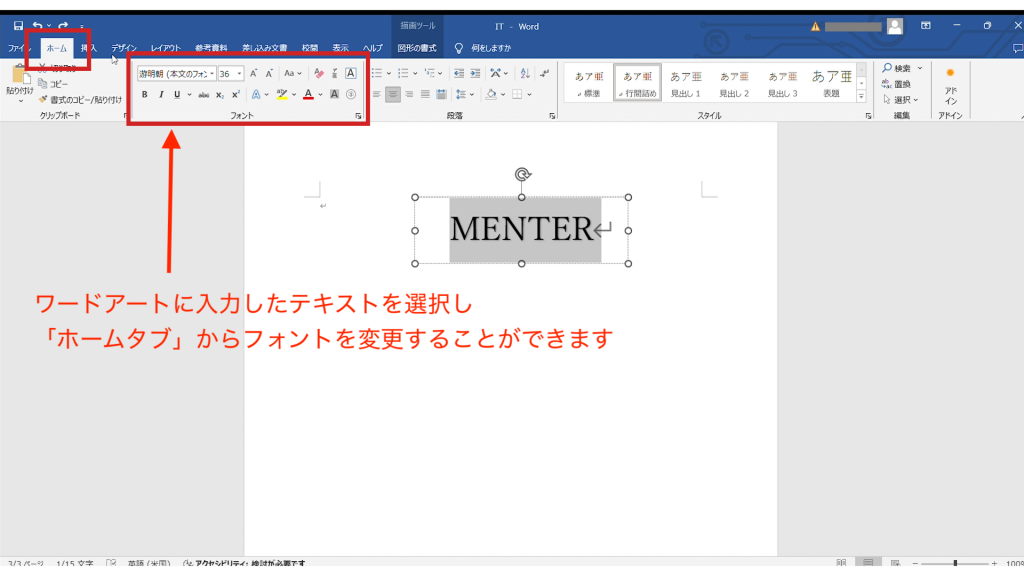
ワードアートのカスタマイズは、テキストの色や形状、影などを変更することで、より独自のデザインに仕上げることができます。
・テキストの色を変更する時は、[ワードアートのスタイル]内の[文字の塗りつぶし]から行うことができます。
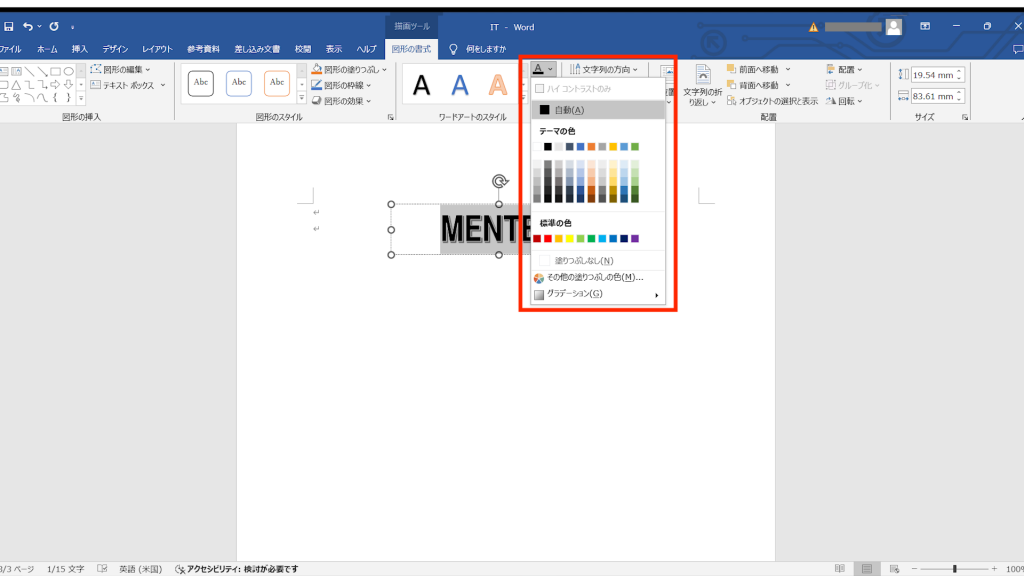
この他に、[文字の輪郭]や[文字の効果]などを利用することで、独自のテキストにアレンジすることが可能です。[文字の効果]にはテキストを立体的に見せたり、影をつけたりするなど、様々な効果が揃っているので、それぞれ確認してみましょう。
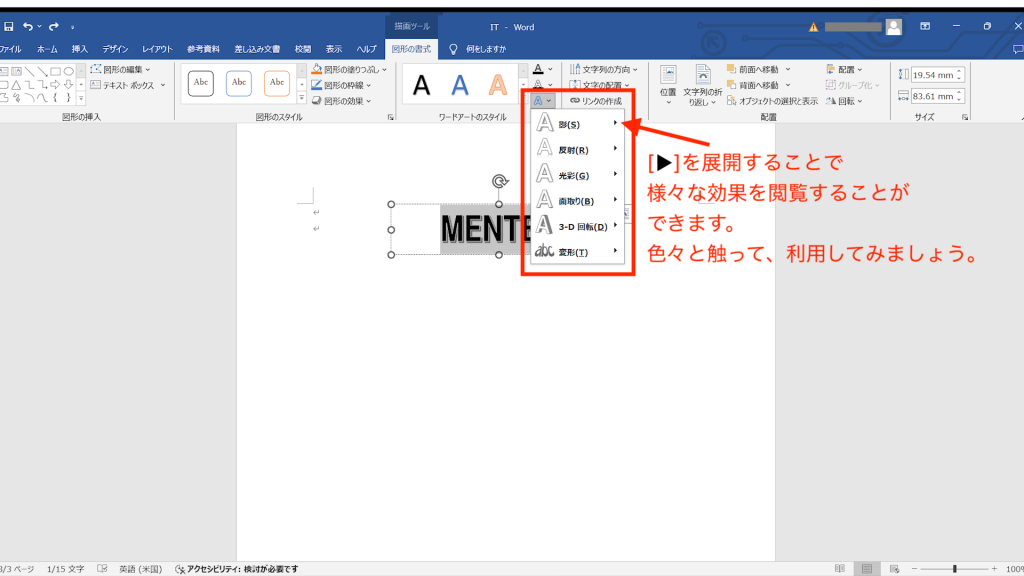
スマートアートの活用方法
スマートアートは、図解やチャートを簡単に作成できる機能です。ワードアートと組み合わせて使用することで、視覚的に魅力的なドキュメントを作成することができます。
スマートアートの使い方は、こちらの記事で紹介していますので、ぜひ参考にしてみてください。
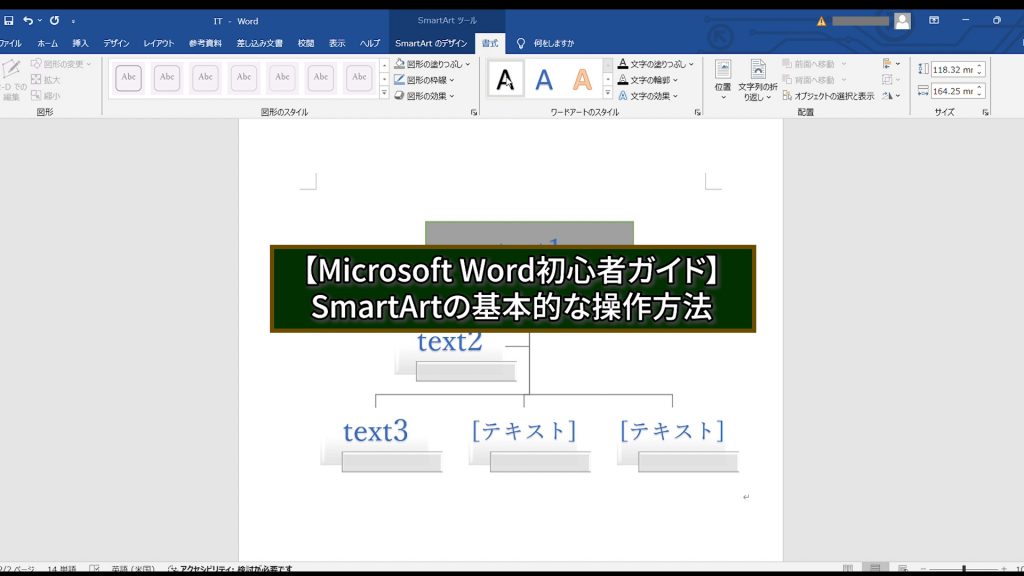
ワードアートとスマートアートの組み合わせ
・スマートアートを挿入した後、テキストボックスをクリックしてテキストを入力します。
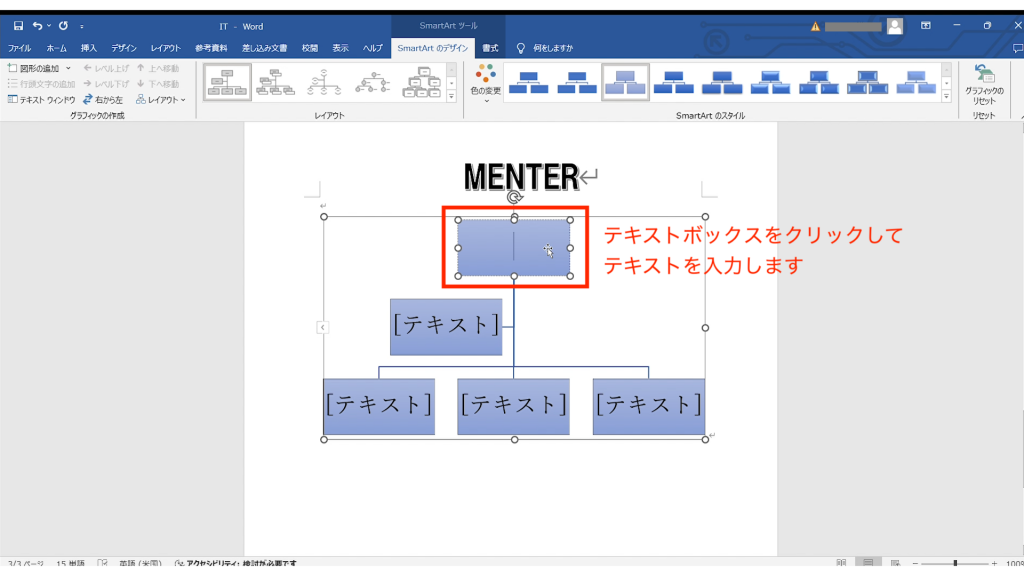
・スマートアート内のテキストにワードアートのスタイルを適用します。
・スマートアートツール内の[書式]をクリックし[ワードアートのスタイル]内のツールを使用して、テキストのデザインを変更します。
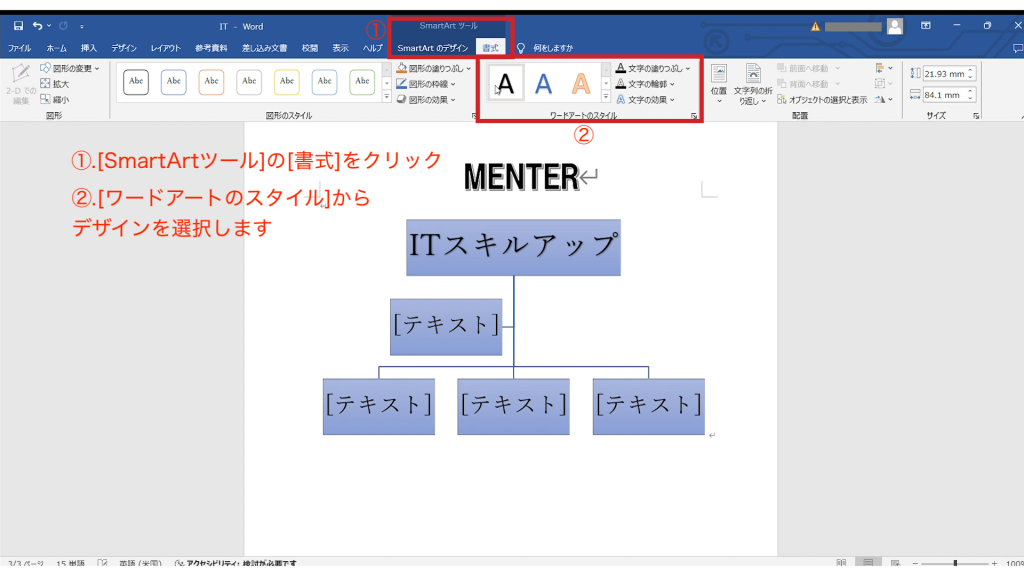
スマートアートを使うことで、情報を簡単に視覚化することができます。ワードアートと組み合わせることで、さらにインパクトのあるプレゼンテーションや報告書を作成しましょう。
POINT
Microsoft Wordのワードアートは、ドキュメントに視覚的な魅力を加える強力なツールです。基本的な挿入方法からカスタマイズ、スマートアートとの組み合わせまで、直感的で簡単に操作することができます。ぜひ参考にして、素晴らしい資料作成に活かしてください。
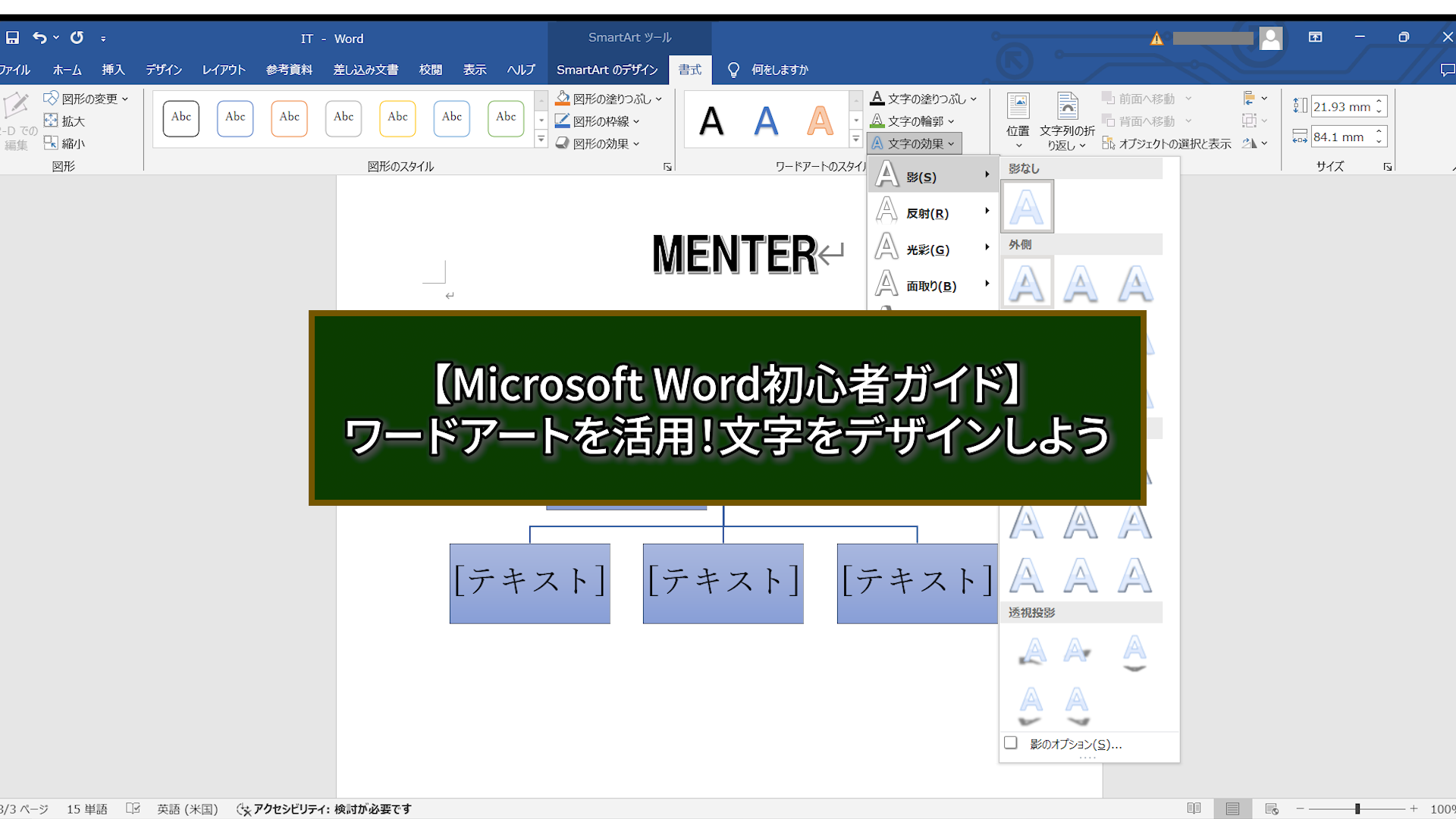
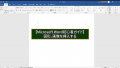
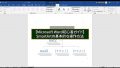

コメント