Microsoft Outlookは、メールの送受信だけでなく、スケジュールやタスクの作成ができます。本記事では、スケジュール・タスクを作成する基本操作、及び詳細手順を説明します。
スケジュール・タスク作成の基本操作

Microsoft Outlookでスケジュール・タスクを作成する基本操作は、以下の動画を参考にしてください。
スケジュールの作成手順
①[予定表]ボタンをクリックします。
カレンダーが表示されます。
②[新しい予定]をクリックします。
予定の新規作成画面が表示されます。
③[タイトル]欄にスケジュールの名前を入力します。
④[開始時刻]と[終了時刻]をそれぞれクリックして入力します。
⑤場所情報がある場合は、[場所]欄に住所等を入力します。
⑥予定をメールで送信する場合は、[会議出席依頼]をクリックします。
⑦[必須]/[任意]に宛先を入力します。
⑧本文に予定の内容を入力します。
⑨[送信]ボタンをクリックします。
タスクの作成手順
①[タスク]ボタンをクリックします。
②[新しいタスク]をクリックします。
タスクの新規作成画面が表示されます。
③[件名]欄にタスク名を入力します。
④[開始日]をクリックしてタスクの開始日を選択します。
⑤[期限]をクリックしてタスクの期限日を選択します。
⑥アラームを設定する場合は[アラーム]にチェックを入れ、アラームを通知する日時を選択します。
⑦[進捗状況]プルダウンメニューからタスクの進捗状況を選択します。
⑧[優先度]プルダウンメニューからタスクの優先度を選択します。
⑨タスクが進捗している場合は、[達成率]にタスクの達成率を入力します。
⑩タスクの内容を入力します。
⑪[保存して閉じる]をクリックします。
スケジュール・タスク作成の詳細設定
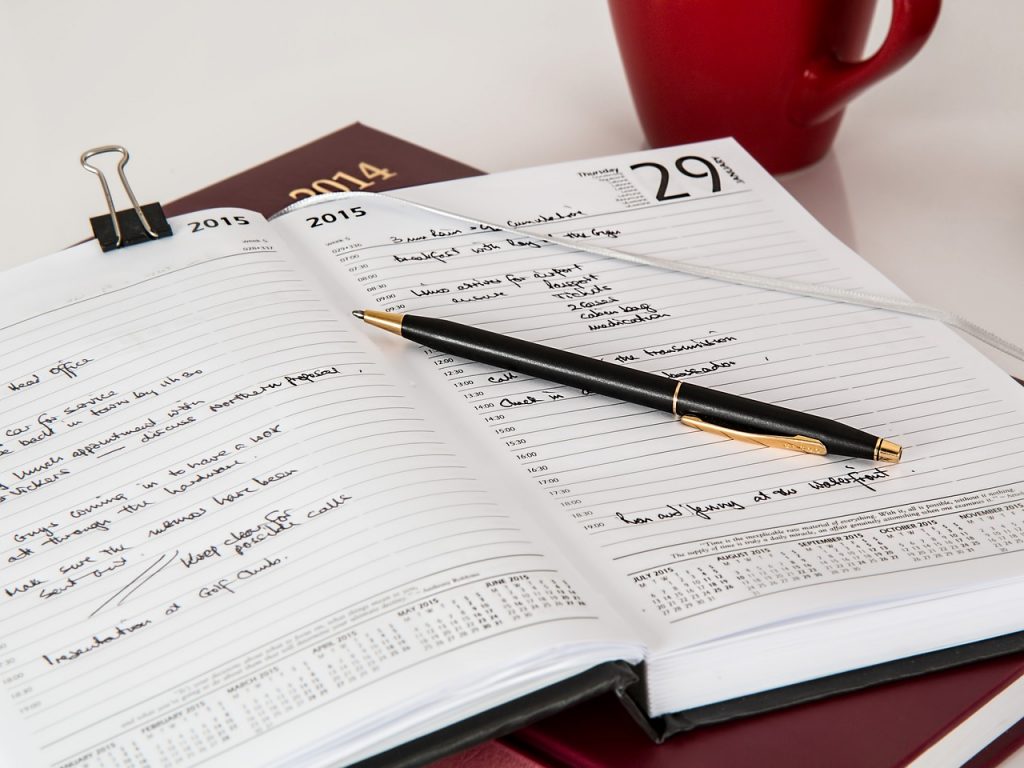
スケジュール・タスクの詳細設定を説明します。
スケジュールの詳細設定
定期的な予定の場合は、[定期的な予定にする]をクリックして表示される「定期的な予定の設定」で、曜日、隔週間隔などを設定できます。
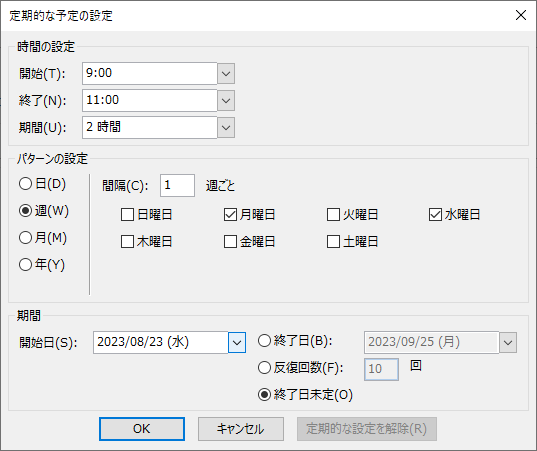
タスクの詳細設定
タスクの作成後、必要に応じて以下の手順を実行します。
・進捗状況を完了にする:タスクが完了した場合にクリックします。
・タスクの依頼:タスクを他人に依頼する場合に、タスクをメールに添付して送信します。
・進捗レポートの送信:タスクの進捗状況をメールで送信します。
・定期的なアイテム:ルーチンタスクの場合、タスクの曜日、隔週間隔などを設定します。
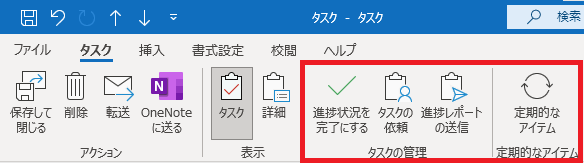
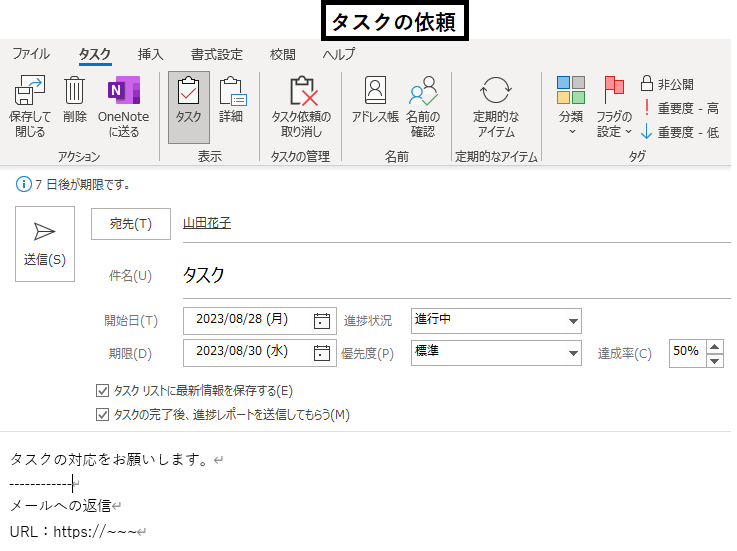
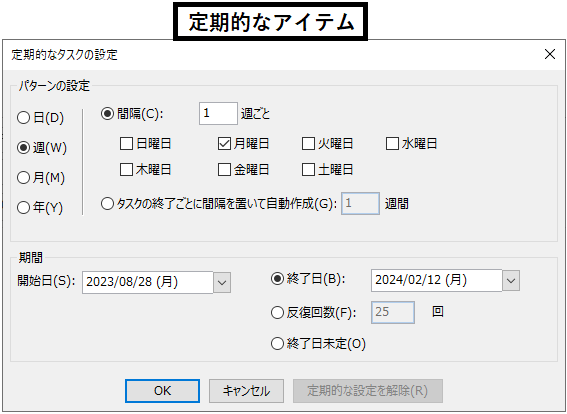
スケジュールとタスクを管理して業務の優先度を明確にしよう
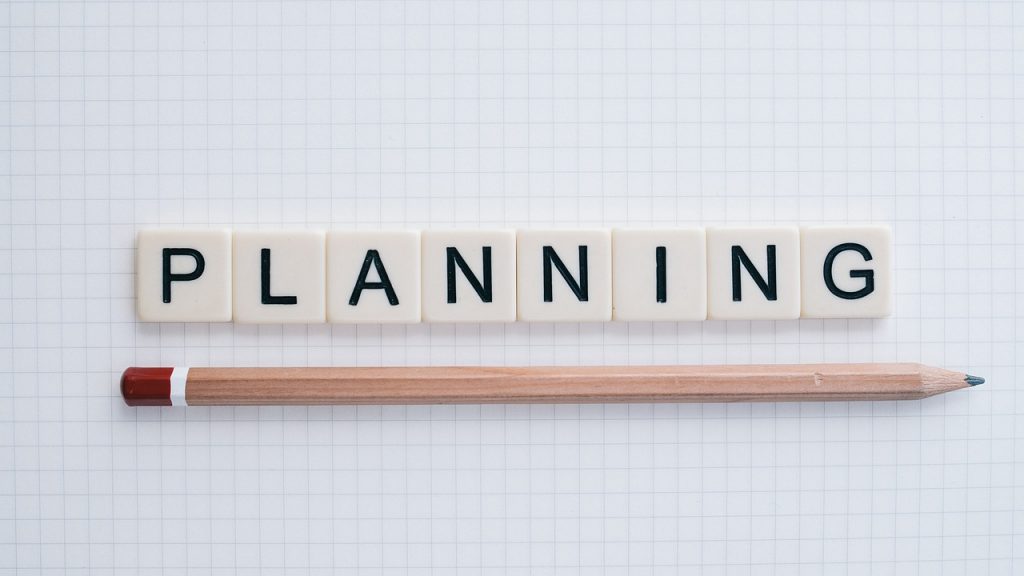
スケジュールとタスクを作成すると、業務のスケジュールやタスクの進捗状況を一目で確認できます。タスクの期限や優先度を設定すると優先事項が明確になり、タスクの遅延を防ぐ効果があります。
スケジュール・タスクはメールに添付して送信でき、他人への共有も可能です。Microsoft Outlookでスケジュールやタスク管理をし、業務の効率化を目指してください。




コメント