今回は、GoogleAppsScriptの中にあるトリガー機能を紹介します!
前回紹介したGmailの自動送信を使って機能について紹介します。
前回の記事はこちらです!ぜひ合わせてご覧ください。
トリガーとは
それではトリガーについて紹介します。
身近なもので例えると目覚まし時計や携帯のアラームなどと似た機能です!
例えば、目覚まし時計であれば毎朝8時に鳴る様にセットしたり出来ますよね。
携帯のアラームであれば毎週月曜日の朝8時にアラームが鳴る様になどさらに細かく設定できます。
これらと同じ様にトリガーは指定した曜日や時間などにGASを実行する事が出来る機能です。
基本的にGASアプリを起動して、実行ボタンをクリックする事でGASは実行されます。
しかし毎回アプリを開くのは少し面倒ですよね。
そんな時にトリガー機能がとっても便利です!
設定方法
設定方法について紹介します。
前回、紹介したGmailの自動送信を使って毎週水曜日の9時~10時の間にGASが実行されるようにトリガーを設定してみましょう!
画面向かって左側にあるメニュータブからトリガーを選択します。
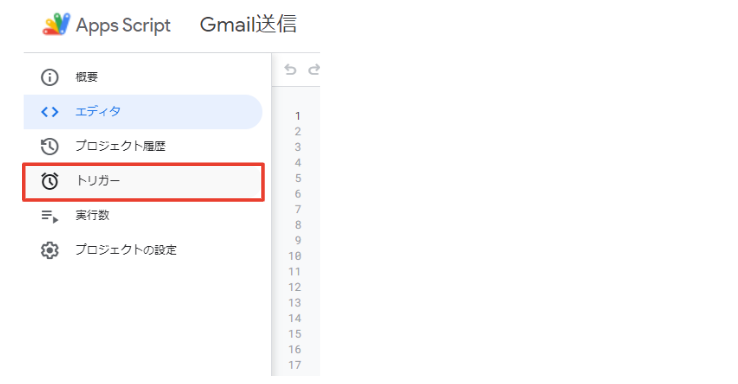
画面向かって右下にあるトリガーを追加をクリックします。
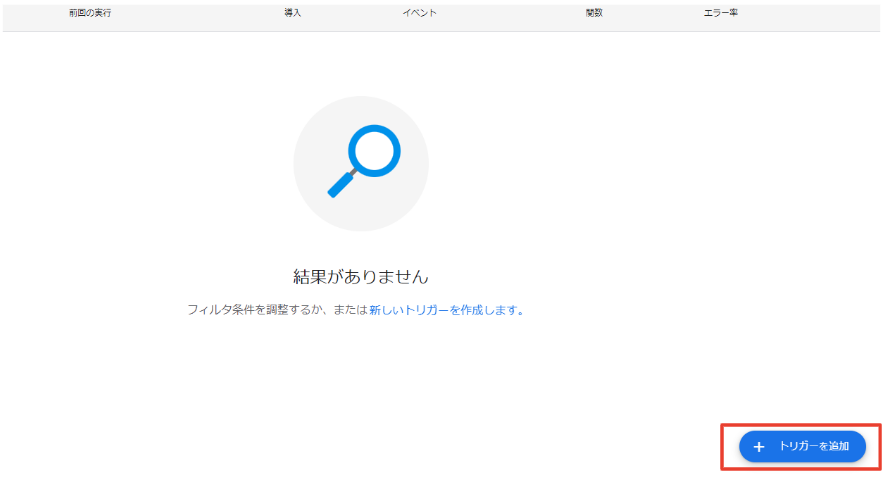
実行する関数を選択します。
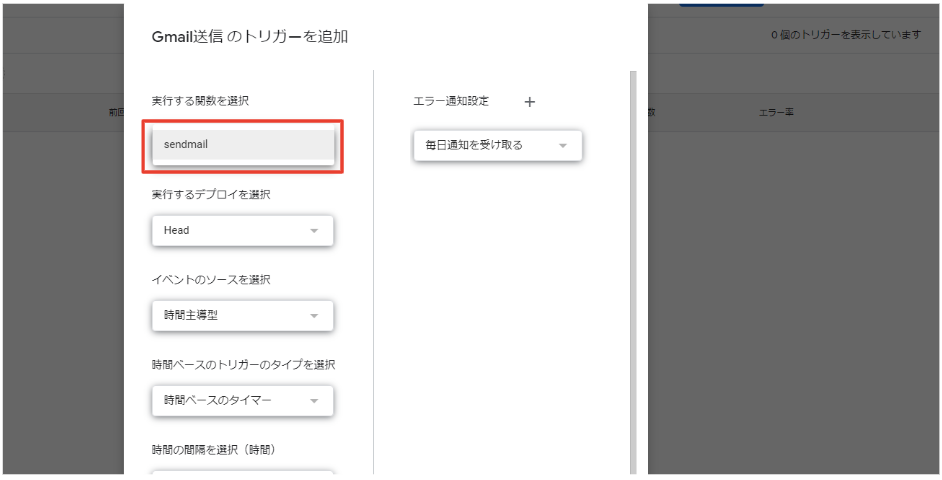
ここで言う関数とはfunctionの後ろに付けた名前の事です。
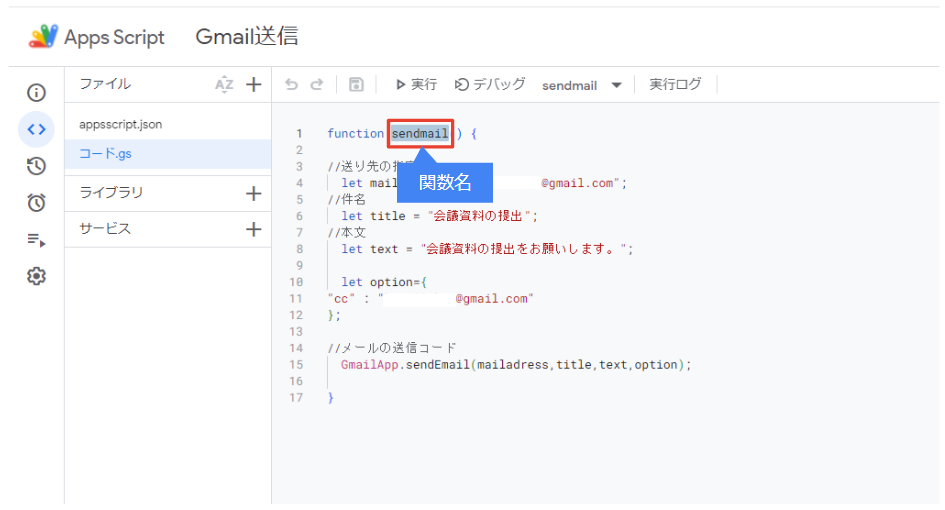
1つのエディタ内で複数の関数を作るとプルダウンでいくつか選択できるようになります。
選択間違いに注意しましょう。
実行するデプロイは基本的にHeadのままイベントのソースは時間主導型のままでOKです。
時間ベースのトリガーではどの頻度でトリガーを実行するかを決めます。
今回は週に1回なので週ベースを選択します。
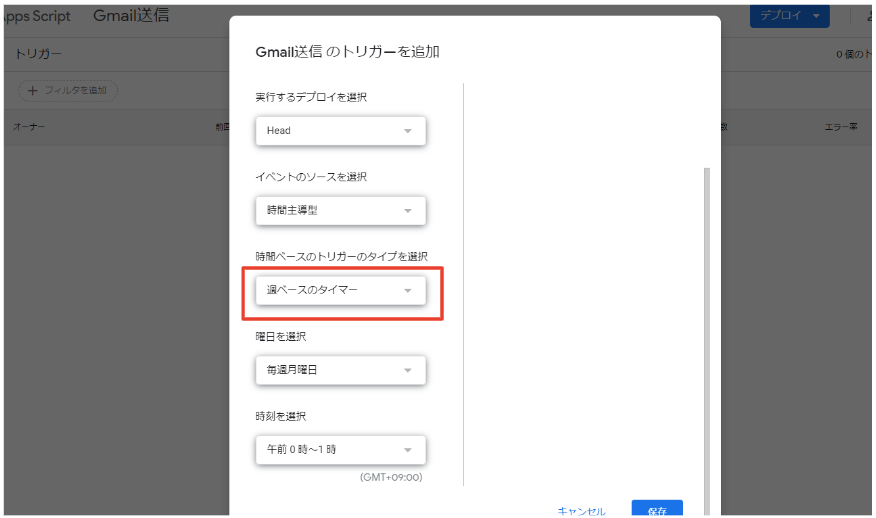
曜日と時刻を選択しましょう。
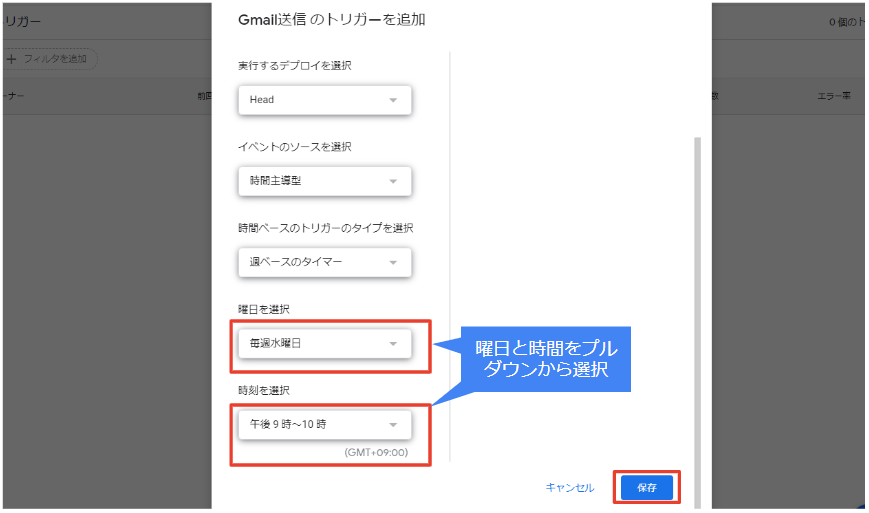
最後に保存をクリックすればトリガーの設定が完了します!
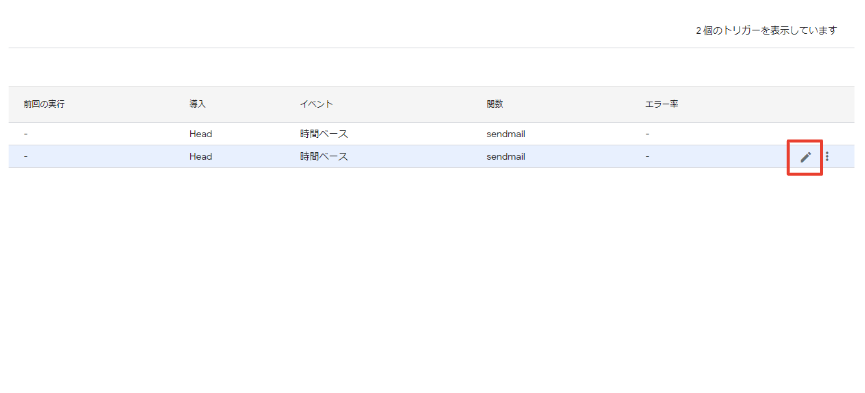
保存が完了すると、トリガーの一覧が見ることが出来ます。
鉛筆マークでトリガーの設定内容を編集することが出来ます。
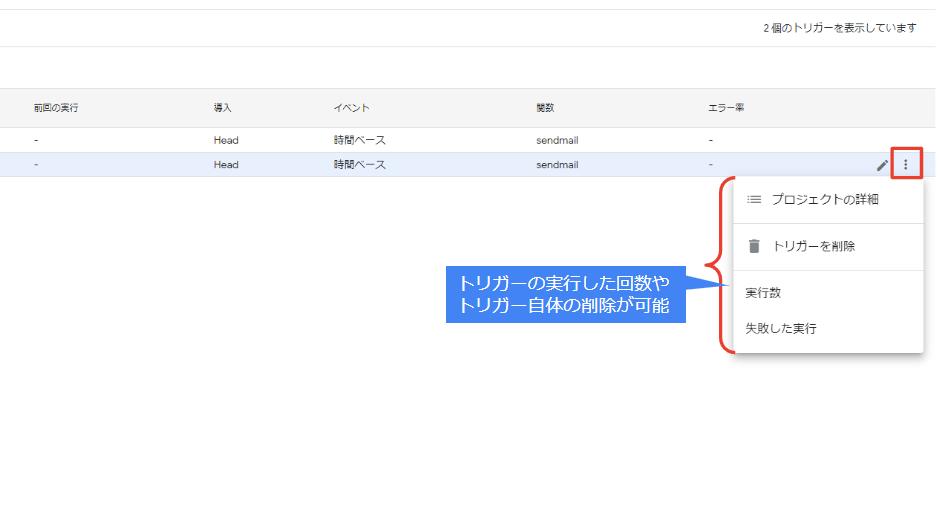
鉛筆マークの隣の点3つアイコンではトリガーの実行数やトリガーの削除など編集以外の事が出来ます。
月でのトリガー設定方法
先ほどは週ベースでの設定方法を紹介しました。
週だけでなく、月でもトリガーを設定する事が可能です。
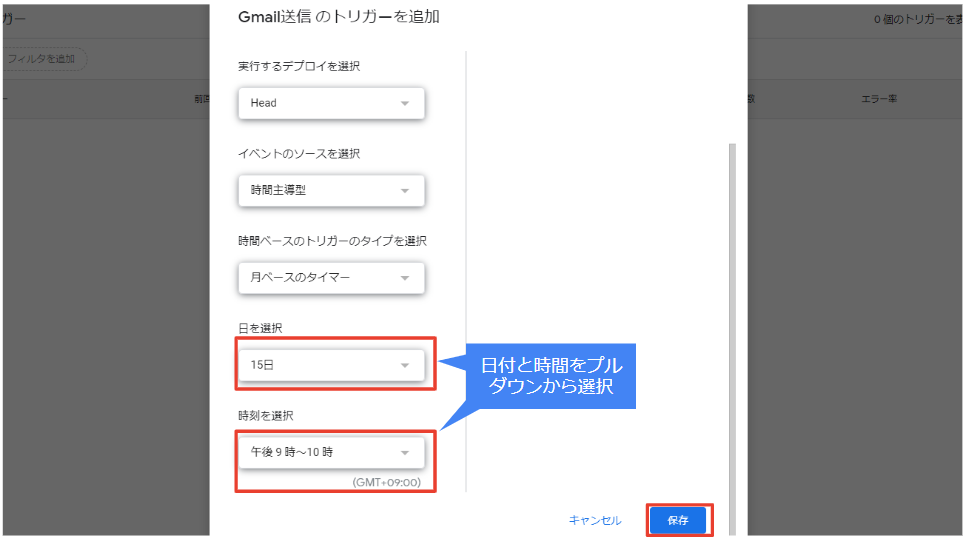
週ベースと同様に日付と時間を選択して保存すれば月ベースでのトリガー設定も可能です。
特定の時間でのトリガー設定
先ほど紹介したトリガーでは時間は〇時~〇時と細かく指定することが出来ませんでした。
しかし特定の時間でトリガーを設定することも可能です。
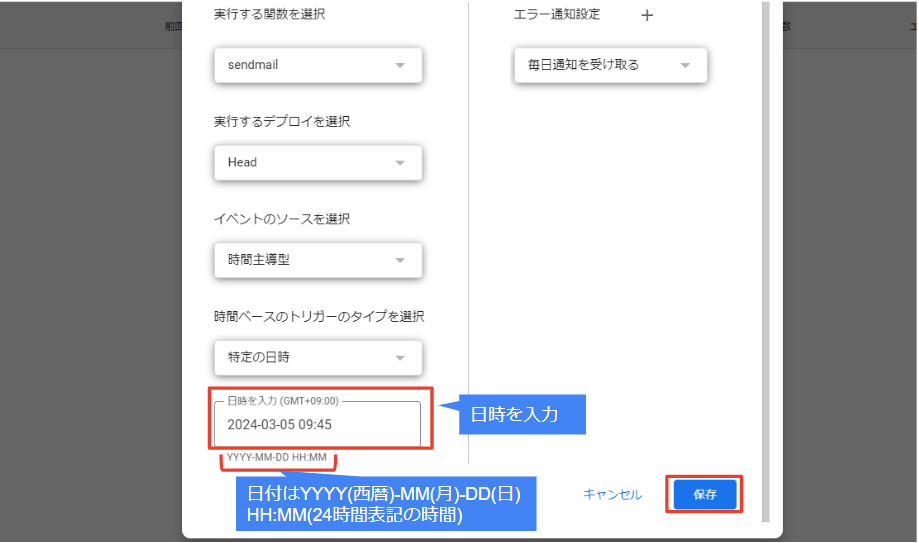
日時の入力は規定があります。
年、月、日、時間の4項目を入力する事が必要です。
年は西暦、月と日が一桁の場合は写真の通り03といった感じで0を付けます。
時間も24時間表記で同様に一桁の場合は0を必ずつけましょう。
さらに、年と月と日の間のハイフンや時間のダブルコロンは半角で入力しましょう。
もっとも注意が必要なところは日付と時間の間には半角のスペースが必要です!
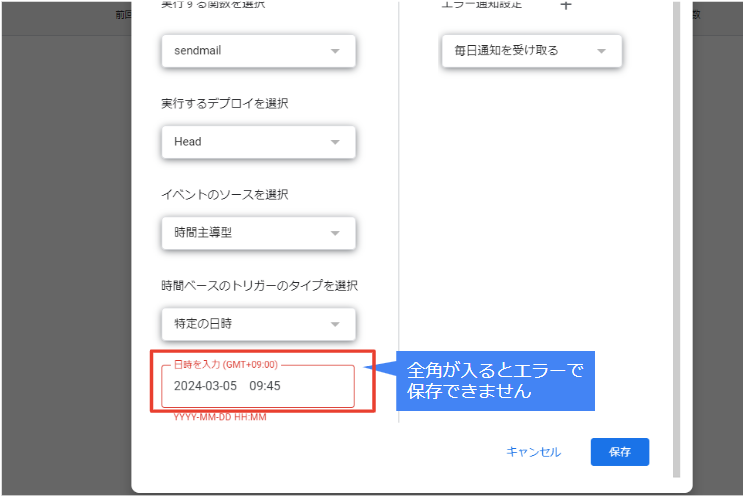
例えばですが、写真の通り日付と時間の間に全角のスペースがあると赤文字になってエラーになります。
このままでは保存も出来ないので必ず数字、記号は半角で入力しましょう。
あとがき
今回はトリガーについて紹介しました。
トリガーはGASでコードを書く必要がなくノーコードで設定できる便利な機能です。
GASでプログラム化する作業はきっと定期的に同じ作業をする事が多いと思います。
少しでも手動の作業を減らして、生産性の向上を目指しましょうっ!




コメント