今回は、Googleドライブでファイルを共有する方法について説明します。
Googleドライブの権限
権限のパターンは「編集可能の権限」「コメント可能の権限」「閲覧可能の権限」の3つです。

フォルダの作成
Googleドライブ内にフォルダを作成してまとめることができます。パソコン内のファイル管理と同様にフォルダ分けして把握しやすいようにまとめておきましょう。またGoogleドライブのフォルダ作成・管理は、検索性だけでなくセキュリティにも考慮する必要があります。
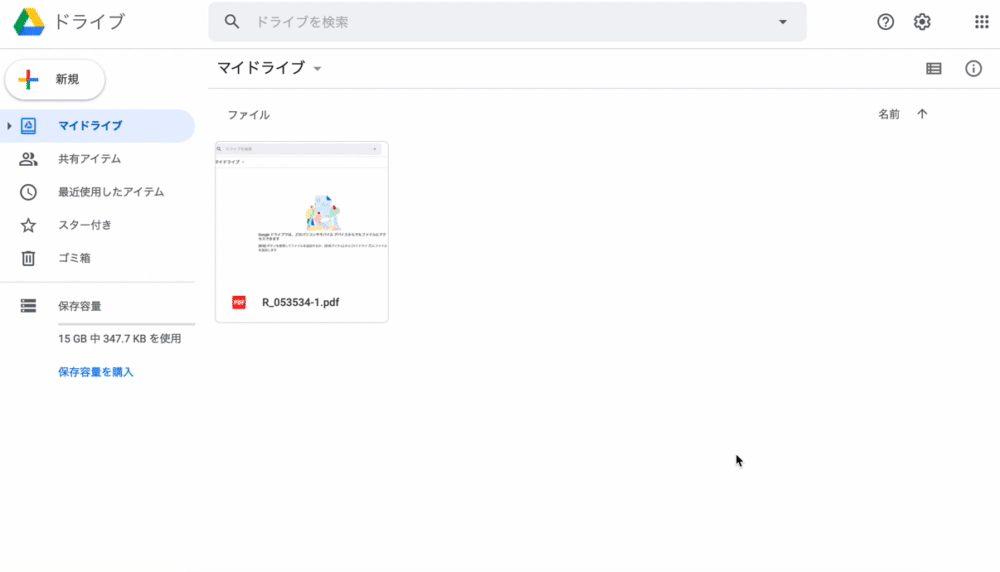
フォルダに権限を指定
フォルダごとに権限を指定できます。ファイルごとに権限を指定してしまうとファイルが増えるたびに設定をしなければならず非効率です。下記はマイドライブ配下に3階層にわたるフォルダを作成し、「第二階層」というフォルダに閲覧権限を付与しました。このように設定することで第二階層に置いてあるPDFファイルを含め、その下の第三階層を全て閲覧権限に指定することができます。
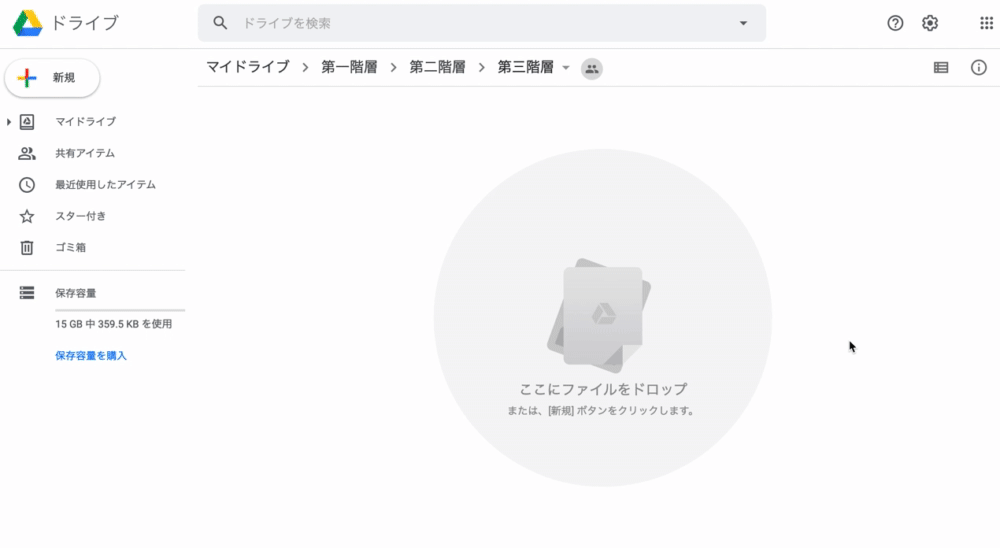
コメント可能の権限
第二階層には閲覧権限のみを付与しましたが、ファイル自体にコメント可能の権限を付与したため、閲覧だけではなく、コメントをすることができます。コメントとはドキュメントに指示を書き込むことができる機能です。対象の箇所に対して文字を入力すると、右側に指示が表示されます。コメントではドキュメントの中身は編集されません。編集権限がある人がコメントを確認してドキュメントに反映する等、誰かに確認してもらう時などに利用します。
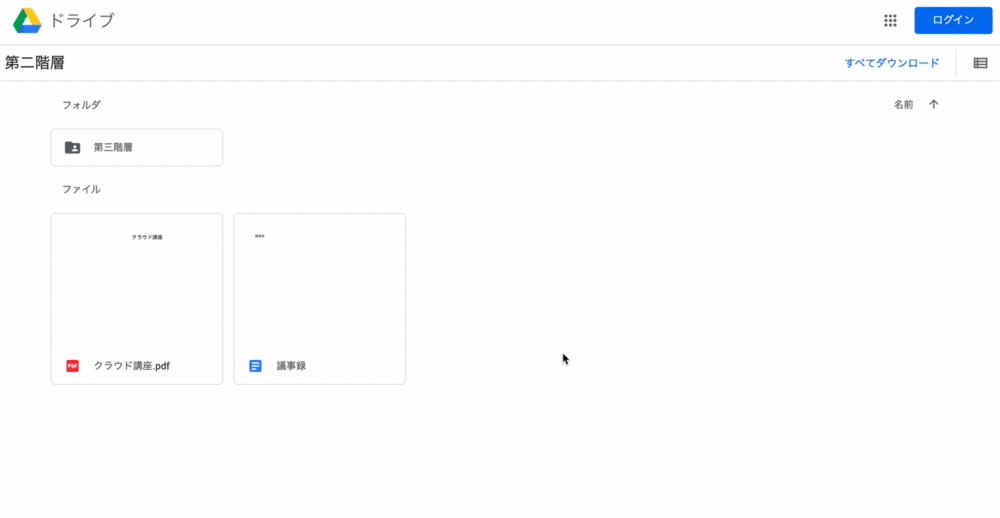
権限の変更
コメント可能のみの権限が与えられている人は、対象のファイルやフォルダの権限を変えることができません。権限を変えることができるのは、編集権限を与えられている人のみです。
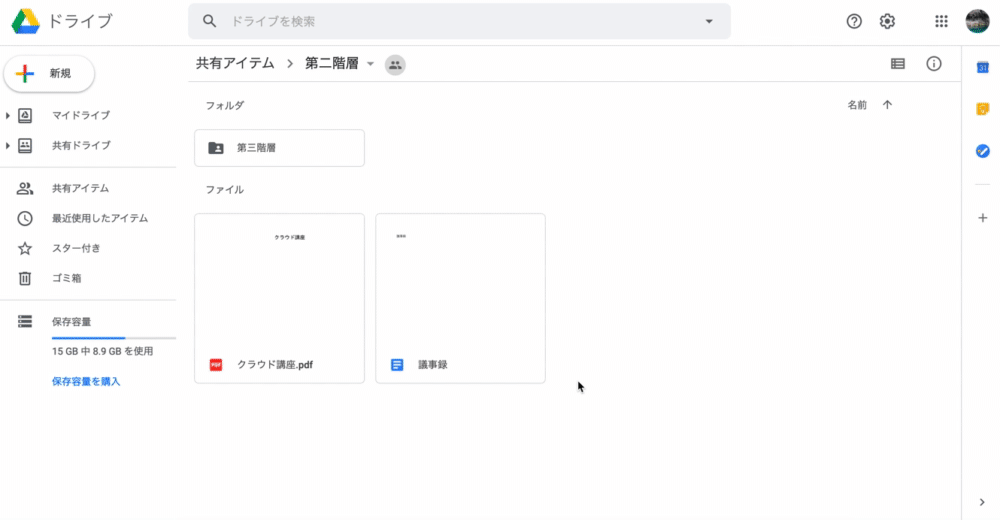
POINT
権限は、可能な限りファイルではなくフォルダに指定しましょう。




コメント