Microsoft Outlookでは、メールにフラグを追加できます。メールにフラグを追加すると、フラグ付きメールのみを表示したり、To Doバーに表示したりできます。本記事では、メールにフラグを追加する基本操作と、メールにフラグを追加するメリット、フラグ付きメールの確認方法を説明します。
メールにフラグを追加する基本操作
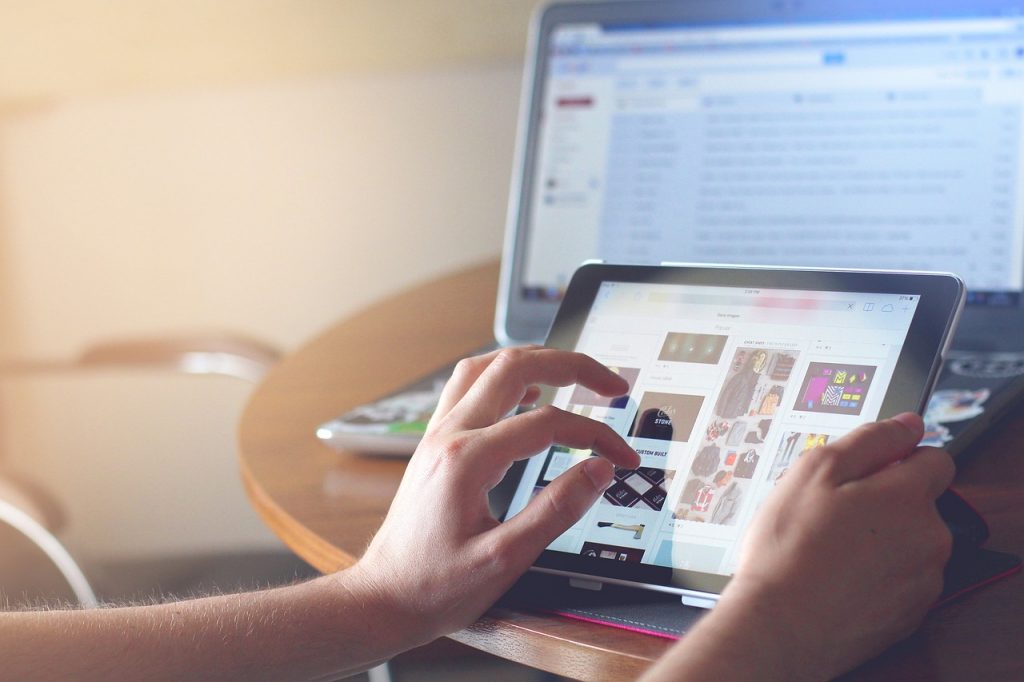
メールにフラグを追加する基本操作は、以下の画像と動画を参考にしてください。
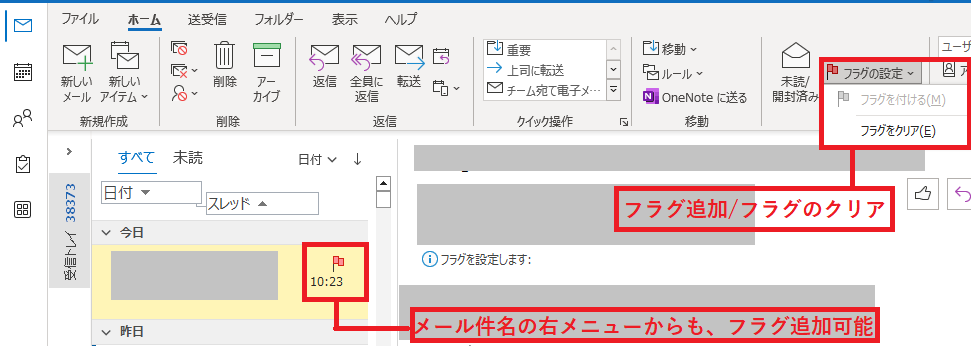
メールにフラグを追加するメリット
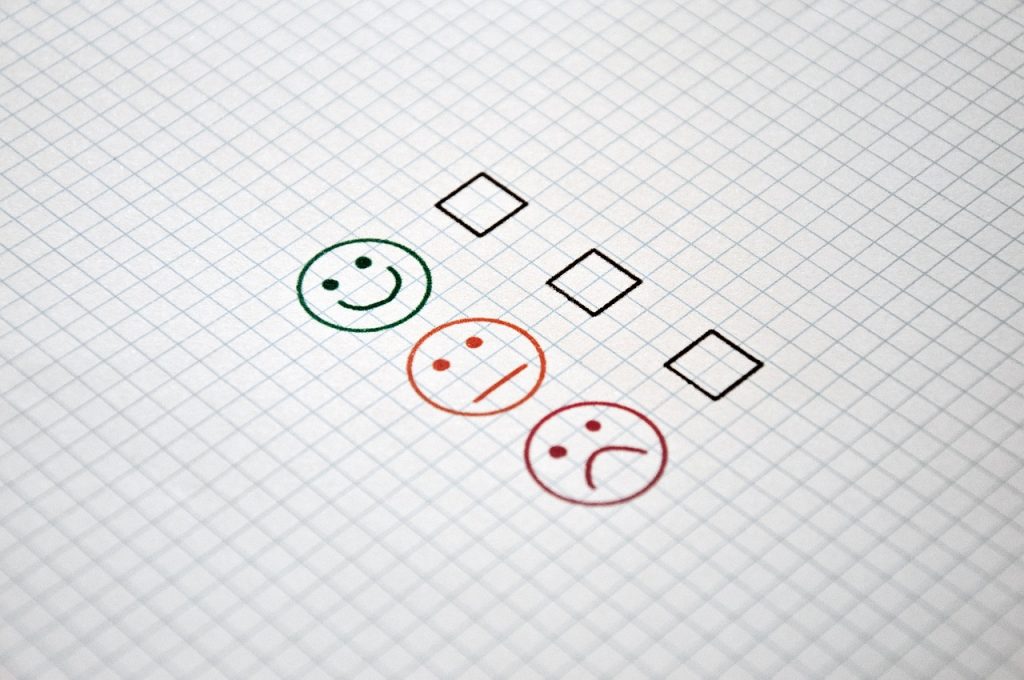
メールにフラグを追加することのメリットには、重要なメールをすぐに表示できる、メールへの対応漏れを防げる、などがあります。
フラグを追加したメールは、フラグ付きメールでフィルターをして検索できます。受信トレイにあるフラグ付きメールのみを表示できるため、重要なメールをすぐに表示できます。
フラグを追加したメールは、タスクやTo Doバーに表示されるため、返信期限のあるメールや優先度の高いメールの対応漏れを防ぐことも可能です。
フラグ付きメールの確認方法
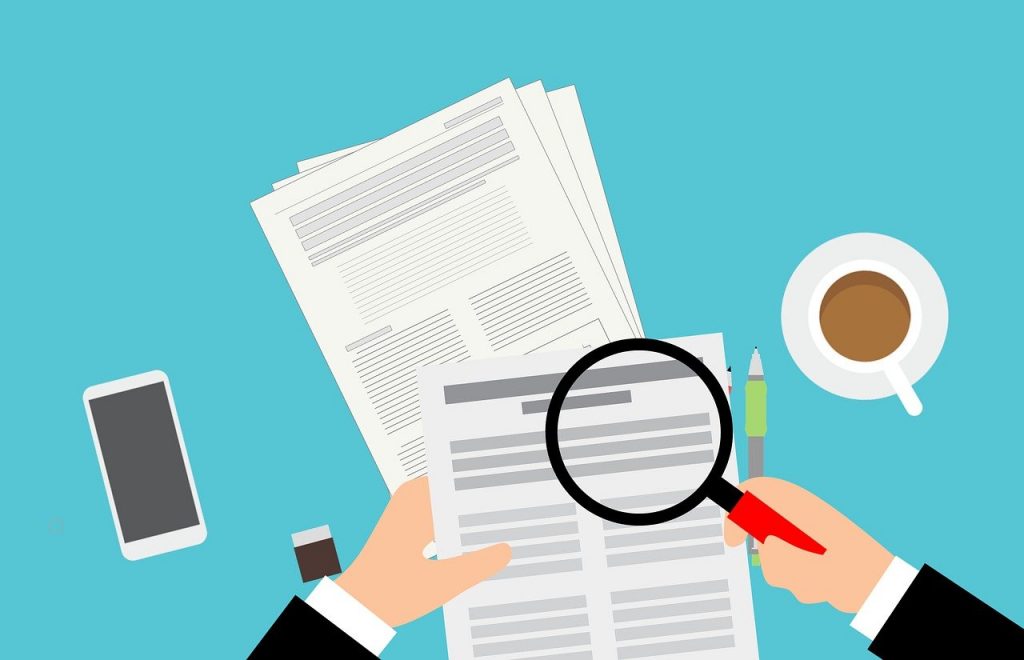
フラグを追加メールを確認するには、受信トレイでフィルター表示する方法と、To Doバーから確認する方法があります。それぞれの手順を、以下で説明します。
受信トレイでフィルター表示する
①受信トレイのフィルタープルダウンメニューから、[フラグ付きのメール]を選択します。
フラグ付きのメールのみ表示されます。
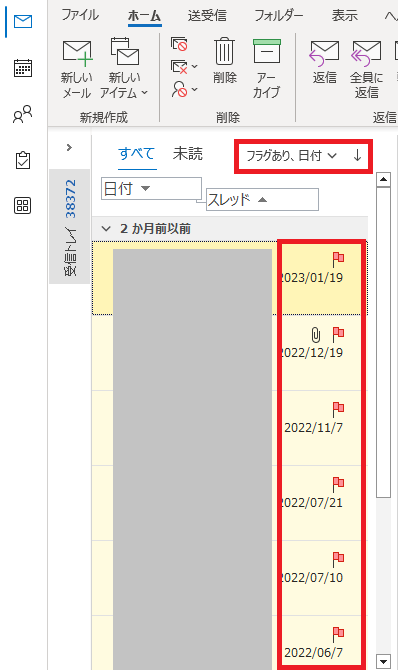
To Doバーから確認する
①[タスク]アイコンをクリックします。
②[To Doバーのタスクリスト]をクリックします。
フラグ付きのメールが表示されます。
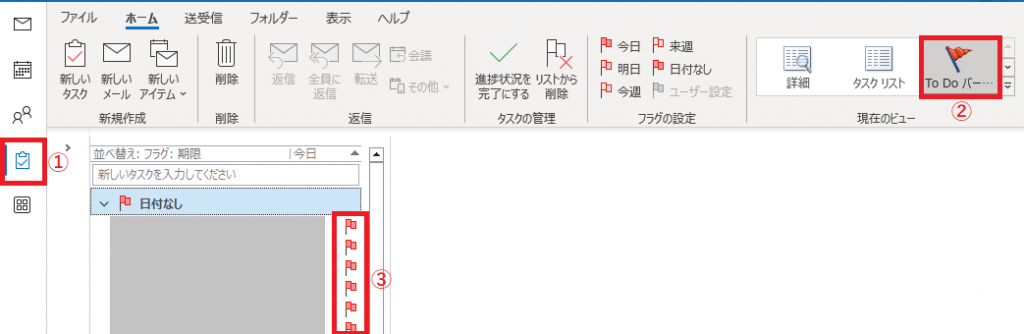
メールにフラグを追加して対応漏れを防ごう

メールにフラグを追加すると、重要なメールをすぐに表示でき、対応漏れを防げます。フラグを付けたメールの対応が完了した場合は、フラグをクリアして整理しましょう。メールにフラグを付けて、タスク管理に役立ててください。




コメント