はじめに
ここでは、ビジネスコミュニケーションツール「Slack」の使い方のうち、チャンネルでの投稿、メンションとDMの使い方について解説していきます。
Slackの基本的な機能です。利用方法をマスターして、Slackを使いこなしましょう!
投稿の仕方
「投稿」とは、チャンネルの参加者全員に向けたメッセージの送信です。
掲示板への書き込みのようなものをイメージしてみてください。
まず、投稿を送信したいチャンネルを選択します。ここでは、「general」というワークスペース作成時に用意されるチャンネルを使います。
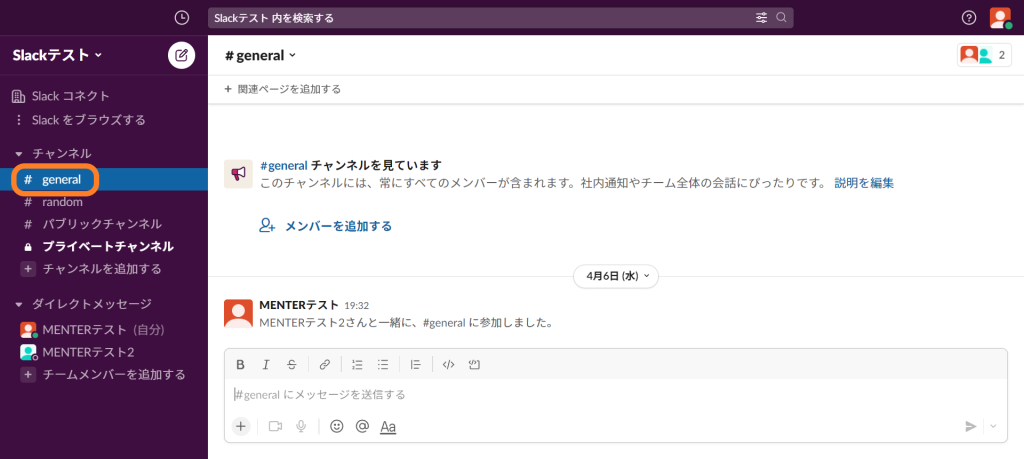
画面下部にあるメッセージ投稿スペースに、投稿したい文面を入力します。
太文字や斜体を選択したり、リンクを挿入、過去の投稿の引用や、動画や画像等のファイルをアップロードすることもできます。
入力ができたら、右下のボタンをクリックします。
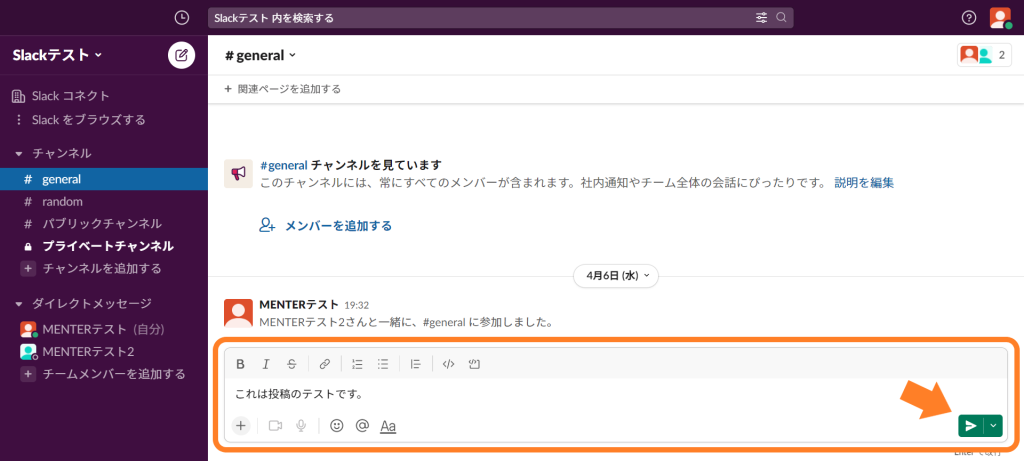
これで、チャンネルへの投稿ができました!
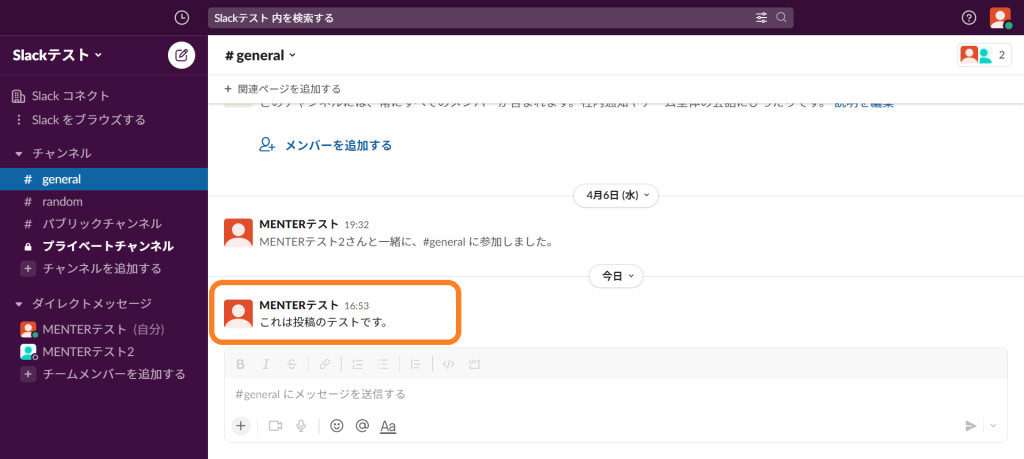
メンションの仕方
ここでは、「メンション」と呼ばれる機能についてご紹介します。
メンションとは、特定の誰かに宛てたものとして投稿を送る機能です。
全員に知って欲しい「投稿」の中で、特に誰かに向けてメッセージを送りたい場合に使用します。
メンションを使う際には、先ほどと同じ投稿機能を利用します。
画面下部のメッセージ投稿スペースの中にある「@」マークをクリックします。
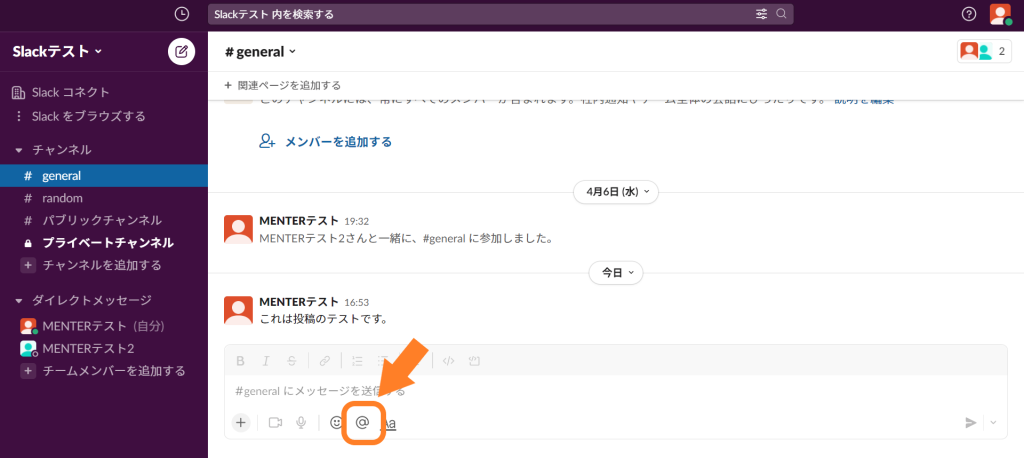
「@」マークをクリックすると、メンションしたい相手の選択肢が表示されます。

メンションしたい相手、ここでは「MENTERテスト2」を選択します。
そうすると、投稿スペースに「@MENTERテスト2」と表示されます。
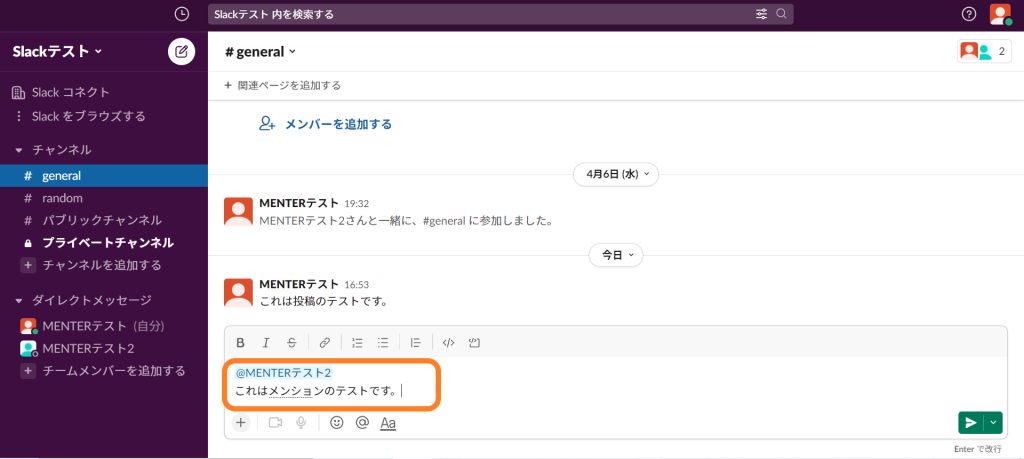
あとは送信したいメッセージを入力し、先ほどの投稿と同じように送信するだけです。
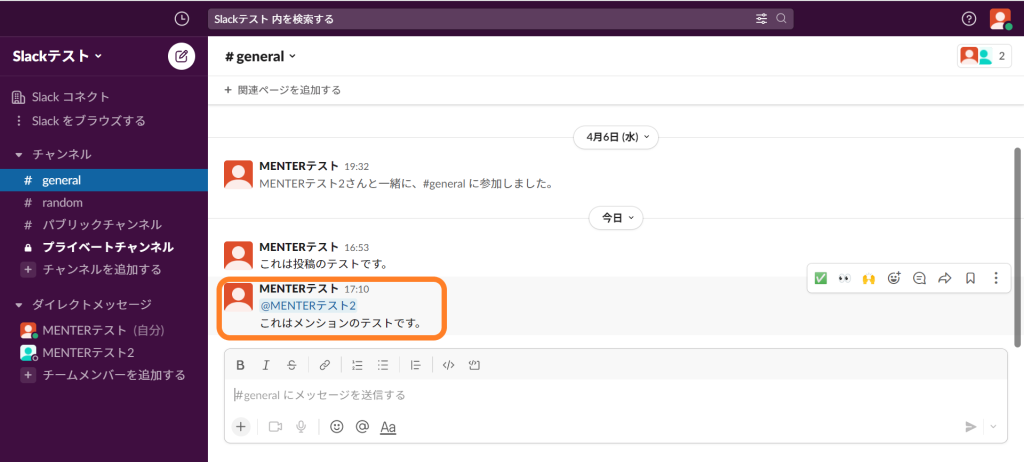
これで、メンションによる投稿ができました!
投稿とメンションでは、相手への通知のされ方が異なります。
チャンネルに投稿が送信された場合は、次の画面「general」チャンネルのように、チャンネル名が太字になります。
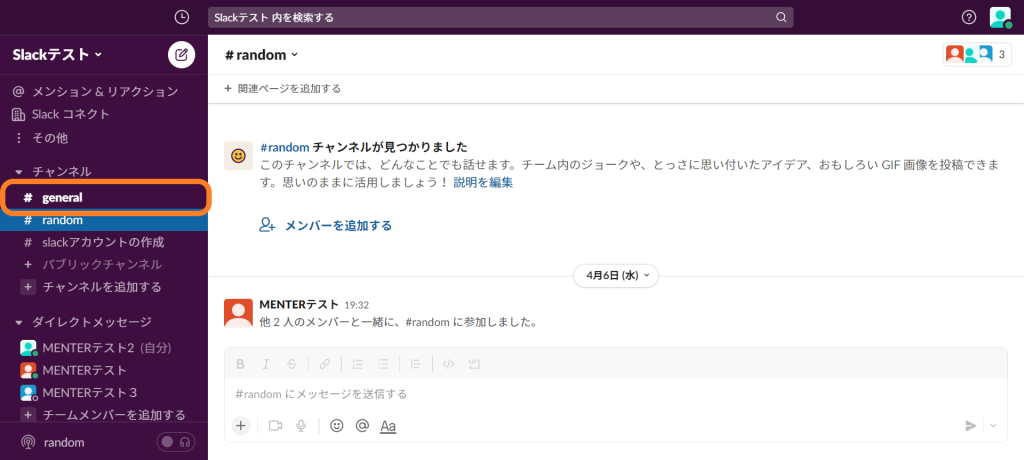
対して、メンション付きで投稿された場合には、チャンネル名の横に未読のメンションの数を表す数字が表示されます。
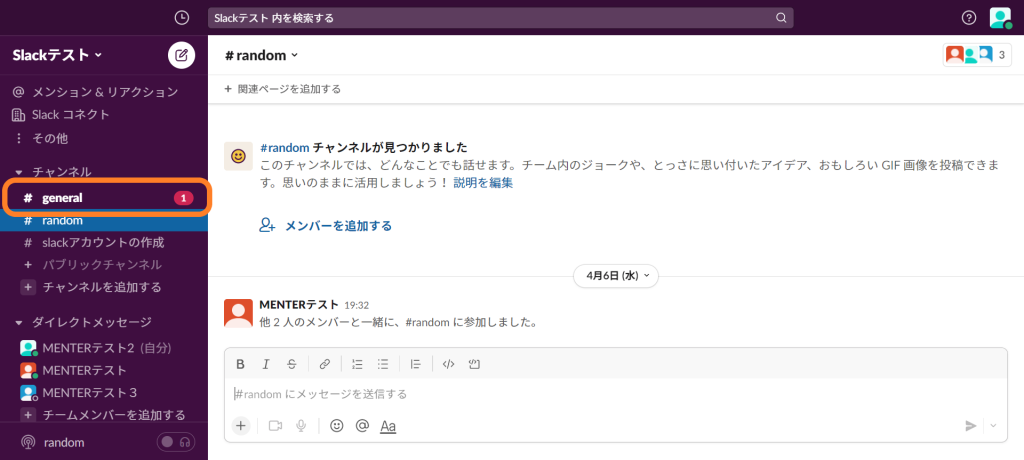
また、左側メニューの上部にある「メンション&リアクション」ボタンを選択することで、自身へのメンションやリアクションを一覧で確認することができます。
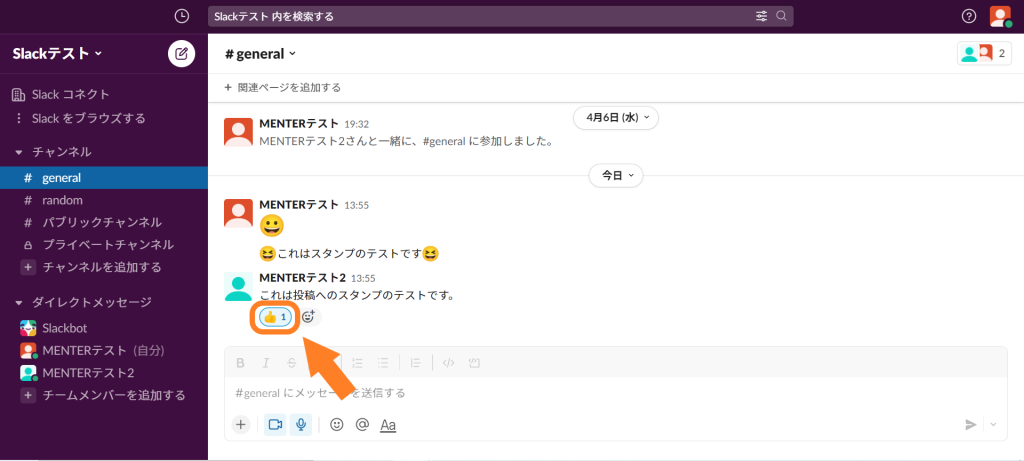
DMの使い方
DM、つまりダイレクトメッセージは、特定の相手のみへのメッセージの送信です。
チャンネルへの投稿とは違い、DMは当人同士にしかメッセージのやり取りを見ることができません。
特定の誰かにだけメッセージを送りたい時に利用しましょう。
それでは、DMの使い方を解説していきます。
DMは、画面左側のメニュー下部、「ダイレクトメッセージ」の中から、DMを送信したい相手を選択します。
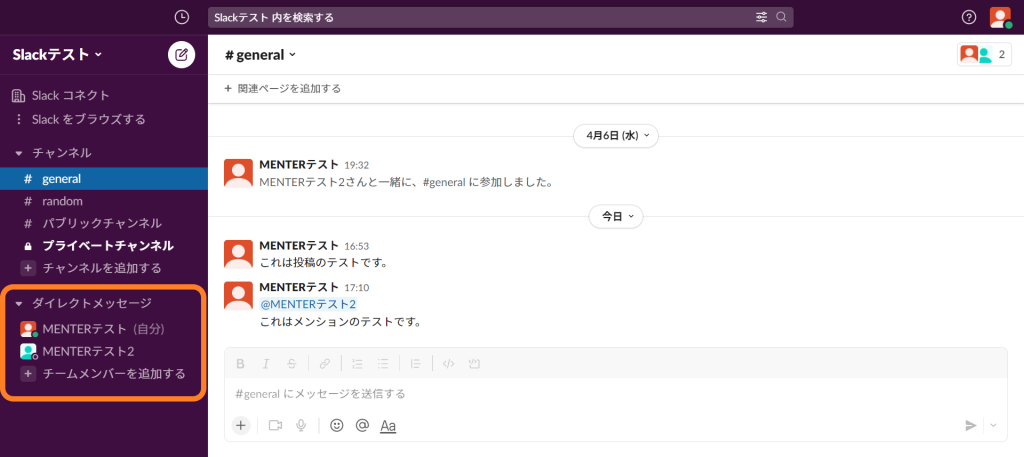
DMを送りたい相手を選択すると、以下のようにDMやり取りの画面へと移行します。
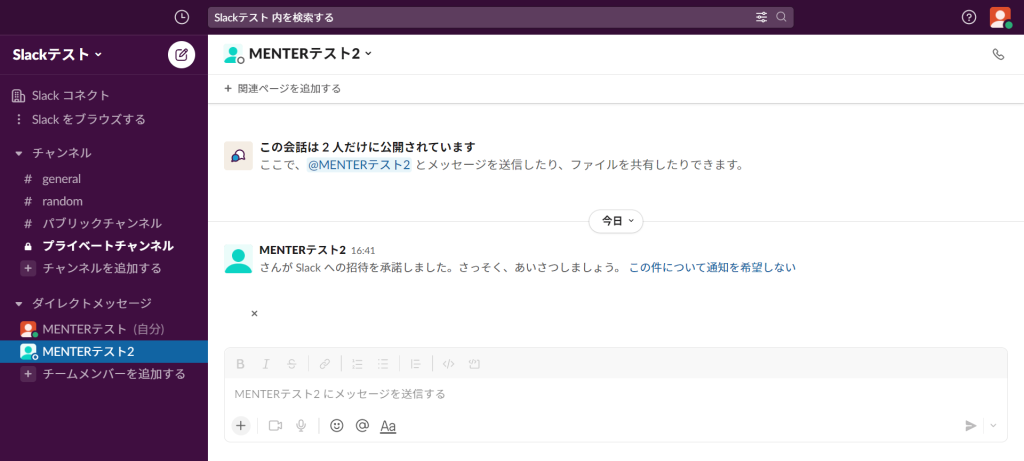
あとは「投稿」の時と同じように、下部のメッセージ投稿スペースでメッセージを送信するだけです。
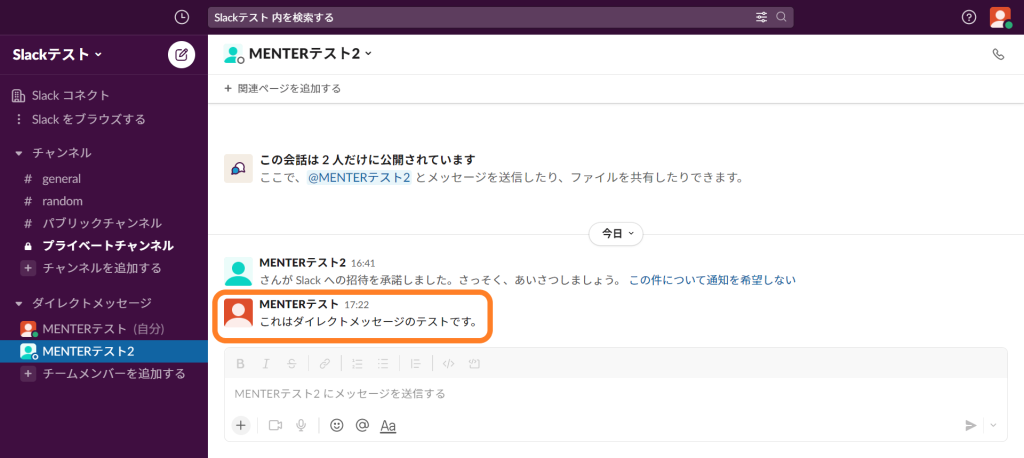
おわりに
いかがでしたか?
投稿だけでなく、メンションもDMも、メッセージを入力して送信するだけというシンプルな仕組みになっています。
Slackの最も基本的な機能だけに、利用頻度が高い機能と言えます。
使い方を理解して、Slackを使いこなしましょう!
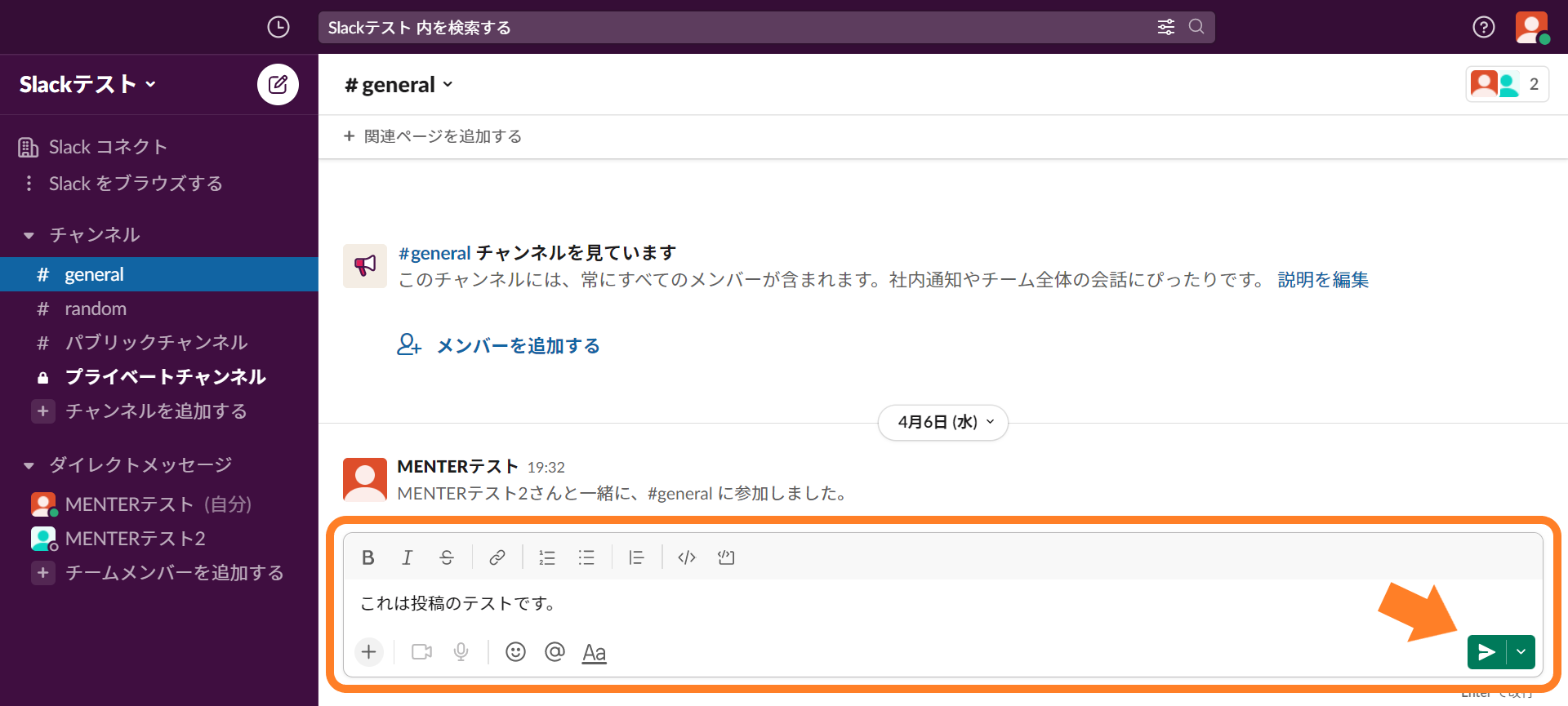

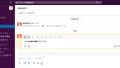

コメント