今回は、Google Driveを使って資料を共有する方法について説明します。
会社によっては、利用NGな場合がありますので仕事で利用する場合は、必ず事前に社内の確認をとってから利用するようにしましょう。
クラウドストレージで資料を共有
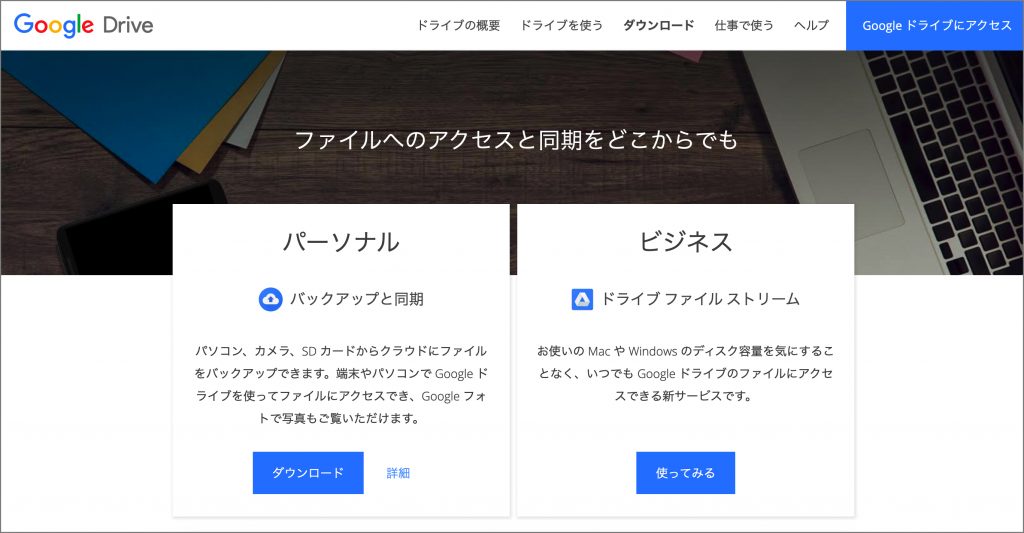
(1)Google Driveにログインしてみましょう。Googleアカウントを取得して下記にアクセスしてください。Google DriveのTOPページに遷移します。
https://drive.google.com/drive/
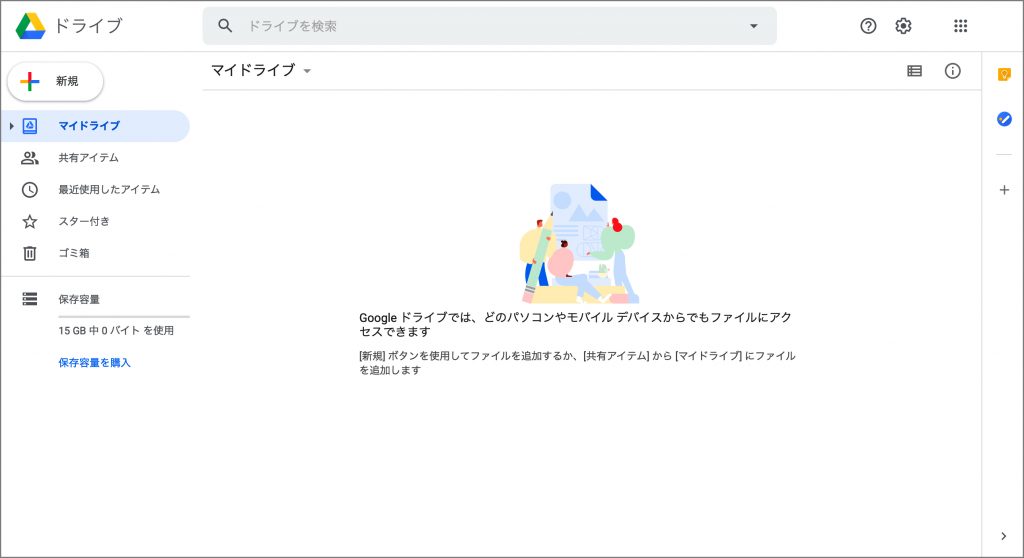
(2)PDFファイルをアップロードしてみましょう。下記のPDFファイルをダウンロードしてください。(上記の画像をPDF化したファイルです)続けてダウンロードしたファイルを解凍してGoogle Driveにドラッグ&ドロップしてください。
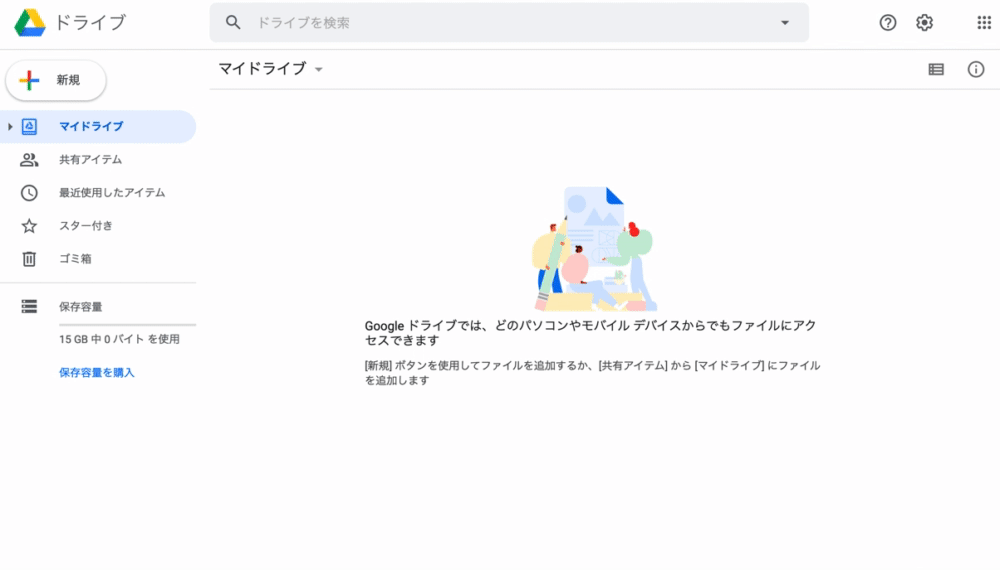
(3)アップロードしたPDFファイルを右クリックから「共有可能なリンクを取得」を選択してください。URLの共有のオン/オフの切り替えができます。またオンにした場合はURLが表示されます。このURLをブラウザで開くとPDFが表示されます。
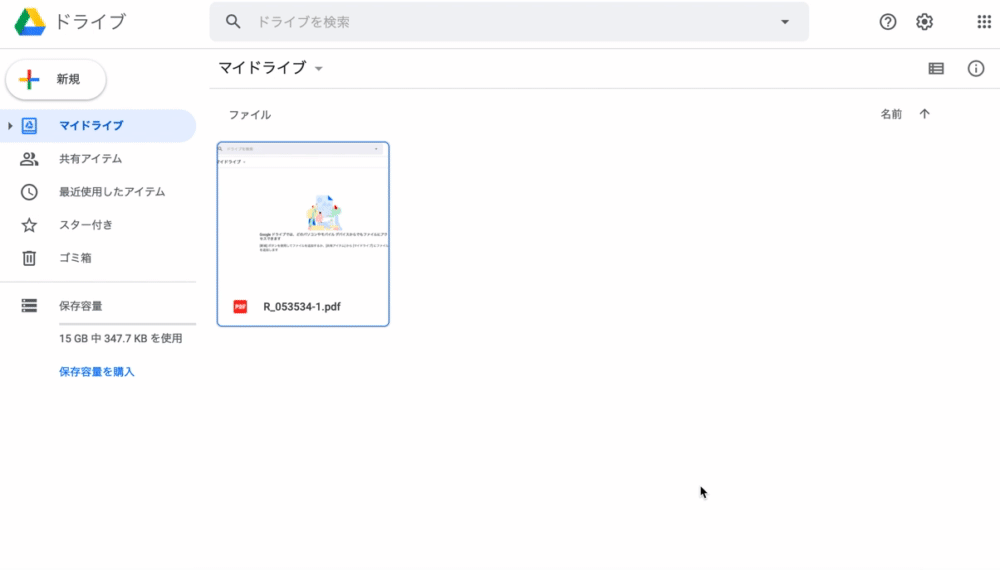
(4)また右クリックから「共有」を選択すると、このファイルを確認できる人を招待することができます。招待した人の権限も設定することができます。
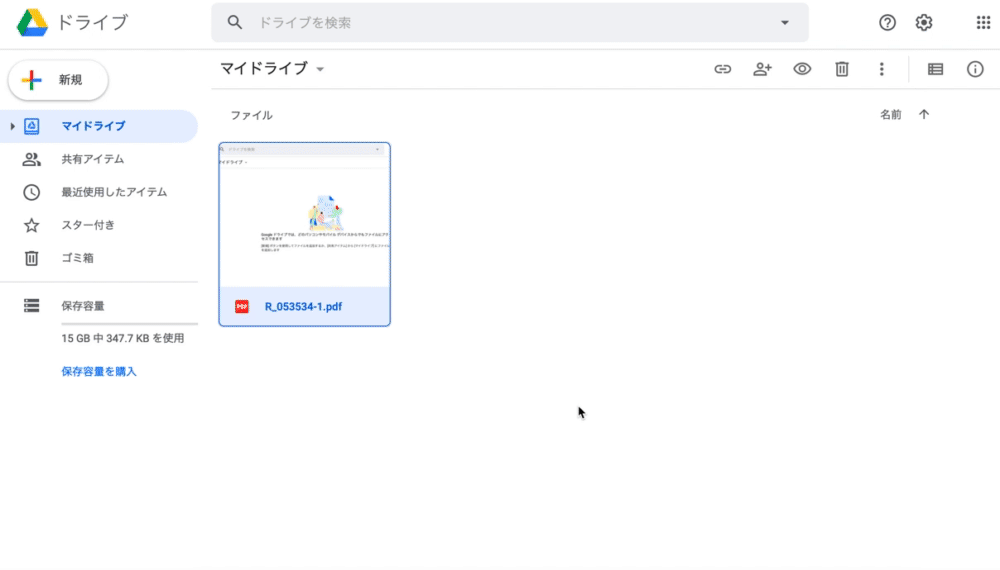
Google Driveの共有
Google Driveで共有するには、対象者のメールアドレスかGoogleアカウント名が必要です。ただGmail以外のメールアドレスの場合は閲覧権限のみとなります。編集権限を付与する場合は、Googleアカウント名かGmaliのメールアドレスで招待する必要があります。
POINT
Googleアカウントは無料でいくつも作成することができます。慣れていないうちは、共有がちゃんと出来ているか作成したアカウント同士で練習してみましょう。




コメント