Google Documentで作成したドキュメントを、指定したユーザーと共有できます。閲覧のみ・閲覧も編集もできる、といった権限の設定も可能です。本記事では、基本的なドキュメントの共有手順と、共有とは何か、権限設定の詳細手順について解説します。解説動画もありますので、是非参考にしてください。
特定ユーザーへドキュメントを共有する基本操作
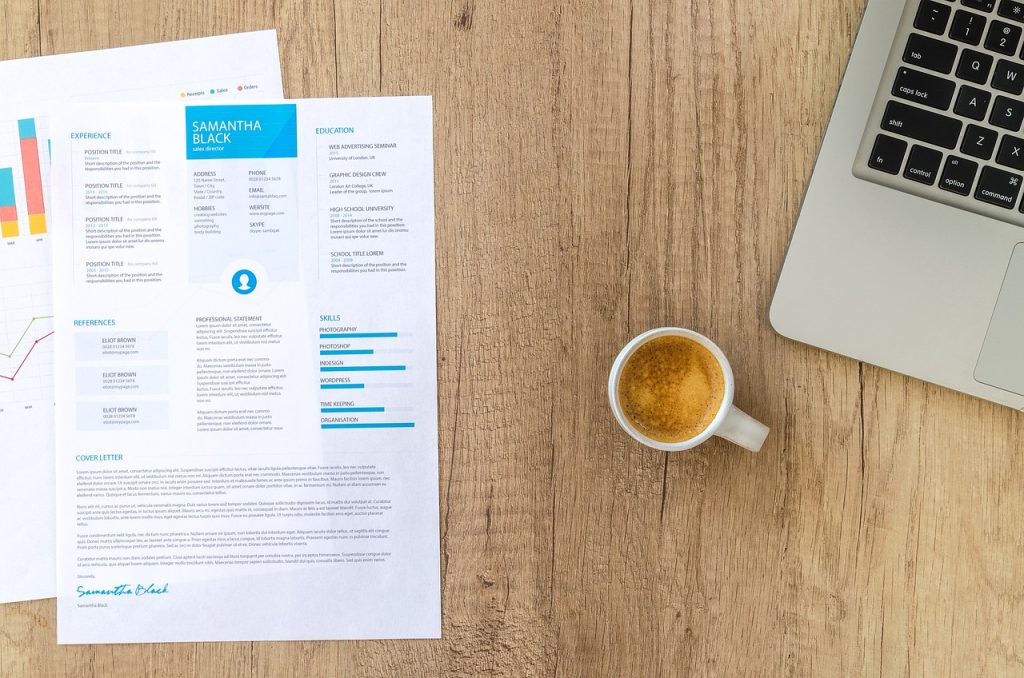
特定のユーザーにのみ、ドキュメントを共有する基本的な手順を説明します。
- Google Documentにアクセスします。
- 任意のドキュメントを開きます。
- [共有]ボタンをクリックします。
「(ドキュメント名)を共有」画面が表示されます。 - [ユーザーやグループを追加]欄をクリックし、ドキュメントを共有するユーザーのメールアドレスを入力します。
- プルダウンメニューから、権限を選択します。
- ユーザーにメッセージを送信する場合は、[通知]にチェックが入っていることを確認し、メッセージ欄にメッセージ本文を入力します。
- 共有用URLをコピーする場合は、[リンクをコピー]アイコンをクリックします。
- [送信]ボタンをクリックします。
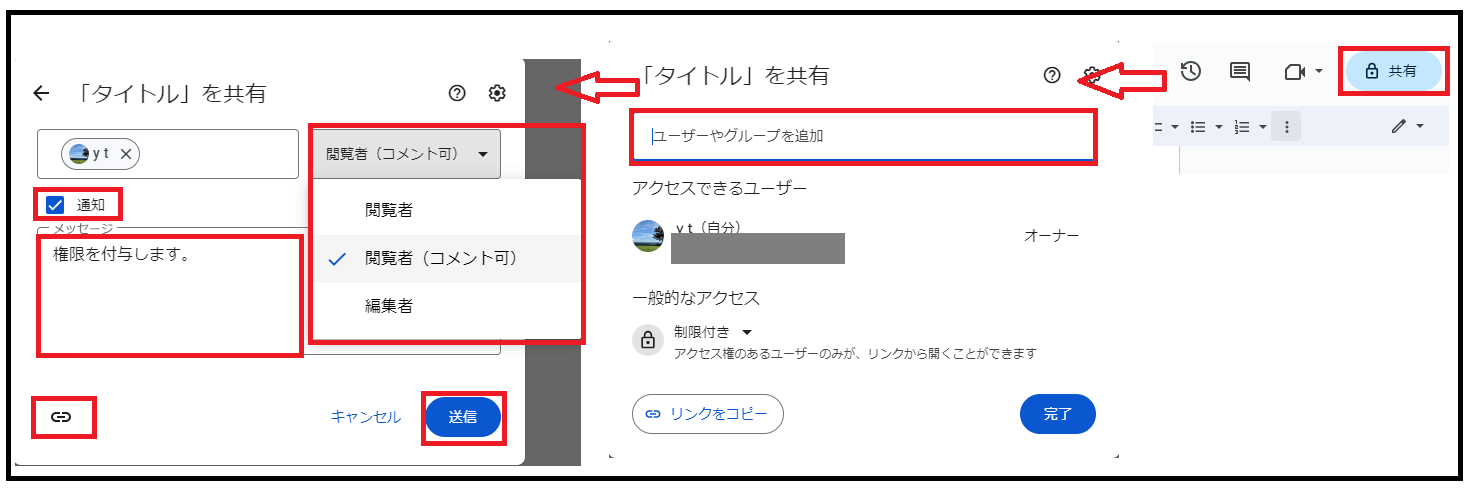
そもそも共有とは?

共有機能とは、自分が作成したドキュメントを他人が閲覧・編集できるようにする機能です。プロジェクト計画書や製品仕様書といった、複数人のチームで使用するドキュメントに対して使用します。共有が許可されたユーザーは、ドキュメントのURLにアクセスすることで、ドキュメントの閲覧や編集が可能です。
権限の種類

ドキュメントを特定ユーザーと共有する場合、共有ユーザーに各種権限を設定できます。設定できる権限は、以下の3つです。
- 編集者:ドキュメントを編集できます。提案の承認・却下や、ユーザーにドキュメントを共有することも可能です。
- 閲覧者:ドキュメントを閲覧できます。ドキュメントの編集・ユーザーへの共有などはできません。
- 閲覧者(コメント可):ドキュメントにコメント(修正案の提案)を追加できます。ドキュメントの編集・ユーザーへの共有などはできません。
| 編集 | コメント | ドキュメントの共有 | 提案の承認/却下 | |
| 編集 | 〇 | 〇 | 〇 | 〇 |
| 閲覧者(コメント可) | × | 〇 | × | × |
| 閲覧者 | × | × | × | × |
権限の詳細設定

ドキュメントのオーナー(管理者)のみが、ドキュメントの共有、コピー、ダウンロードなどができるように設定できます。「(ドキュメント名)を共有」画面で、各種権限の詳細設定ができます。
- [設定アイコン]をクリックします。
「(ドキュメント名)の設定」画面が表示されます。 - [編集者は権限を変更して共有できます]のチェックを外します。
オーナー(管理者)以外は権限の変更・他ユーザーへの共有ができなくなります。 - [閲覧者と閲覧者(コメント可)に、ダウンロード、印刷、コピーの項目を表示する]のチェックを外します。
オーナー(管理者)以外はダウンロード、印刷、コピーができなくなります。 - [戻る]ボタンをクリックします。
- [送信]ボタンをクリックします。
ドキュメントを共有して業務の効率化を図ろう

Google Documentの共有機能では、指定したユーザーやグループにドキュメントを共有できます。閲覧のみ、閲覧も編集も可能などの設定もでき、セキュリティ面も優れています。チームで使用するドキュメントをGoogle Documentで共有し、業務の効率化を図りましょう。
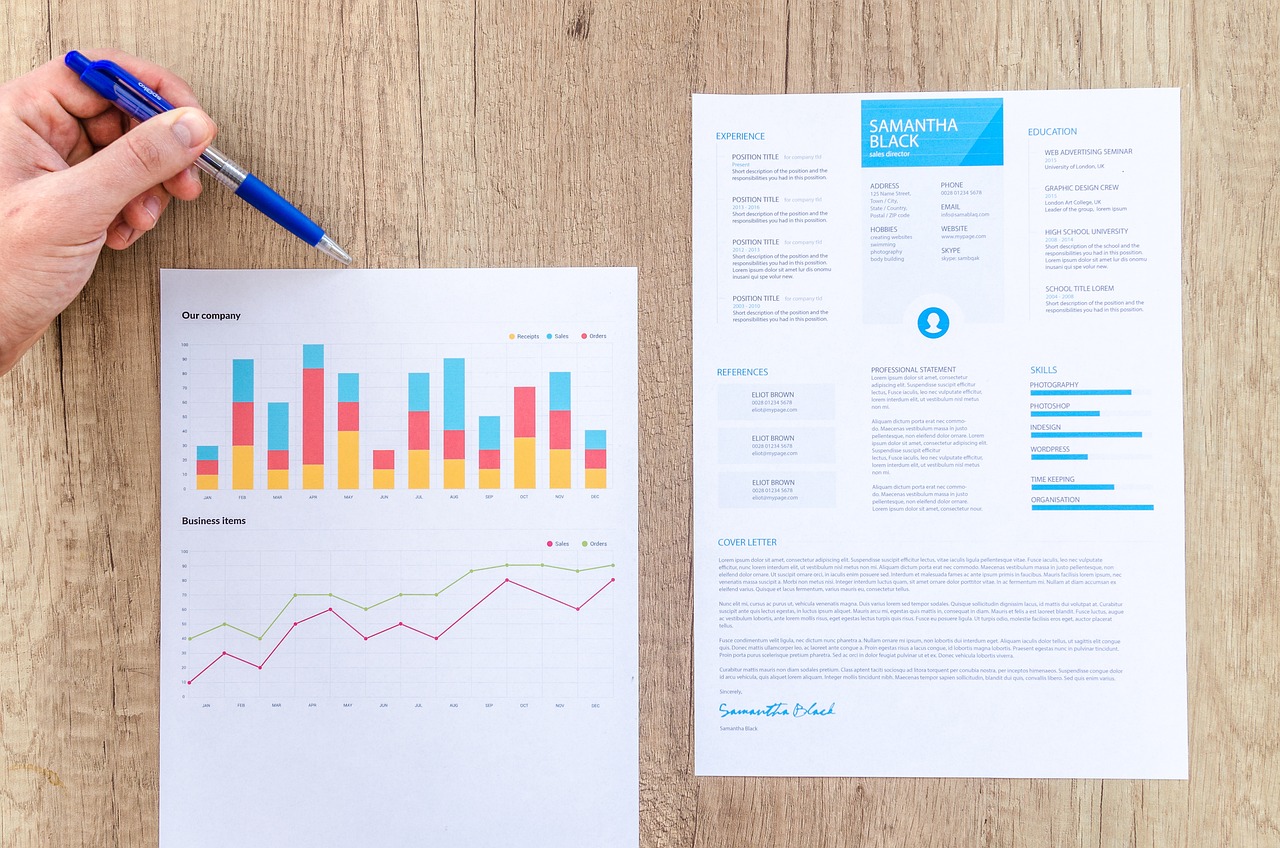

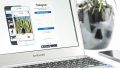

コメント