「Google Spread Sheet」の特徴は、初心者でも簡単に表を作成できること。データを集計し、視覚的に確認できる表計算の仕組みを理解することは、そう難しいことではありません。
動画で手順を確認したい方は、こちらをご覧ください。
本記事では、「Google Spread Sheet」における表の使い方について解説しています。
ぜひ、最後までご覧ください。
「Google Spread Sheet」における表の使い方とは?作成手順について解説!

「Google Spread Sheet」は、表を用いた計算を行うにはおすすめのツールの1つ。上手に活用するためにも、表の作成方法については理解しておかなければなりません。
「Google Spread Sheet」においては、表の作成する方法が2つ存在します。
- メニューバーの「枠線」を活用する
- 「インポート」を活用する
それぞれの方法について、詳しくみていきましょう。
「Google Spread Sheet」とExcelは互換性があるため、インポートしてもレイアウト崩れはしません。
メニューバーの「枠線」を活用する
初心者でもわかる使い方として、メニューバーの「枠線」を活用することはおすすめ。「Google Spread Sheet」では、下図のように、簡単に表を作成できます。
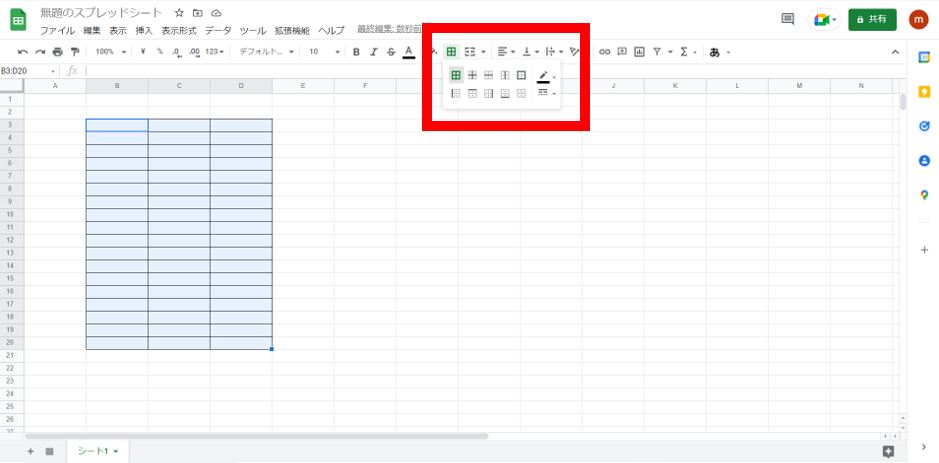
また、枠線の「色」「スタイル」も変更できます。
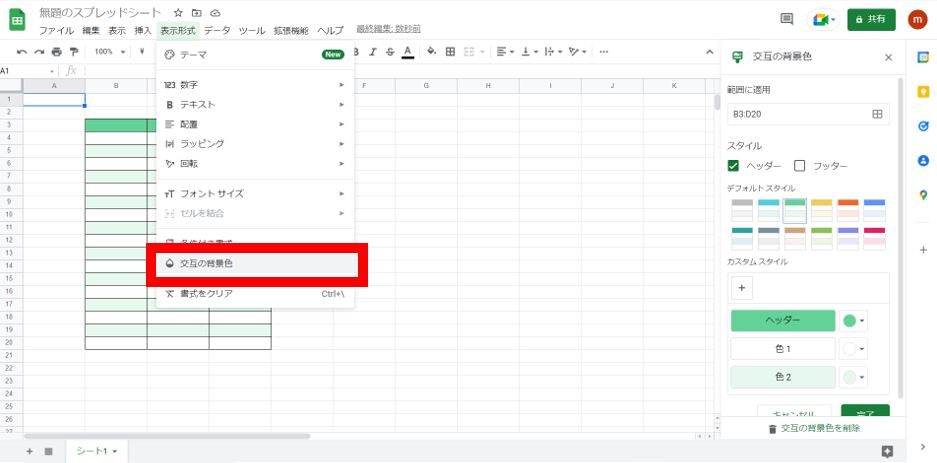
上図のように、「交互の背景色」からスタイルを選択すると簡単に表を作成できます。
「インポート」を活用する
Excelで作成した表を「Google Spread Sheet」でも活用したいケースもあることでしょう。
そんなときに便利な機能が「インポート」です。
「Google Spread Sheet」とExcelは互換性があり、形式を崩さずに表をインポートできるところは大きな特徴の1つ。「Google Spread Sheet」でExcelのデータをインポートし、表を作成する方法は、下記のとおりです。
- 「ファイル」を選択する
- 「インポート」を選択する
- Excelのファイルを「アップロード」する
それでは、具体的な手順を図解します。

下図のように、ファイルから「インポート」を選択します。
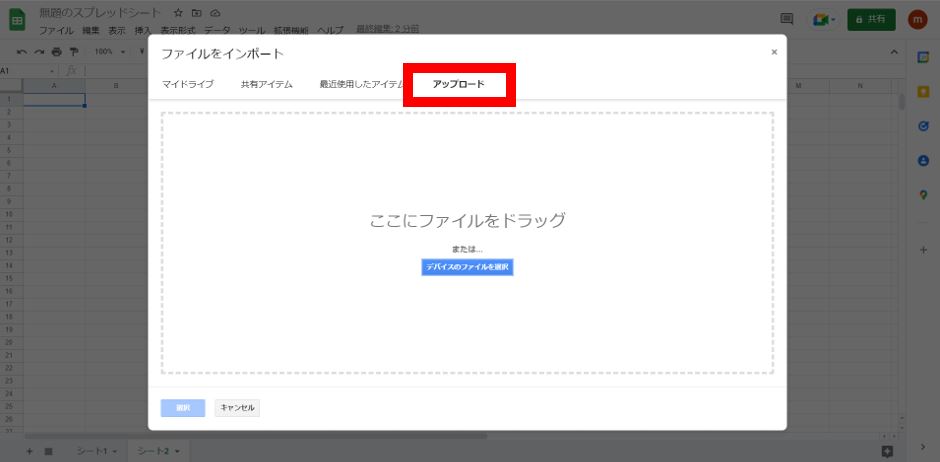
「ファイルをインポート」と表示されたら、「アップロード」を選択し、Excelファイルを読み込みます。
ちなみに、Wordなどの形式の異なるファイルはインポートできず、下図のようにエラーとして表示されるため注意しましょう。
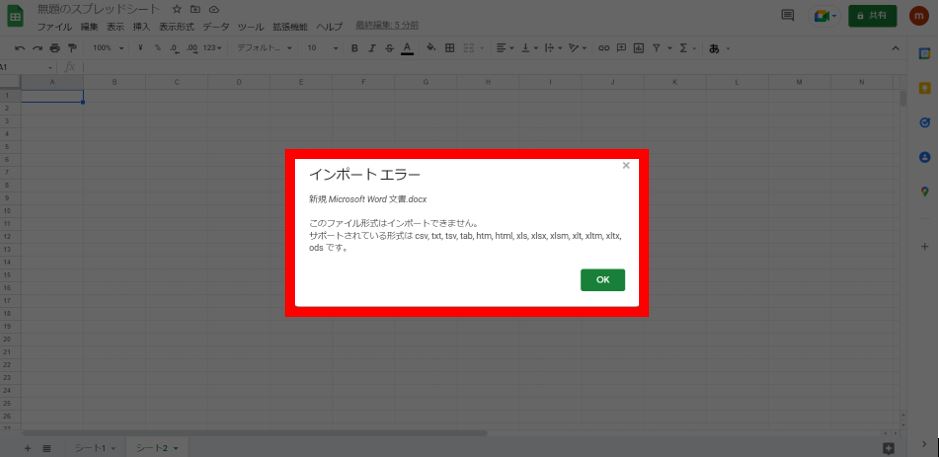
「Google Spread Sheet」で表を編集する方法を紹介!
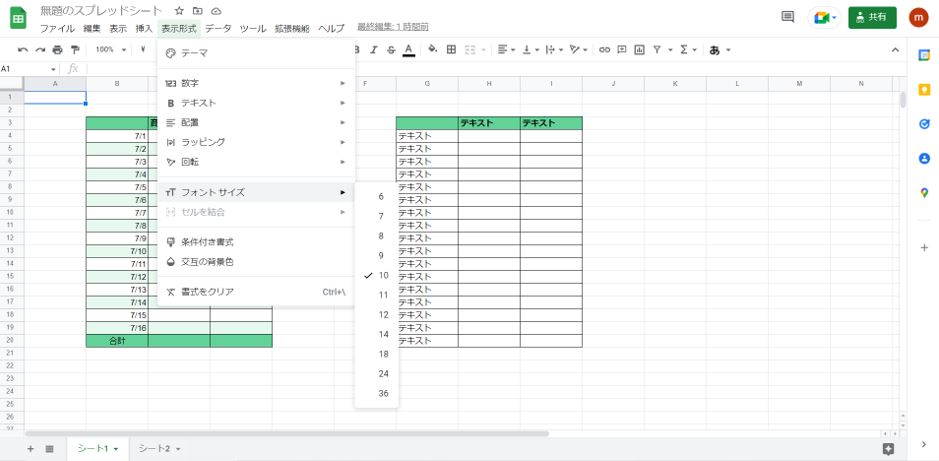
「Google Spread Sheet」で表を作成しても、見栄えが悪ければ見にくく、データ管理が困難なケースがあります。
例えば、下図を見比べてみましょう。
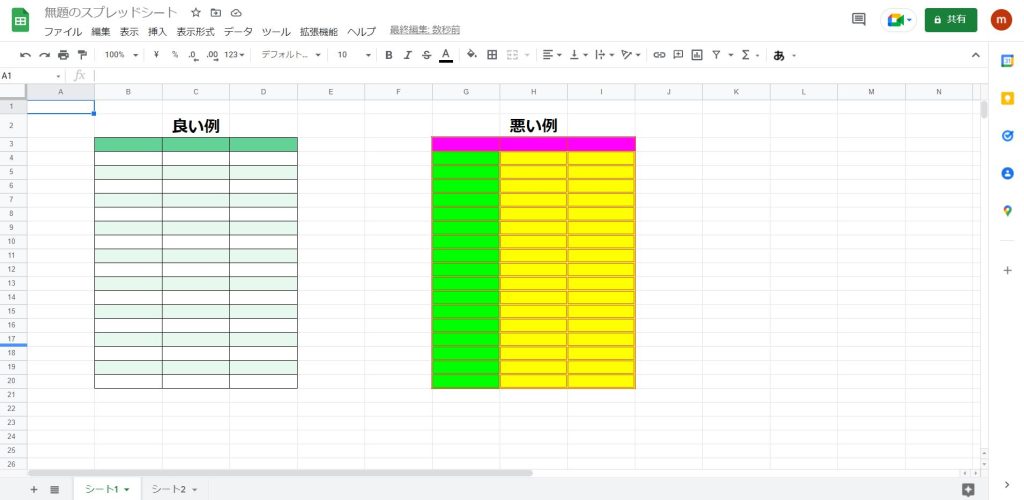
レイアウトが崩れて見栄えが悪いだけでなく、表の色合いもバランスが悪いことが分かります。
「Google Spread Sheet」では、正しい使い方を理解したうえで、表を編集することが重要。主に、下記の2つがポイントとして挙げられます。
- 文字の装飾
- 背景の装飾
下図のように、文字の強調や色合いによって、見栄えが変わります。

表を編集する手順としては、まず「太字」で強調し、「テキストの色」で文字を装飾します。
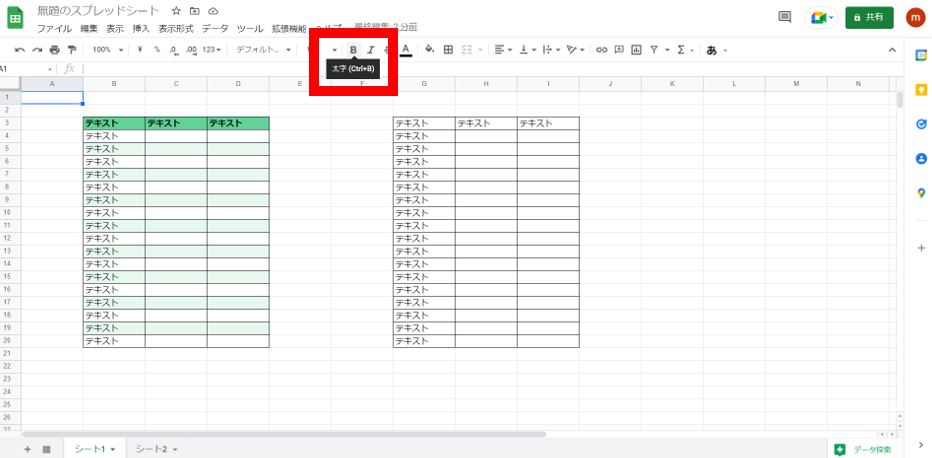
次に、「塗りつぶしの色」で背景を整えます。
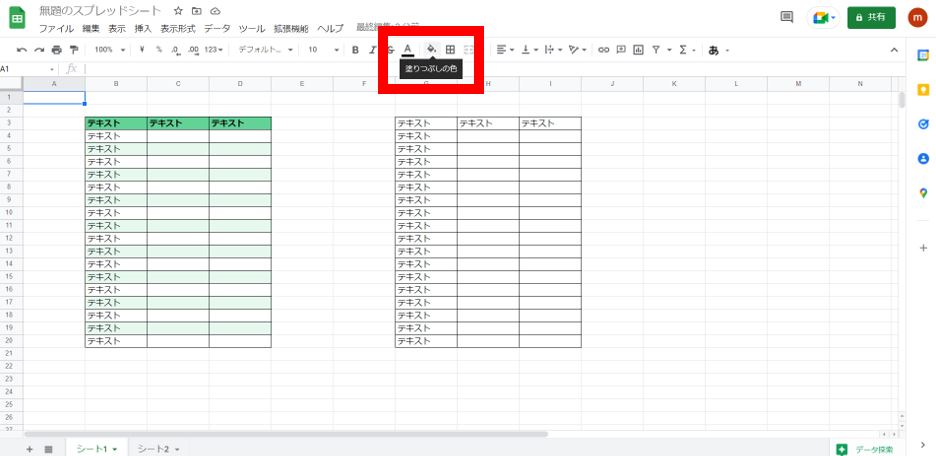
補足として、文字の大きさやフォントを変更できるため、用途や目的に応じて使い分けてください。
また、下図のように実際のデータにおいて、表示形式を変更したい場合もあることでしょう。

「表示形式」から、さまざまな形式を選ぶことができます。
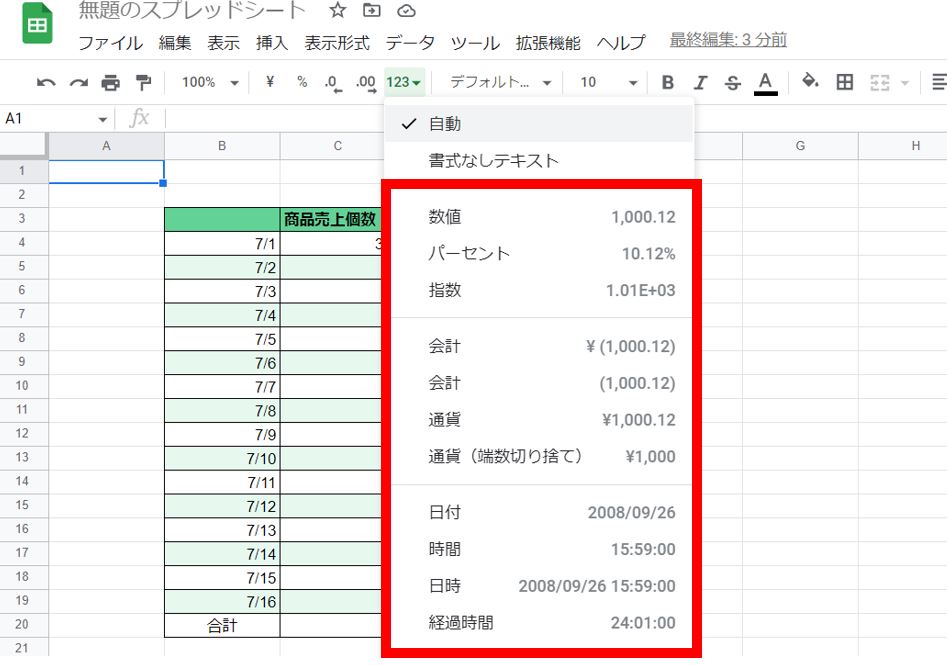
目的や用途に応じて入力したデータの形式を調整してください。
また、表内に関数を埋め込むことで計算を自動化できます。
「Google Spread Sheet」で作成した表は、「太字」「背景色」「罫線」など装飾して見栄えをよくしましょう。
あとがき
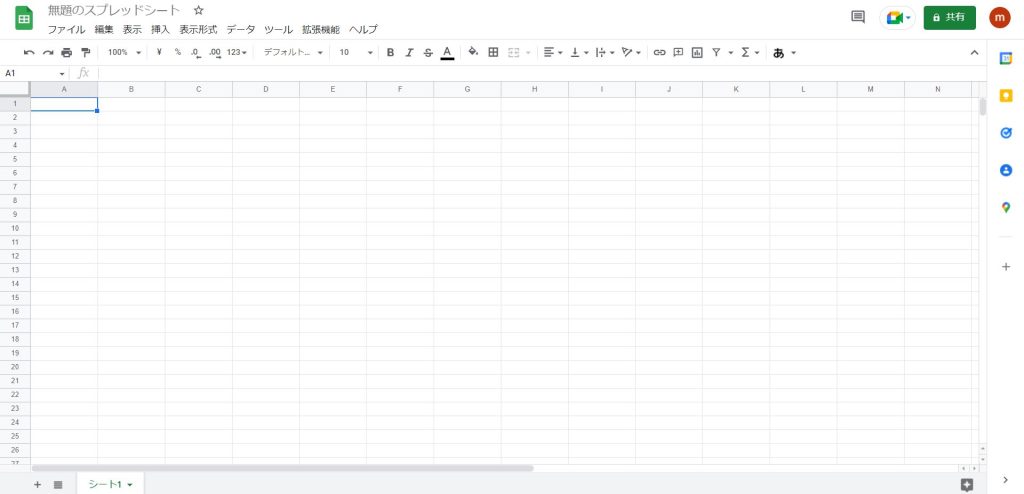
今回は、「Google Spread Sheet」で表を作成する方法や編集する手順などについて解説してきました。
表の使い方を理解するためにも、基本的な作成方法や編集する手順は覚えておく必要があります。
「Google Spread Sheet」で表を作成すればデータ管理も容易にできます。表計算が可能な「Google Spread Sheet」をぜひ、ご活用ください。
「Google Spread Sheet」の全体像を確認する

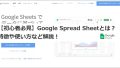
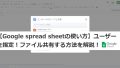

コメント