PCやスマホの画面を撮影したいときは、スクリーンショットを使いましょう。
今回はスクリーンショットの撮り方やツールをご紹介します。
こちらの記事は前編です。
*後編はこちら↓
スクリーンショット
スクリーンショットとはコンピュータの画面の全体、または一部分を撮影して画像・動画にすることです。(一般的には略してスクショとも呼びます)
あるいはスクリーンショットした画像をキャプチャと呼びます。
スマートフォンでも同様にスクリーンショットをとることが可能です。
下記は画面全体をスクリーンショットしたキャプチャです。このようにキャプチャはブラウザの背景が表示からはみ出た状態で撮影したり、サジェスト検索が表示されていたり(Yahooの検索BOX参照)、今あなたが見ている画面そのままを撮影することができます。

プリントスクリーン
Windowsにはデフォルトで「プリントスクリーン」というパソコンの画面をスクリーンショットするツールが搭載されています。ショートカットキーが利用できます。キーボードの [Print Screen(Prt Sc)] ボタンをクリックすると、この時点で表示している画面全体が、パソコン内にコピーされます。 [Print Screen(Prt Sc)]ボタンはキーボードによっては、備え付けられていない場合があります。
また [Print Screen(Prt Sc)]ボタンと[Windows]ボタンを同時に押すことで、そのままキャプチャを画像として保存することができます。保存した画像はデフォルトの状態では「ピクチャ」フォルダー内の「スクリーンショット」フォルダに入っています。
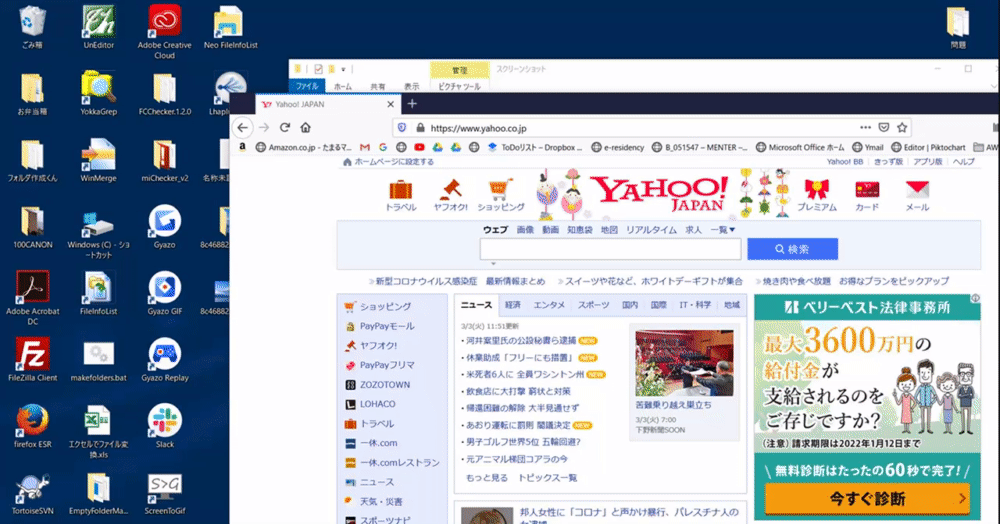
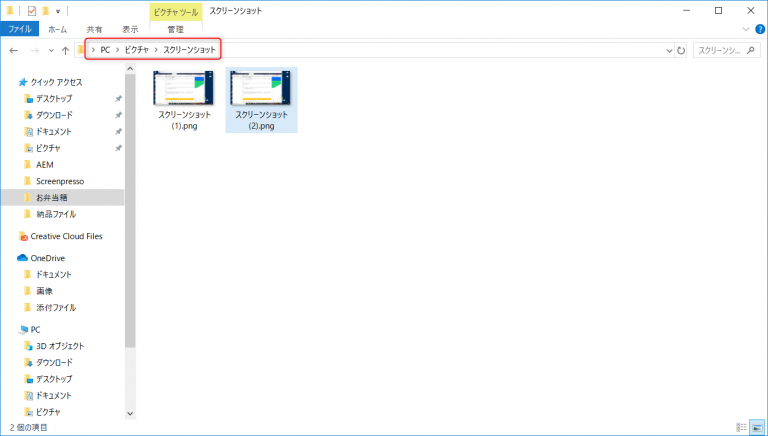
ペイントツールで画像編集
ペイントツールでプリントスクリーンした画像を編集できます。ペイントは「スタートボタン」→「すべてのプログラム」→「アクセサリ」の中から選択できます。見当たらない場合は下記の画像箇所(赤枠)にペイントと入力して探しましょう。
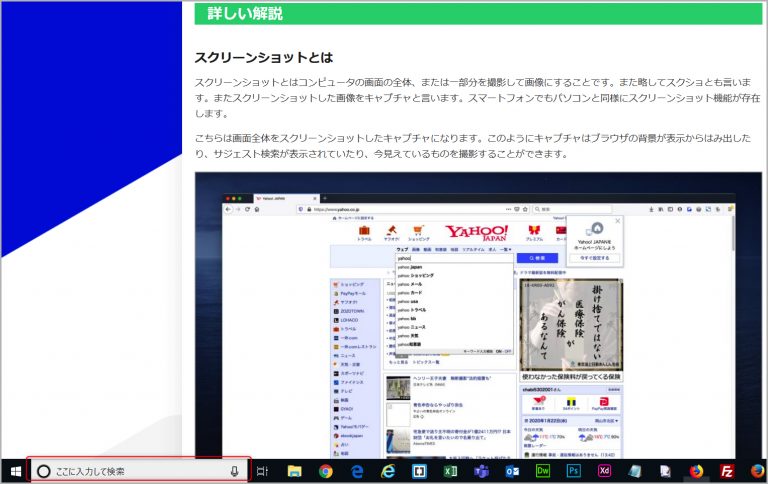
キーボードの [Print Screen(Prt Sc)] ボタンでキャプチャを撮りましょう。ペイントツールの画面の左上にある「貼り付け」ボタンをクリックすると、先ほどプリントスクリーンした画面全体が貼り付けられます。
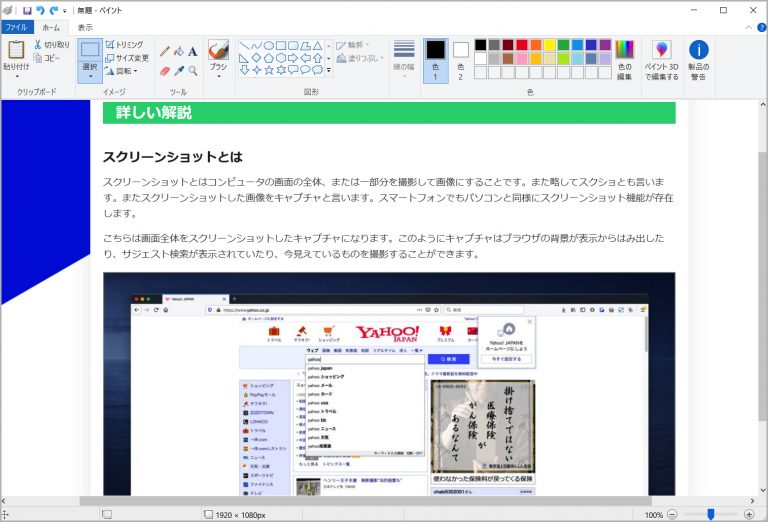
切り取り&スケッチ
Windows10には切り取り&スケッチ(元Snipping Tool)ツールがあります。切り取り&スケッチでもキャプチャを撮影して、編集することができます。切り取り&スケッチを起動後、左上の「新規」ボタンからキャプチャできます。
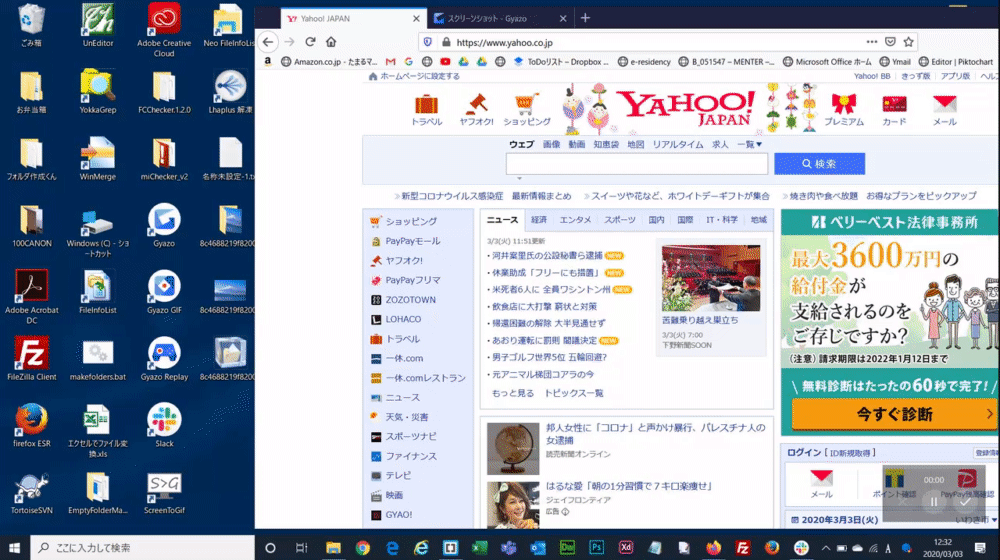
スマートフォンでスクリーンショット
スマートフォンでもスクリーンショットをすることができます。iPhoneの機種によって変わりますが、
・例えばiPhoneXの場合は「電源ボタン」と「音量を上げるボタン」を同時に押します。
・iPhone13のスクショ手順は「音量(大)ボタンとサイドボタン(電源ボタン)を同時に押す 」です。
・Androidの場合は「電源ボタン」を数秒間押すと表示される「スクリーンショット」をタップします。
ただし、各スマートフォンのバージョンや、機種によってスクリーンショットの方法が変わりますのでそれぞれ自ら調べて確認する必要がありますのでご注意ください。

スクリーンショットで動画撮影
Windows10には「ゲームバー」というツールがあります。ゲームを録画する目的で作られたツールですが、ゲーム以外にも利用することができます。[Windows] + [G]のショートカットで起動します。撮影した動画はデフォルトの状態では「ビデオ」フォルダー内の「キャプチャ」フォルダに入っています。
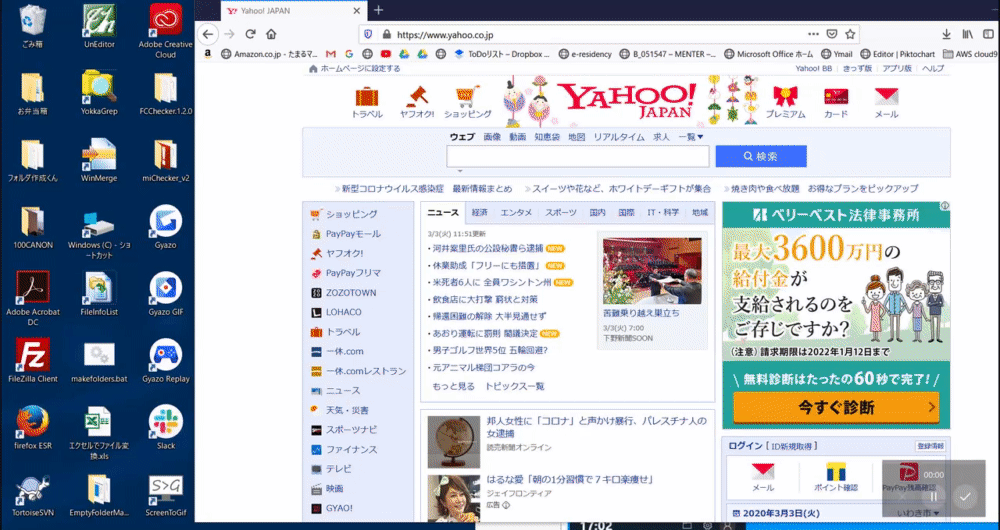
POINT
スクリーンショットは誰かに伝える時や、資料の制作など様々なケースで使用します。
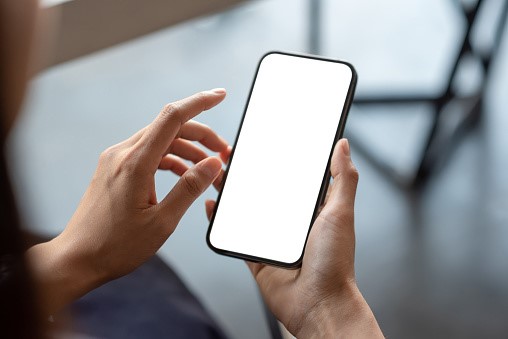



コメント