GoogleSlide(グーグルスライド)は表作成などにおススメのspread sheet(スプレッドシート)や文書作成などにおススメのDocument(ドキュメント)と同様に特定のユーザーのみ共有する事が可能です。
共有ができれば同時編集も可能になります!
こちらの記事はGoogleのアプリケーションでとても便利な機能のうちの1つ、共有機能についてご紹介します。
特定のユーザーへのみ共有する方法
手順をご紹介します。
Googleを普段使わない方には、すこし専門的なワードも入っているかもしれません。
そちらはしっかり解説をします!
【手順】
・画面向かって右上の共有をクリック
・共有をしたいアドレスを入力
・権限の種類を選択
・送信ボタンをクリック
1つ目や4つ目等クリック作業のみの手順は問題ないと思います。
2つ目と3つ目についてかみ砕いて解説をします。
共有をしたいアドレスを入力
手順については動画の0:15以降にて説明しています。
アドレスはグーグルのアットーマーク以降がgmail.comになっているアドレスはもちろん、それ以外のアドレスへも共有が可能です。
例えば、会社によってはGoogle Workspace(グーグル ワークスペース)を導入している場合もあるかと思います。
Workspaceを使用している会社ではアットマーク以降が会社の名前.comとなっている可能性が高いと思いますがそちらのアドレスを入力しても問題はないです。
Workspaceの機能により、Gmailのアットマーク以降をカスタマイズする事が出来ます。
Workspaceの機能でカスタマイズした会社用のアドレスなどは関連付いているGoogleアカウントがある為、スライドを開ける仕組みとなっております。
Google Slide(グーグルスライド)の利用はGoogleアカウントが必須になります。
スマートフォンなどキャリアのメールアドレスへ共有は出来ますが開いた時にGoogleへログインすることが必要です。
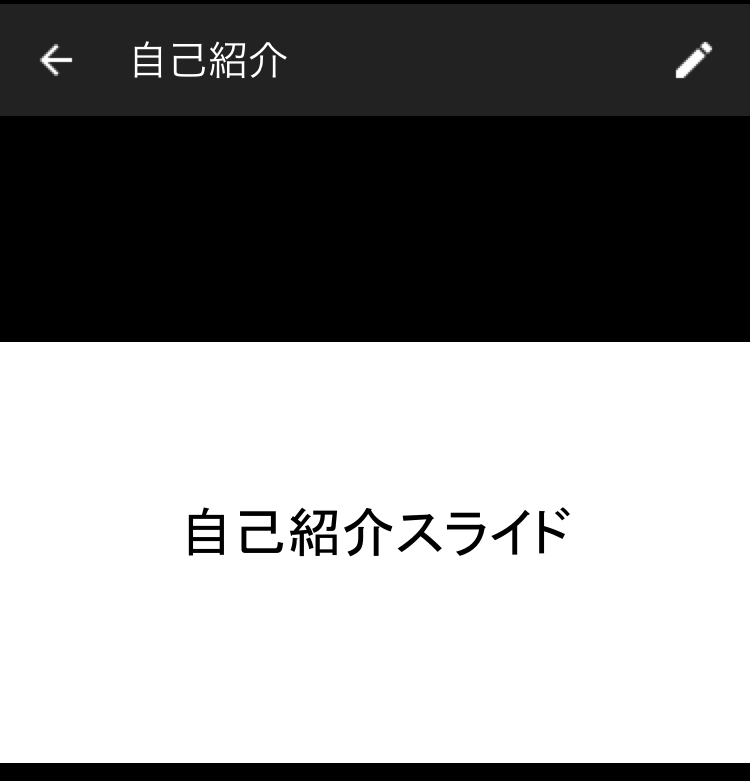
実際にキャリアのメールアドレスへ共有したところ写真の様に1ページ目だけ表示され、Googleへログインをしないと他のページを見ることが出来ませんでした。
また、共有したメールの内容を転送すれば別のアドレスでも開くことが出来ます。
ちょこっと複雑な為、キャリアなどGoogleアカウントが関連付いてないアドレスへ共有しないことをお勧めします。
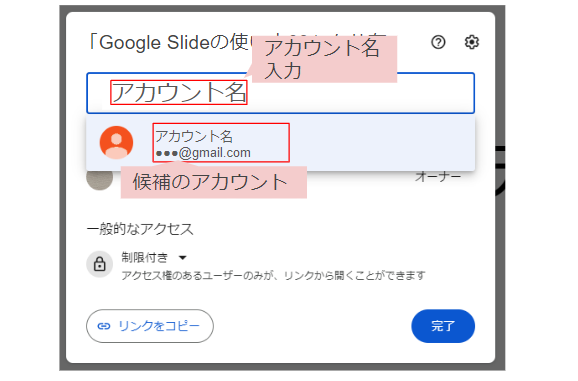
また、アカウント名を入力すると候補アカウントが表示されます。
そちらをクリックしてもOKです!
アドレスを全部入力するのは手間がかかってしまうのでベンリですね!
権限の種類を選択
手順については動画の0:30以降で説明しています
つぎは権限についてで、いくつか種類があります。
ちょっと複雑になってきましたね…しかし丁寧に解説しますのでご安心ください!
まず、権限とは共有されたデータ内にて出来る事の範囲を設定する機能です。
【種類】
・オーナー
スライドを作成した人に与えられる
文字や図形を書くこと、ページを増やしたりする事など自由に編集できる
オーナー権限を譲渡したり、共有している全アカウントの権限変更やアクセス権削除も可能
・編集者
共有されたスライドに文字や図形を書いたり、ページを増やしたりなど自由に編集できる
編集者、閲覧者、閲覧者(コメント可)の権限変更やアクセス権削除も可能
・閲覧者
共有されたスライドを閲覧する事はできる
編集者のような編集とほかのアカウントの権限変更やアクセス権削除は出来ない
・閲覧者(コメント可)
共有されたスライドを閲覧することとスライドにコメントを書く事はできる
編集者のような編集とほかのアカウントの権限変更やアクセス権削除は出来ない
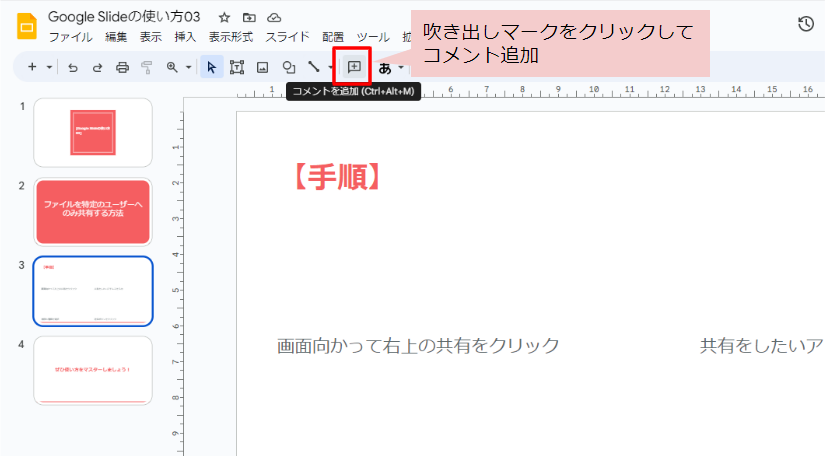
コメントとは、スライドの各ページにちょっとしたメモやメッセージを書く事が出来る機能です。
閲覧者(コメント可)、編集者、オーナーの権限を持っていれば書くことが出来ます!
細かいシーンによって共有の権限を選択出来る事はとても助かりますね!
あとがき
今回はGoogleSlideで特定の人だけ共有する方法をご紹介しました。
共同で資料を作成出来ることは、とてもベンリであらゆる場面で役立ちます。
例えばですが、急なお願いが発生してプレゼンテーションを作成しないといけないとします。
文字の入力担当、画像や図形の挿入担当、情報がそろっているスライドの体裁を整える担当、といった様に分担してつくる事も出来ます!
ご紹介した機能を活用すると様々な場面でスムーズにスライド作成が出来る様になるはずです!




コメント