Google Slide(グーグル スライド)には、コメントという機能があります。
コメントはちょこっとめもを書く時に使ったり、共有中の人へ伝えたい伝言などを記入出来る機能です。
例えば、複数人へスライドを共有しているシーンで活用すれば業務効率に繋がります!
記事にプラスで動画を交えてコメントの使い方、活用例をご紹介したいと思います!
コメントの追加方法
まずはページにコメントを追加するときの手順です。
ページにコメント追加
【手順】
・コメントを書きたいページを選択
・メニューバーよりプラスマークが書かれている吹き出しをクリック
・画面向かって右端に出てくる小窓にコメントを入力
・コメントのボタンをクリック
例えば、作成が途中のページがあるけど閲覧権限を求められて2人、3人へ共有したとしましょう。
そんな時、作成中のページを選択してコメント追加すればまだ未完成のページという事が伝わります。
1人1人へ伝える必要が不要になって共有人数が増えても伝える必要がないので手間が減りますね!
図形、文字にコメント追加
ページ単位でのコメント方法が分かったと思います。
さらに、ページの中の図形、文字などにコメントする事も可能です。
手順については動画の0:35以降にて説明しています。
コメントを書きたいページの図形、文字を選択します。
その後の手順はページにコメント追加する時と同じ手順です。
こちらは確認事項がある時に活用すればベンリかと思います。
例えば、作業の手順方法を説明する資料を作っているとします。
そのうちの1つだけ文言チェックをお願いする時にコメントをつければどこをチェックしてほしいか明確に伝わります!
これは、文言だけでなく画像や図形に当てはめて、内容のチェック依頼にも使うことが出来ますね!
コメントにメンションをつける
ページ単位以外にも図形、文字などコメントを追加する場所は細かく設定できることがわかりました。
しかし2人、3人へ共有していると、追加したコメントが誰宛かわからない!なんて事態も出てきます。
少人数ならまだしも10人、20人…となると自分が確認したい人以外が確認してくれるなんてことも発生しちゃうかもしれません。
そんな時はメンションをつけてコメントをしてみましょう!
メンションとは送信する相手を指定して、通知する機能のことです。
アットマーク+相手の名前でメンションをつけることが出来ます。
Google Slideでは割り当てという機能にてメンションをつけることが出来ます。
手順については動画の1:07以降にて説明しています
小窓にコメントを入力するときにアットマーク(@)を入力してみてください。
すると閲覧権限を持っているアカウントが予測で出てきます。
割り当てたいアカウントを選択してコメントを入力してみてください。
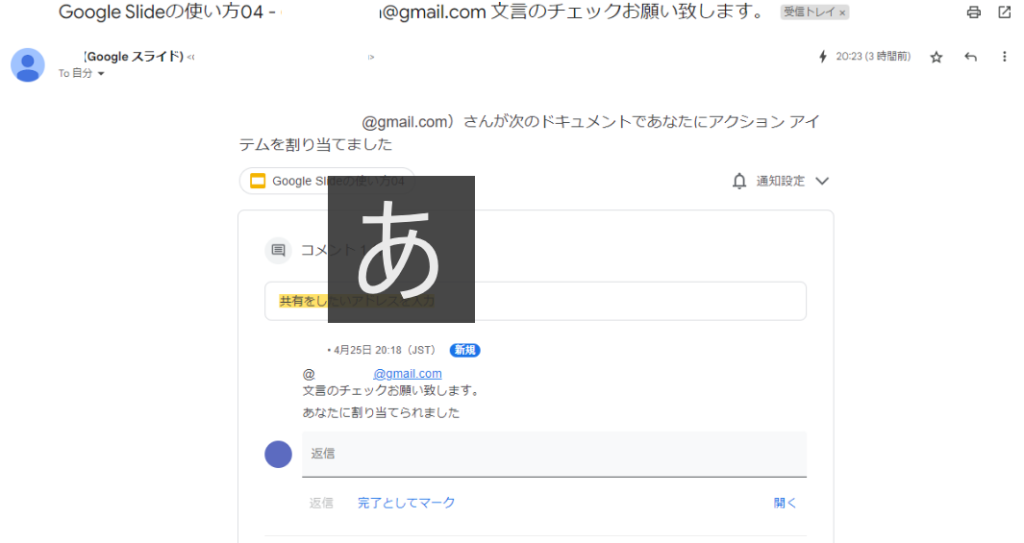
割り当てられた相手にはGメールにて通知が届きます。
メールやチャットなど別ツールを使わなくてもGoogleSlide内で特定の人へ伝えたい内容を伝えられますね!
見落とし防止にもメールが届くのはありがたい機能です。
コメントの割り当て後、メールが届くまでは若干の時差がある可能性もあります。
実際にコメント割り当てをしたときに5分ほどラグがありました。
コメントの編集と削除
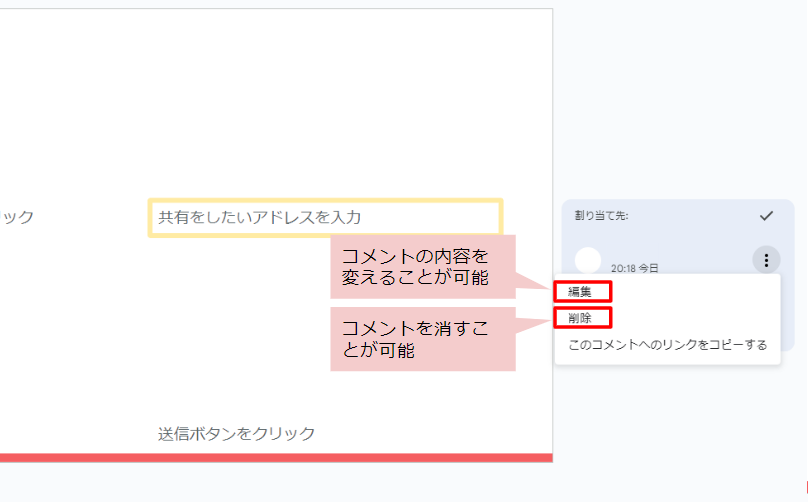
記入したコメントは内容の編集やコメント自体の削除も可能です。
コメントの編集・削除は例えばこんな時に使えます!
上記でも例としてご紹介した通り、作成中のページがあれば対象のページへ「作成中」とコメントを残せば共有者もわかりやすいですよね。
しかし共有後、作成中ページの文章は完成して、写真の挿入が未完成とします。
そんな時に「文言は完成、挿入写真検討中」といったコメントに更新するだけで最新のステータスを共有者全員に伝えることが出来ます。
さらにその後、作成中のページが完成したら、コメント自体を削除すれば完成しているページと認識してもらえますね!
コメントの完了
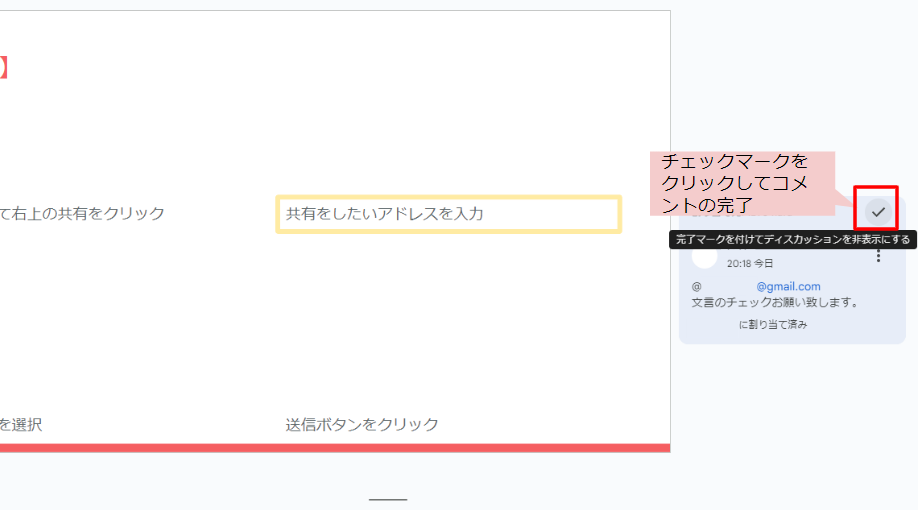
コメントの削除に似た機能として完了という機能があります。
完了されたときに、通知が届く機能です。
割り当てたコメントが勝手に削除されてしまうと完了したのかわからない…なんて事態にもなってしまいます。
そんな時はコメントの完了をしてみましょう!
コメントの小窓、向かって右上にチェックマークが表示されていると思います。
そのチェックマークをクリックすればコメントの完了となります。
さいごに
今回はGoogleSlid(グーグル スライド)のコメント機能についてご紹介しました。
コメント機能をうまく使えばチャットなど使わなくても完結することが分かったかと思います。
タブが増えると開き間違いなどをしてしまうので、1つのタブで完結するのはうれしいですね!
スマートなスライド作成だけでなく、作業画面もスマートにしてビジネスにぜひ活かしてみて下さい!


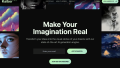

コメント