はじめに
Microsoft Formsは、簡単にアンケートやクイズが作れるWebアプリです。
今回はMicrosoft Forms講座として、実務の生産性が上がる便利な使い方をいくつかご紹介します。
今回は、以下の3つの使い方をご紹介します。
- 複数ユーザーで共同作業を行う
- フォームを共有する3つの方法
- スタイルを設定する
複数ユーザー間で共同作業を行う方法
一つのフォームを複数のユーザー間で共同作業しながら編集することができます。
複数のメンバー間で一つのフォームを編集できるため、生産性を高められるでしょう。
まずは画面右上の「…」ボタンをクリックします。
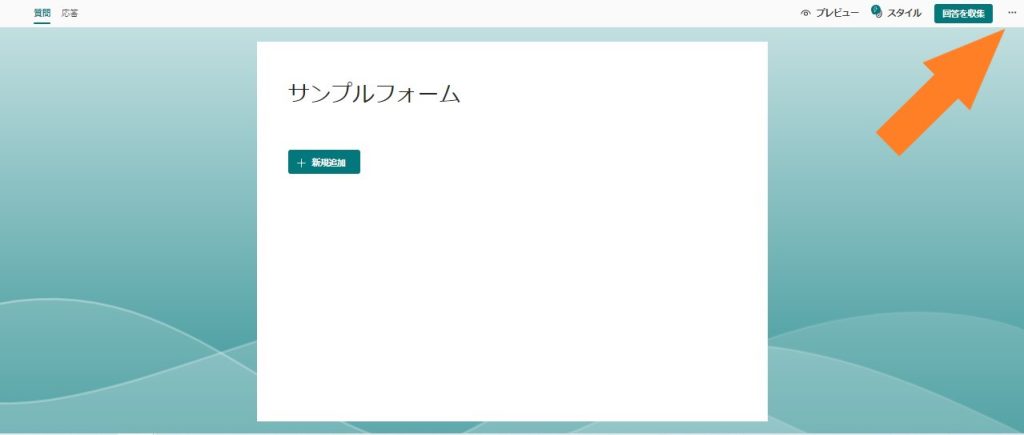
「共同作業または複製」をクリックしてください。
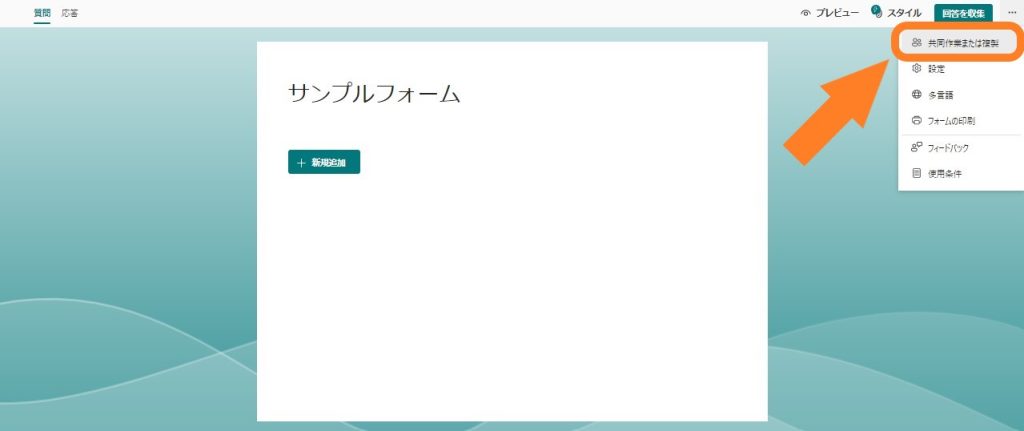
「共同作業者の追加」という項目が表示されます。
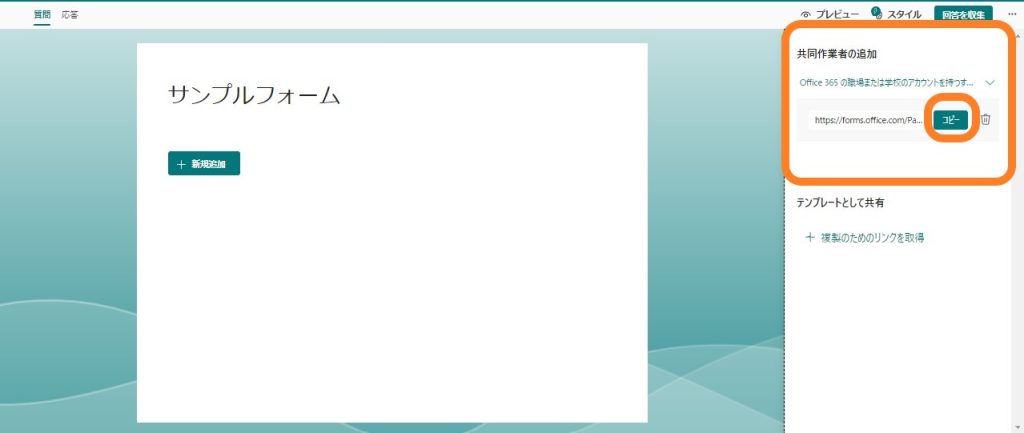
URLをコピーし、共同作業したいユーザーに共有しましょう。

共同作業者の範囲を限定することも可能です。
「リンクを知っている全てのユーザー」、「同組織のユーザー」、「同組織の中で特定のユーザー」のいずれかから選択できます。
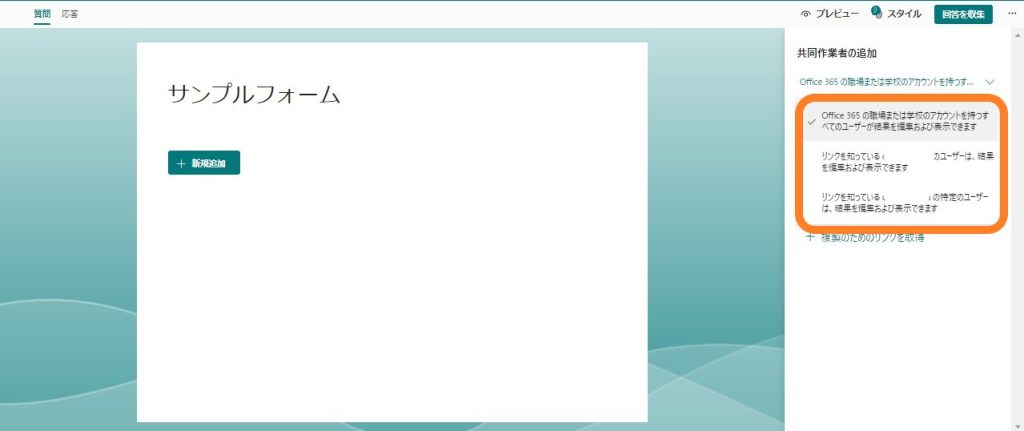
これで共同作業の設定ができました!
フォームを共有する3つの方法
Microsoft Formsでフォームを共有する方法は3つあります。
- URLを直接共有する
- メールで共有する
- QRコードを発行する
いずれの方法で共有する場合でも、まずは画面左上の「回答を収集する」を選択します。
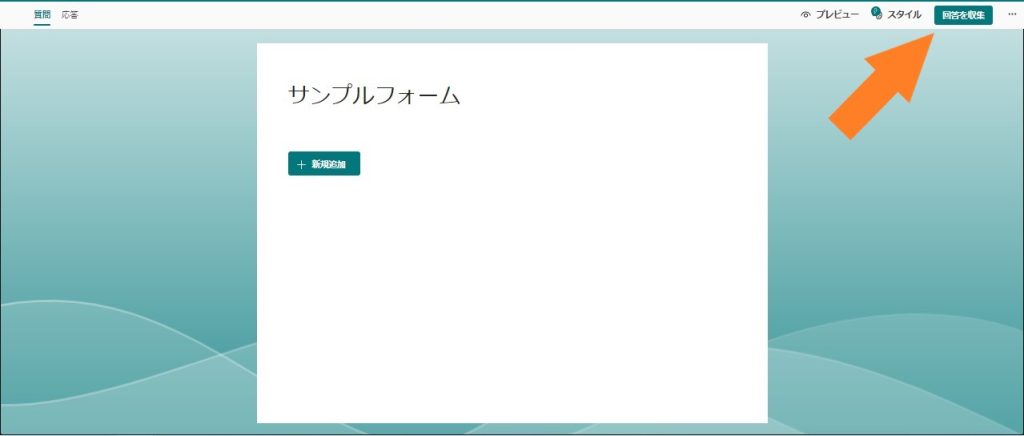
URLを直接共有したい場合は、「リンクをコピー」を選択します。
コピーしたリンクをチャットアプリなどで共有したい場合に利用しましょう。
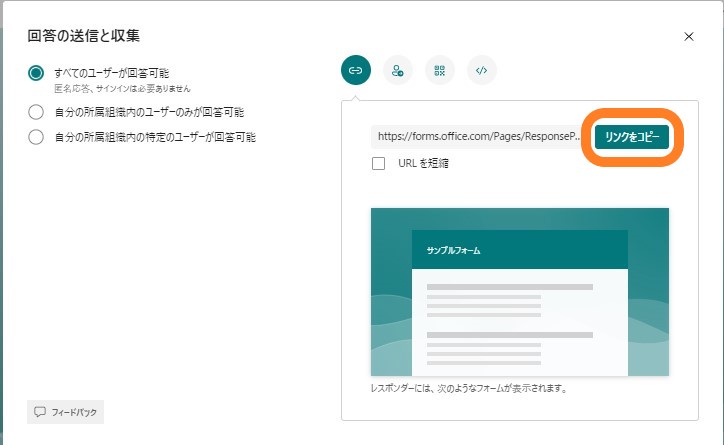
メールで共有する場合も簡単です。
送信先として、メールアドレスやTeamsのチャンネルを指定して共有することができます。
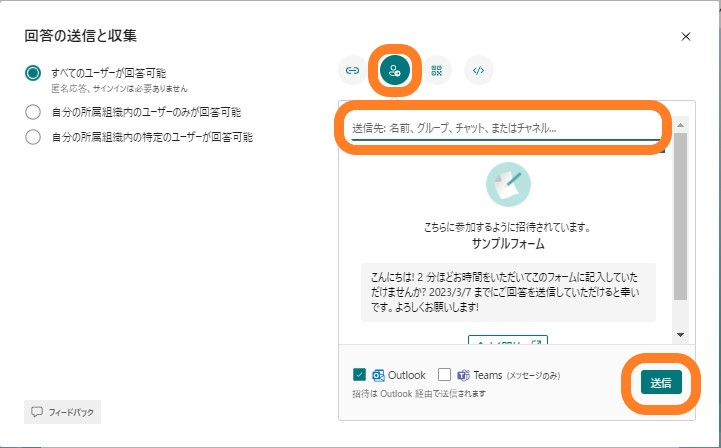
QRコードをダウンロードすることもできます。
印刷物などに簡単にフォームのリンクを掲載したい場合などに活用しましょう。
「ダウンロード」をクリックすれば、簡単にQRコードをダウンロードできます。

これで簡単にフォームを共有できます!
スタイルを設定する
Microsoft Formsでは、スタイルを簡単に設定してデザインをカスタマイズできます。
わざわざ手間のかかるデザインをしなくても、Formsだけでデザインを完結させることが可能です。
スタイルを編集する際は、画面上部の「スタイル」を選択しましょう。
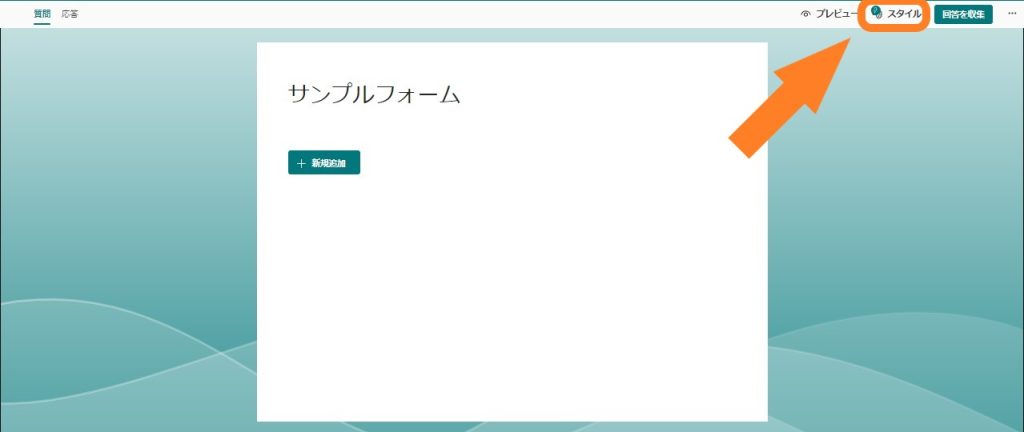
スタイルのテンプレート一覧が表示されます。

テンプレートを選択すると、すぐに画面上に反映されます。
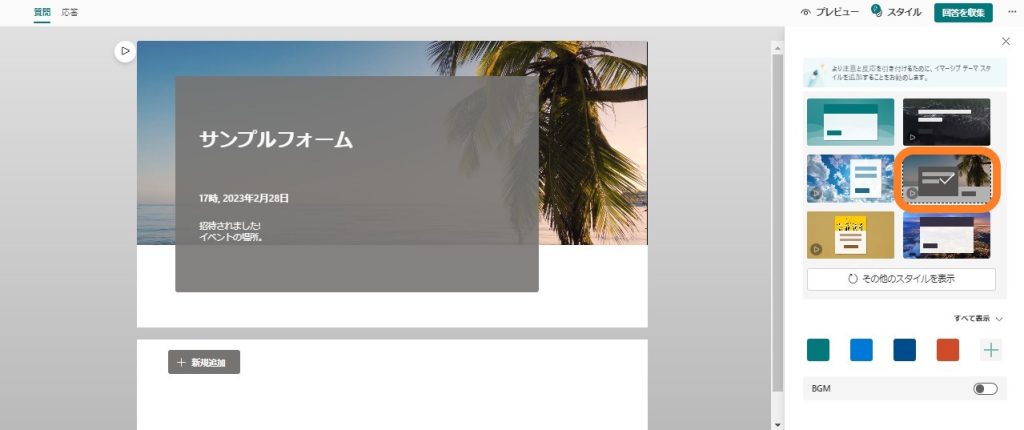
もちろん、自分で画像をアップロードしたり、色味を自由に調整することも可能です。
画面右下の「+」ボタンを選択してください。
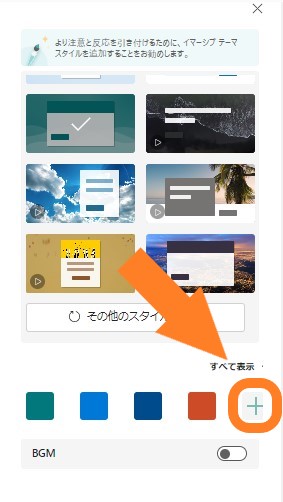
画像をアップロードしたい場合は左のアイコンを、色を選択したい場合は右のアイコンをクリックします。
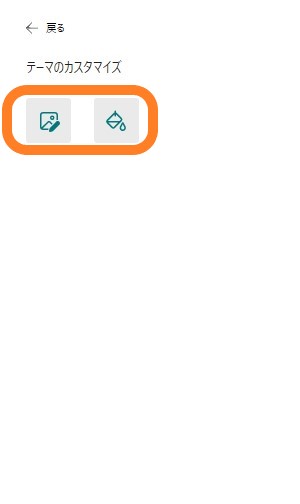
自社サイトに合わせて手軽にフォームのデザインをしてみてください!
さいごに
ここでは、Microsoft Formsの便利な使い方を解説してきました。
共同作業や共有、スタイル編集を上手に使うことで、簡単に業務の生産性を向上させることができます。
Microsoft Formsを使いこなして、生産性をアップさせましょう!
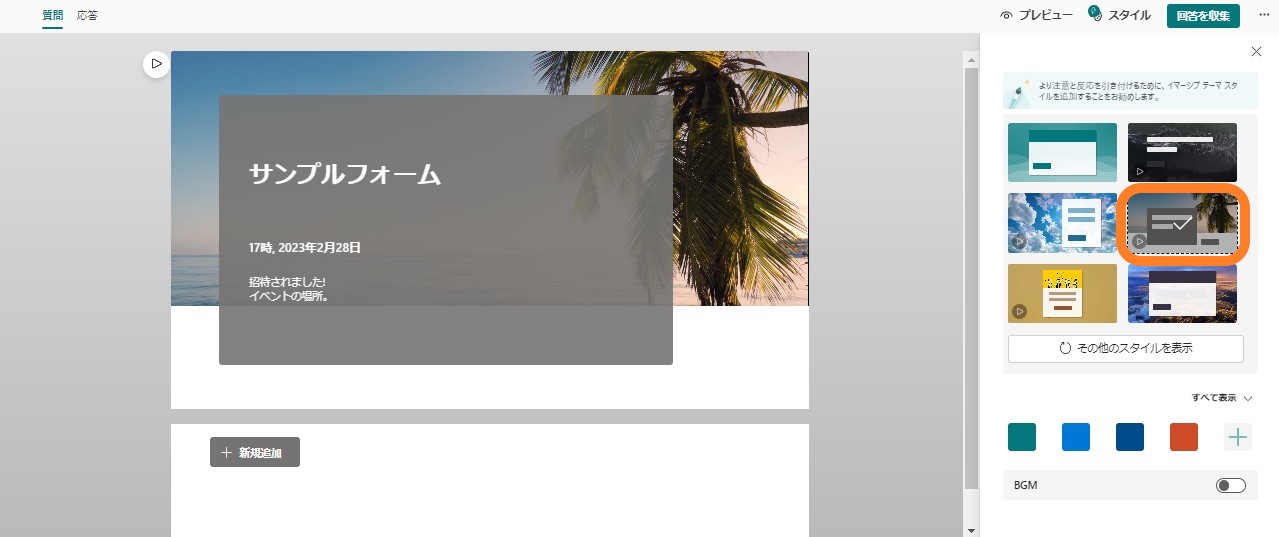
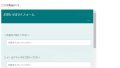
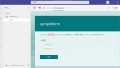

コメント