デザインツールとして有名なPhotoshopの特徴や使い方についてご紹介します。
Photoshopとは
PhotoshopはAdobe社が提供している画像制作ツールです。写真の編集や合成から、デジタルペインティング、アニメーション、グラフィックデザインまで幅広いクリエイティブを作ることができます。
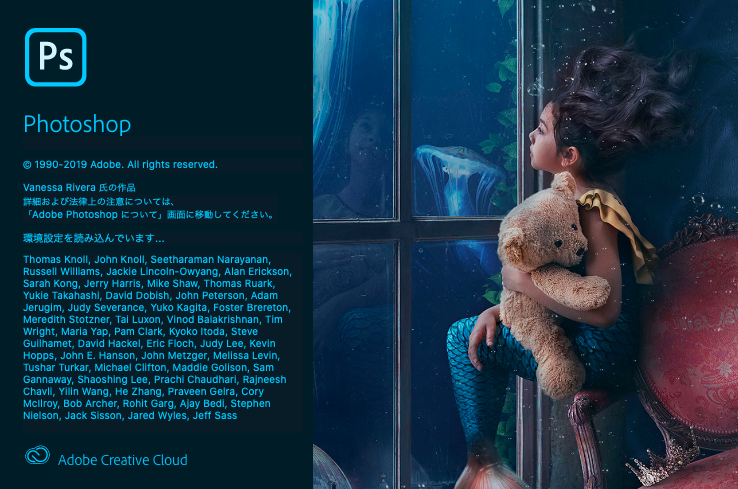
PhotoshopとLightroomの違い
LightroomもAdobe社が提供しているツールになります。Photoshopと同じように写真の編集をすることができます。Photoshopはどちらかというと写真の加工に優れているのに対して、Lightroomは写真の管理機能に優れています。
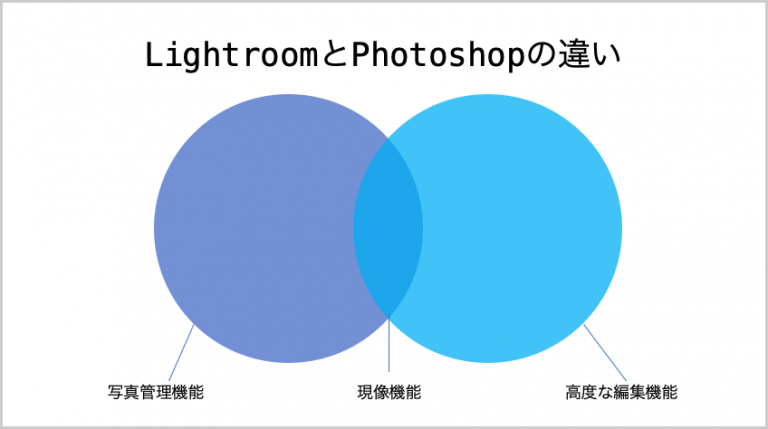
Photoshopの使い方
写真をフィルムカメラで撮影したような風味に加工してみましょう。
Photoshopを開いてください。
Photoshopはこちら
https://www.adobe.com/jp/products/photoshop.html
※Adobe creative cloud(有料)で制作を進めます。またPCにインストールする必要があります。
(1)「新規作成」をクリックすると、ダイアログが表示されます。ダイアログではファイルのサイズや向きなどを設定できます。幅640px、高さ427pxに設定(赤枠)して、「作成」をクリックしてください。
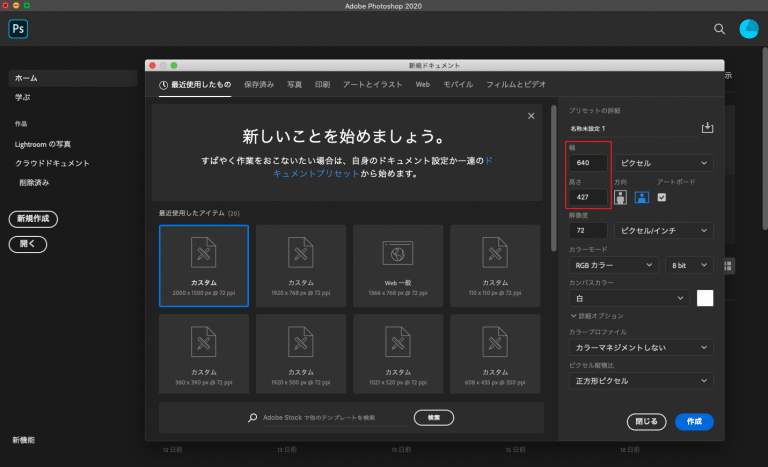
(2)白い背景の画面が表示されます。もしガイドが表示されている場合は、今回は必要ありませんので、「表示」メニューから「エクストラ(赤枠)」のチェックを外しましょう。
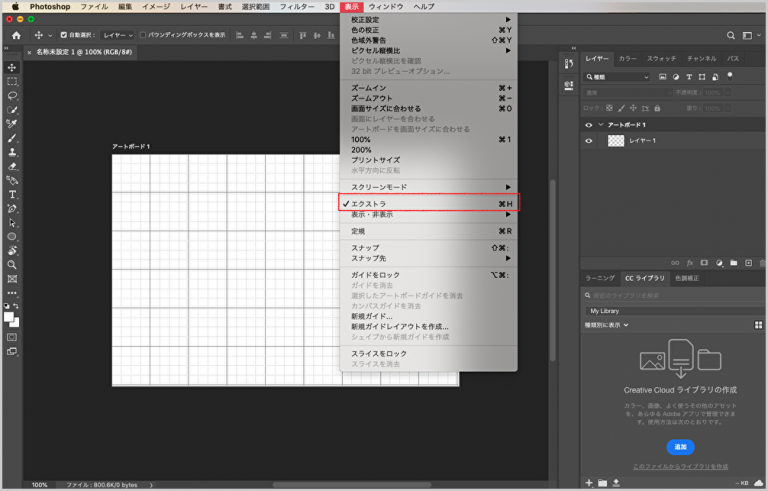
(3)「photoAC」というWEBサイトからダウンロードした写真素材を使用します。(※会員登録が必要となります。)
下記2ファイルをダウンロードしてください。サイズはどちらもsmallで問題ございません。
切り株に女性が座るポートレート写真
ノイズ風なコンクリート写真
(4)写真をダウンロードできたら風景の写真をドラッグ&ドロップでPhotoshopの白い画面に配置してください。

(5)写真のレイヤーを選択していることを確認(赤枠)してください。「調整レイヤーを新規作成(青枠)」からトーンカーブを選んでください。トーンカーブの調整メニューが表示されるので、画像(オレンジ枠)のように調整してください。後で変更も可能ですので、大体で問題ありません。
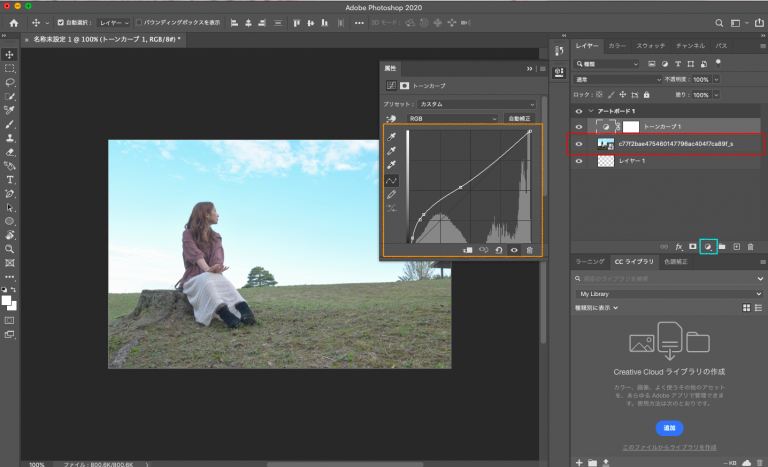
(6)トーンカーブの左の目のアイコン(赤枠)をクリックすることでトーンカーブを適用する前と適用後を比較できます。かなり明るくなったことがわかると思います。
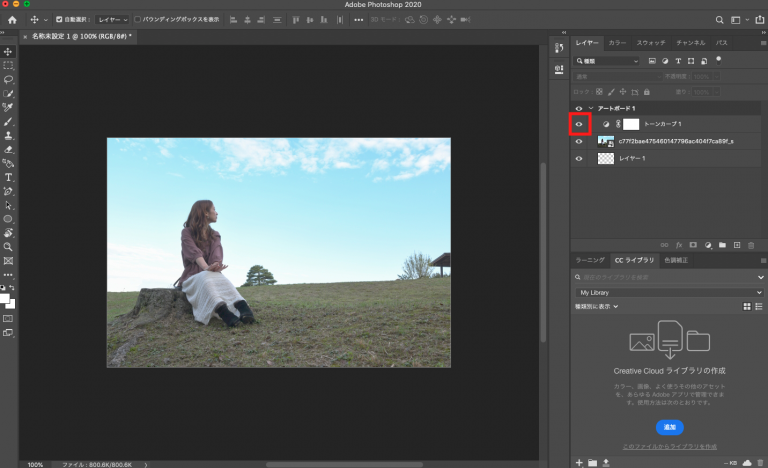
(7)カラーバランスを設定します。「調整レイヤーを新規作成」から「カラーバランス」を選択してください。パラメータを赤枠のように設定してください。
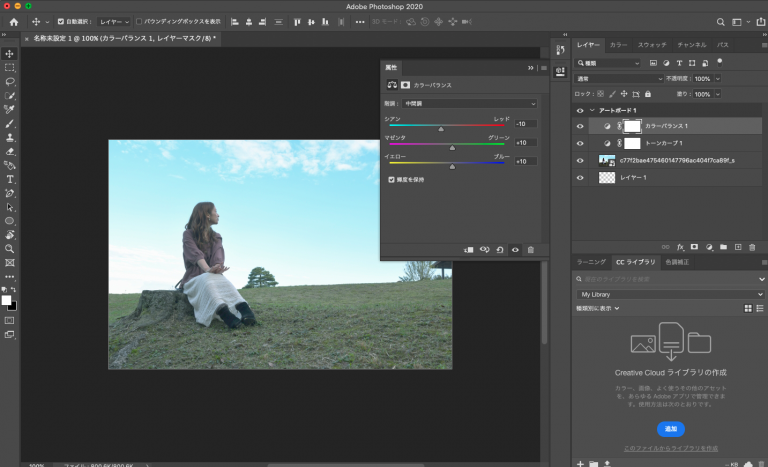
(8)ノイズの画像をドラッグ&ドロップで現在の写真の上に配置してください。変形できる状態になりますので、写真を覆うくらいのサイズに変更してください。Enterキーをクリックすると変形が適用されます。
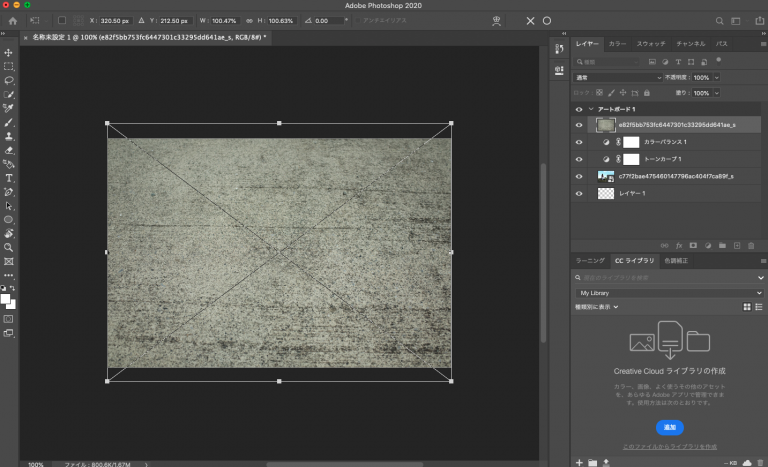
(9)ノイズの画像の描画モードをスクリーンに変更(赤枠)してください。また不透明度を35%(赤枠)に変更してください。
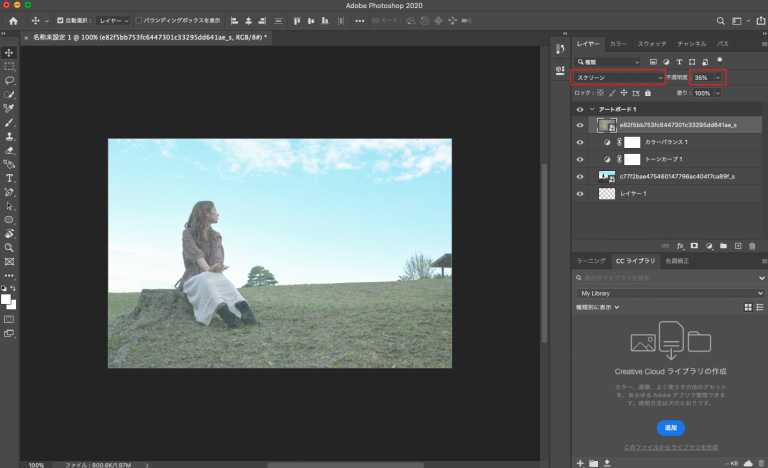
(10)明るすぎると感じる場合は「レベル補正」を調整しましょう。「調整レイヤーを新規作成」から選択できます。以上で完成です。
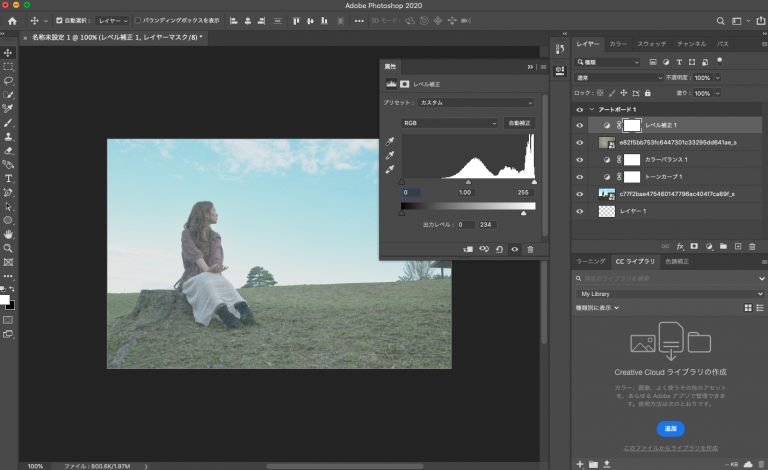
(11)他にも例えば描画モードを「リニアライト」に変更すると、また違う味がある写真になります。色々と試してみましょう。

POINT
今回明るさは「レベル補正」で調整しましたが、他のツールでも可能です。人によって調整方法は変わることが多いくらいPhotoshopの機能が豊富なので、どのようなことができるか試してみましょう。
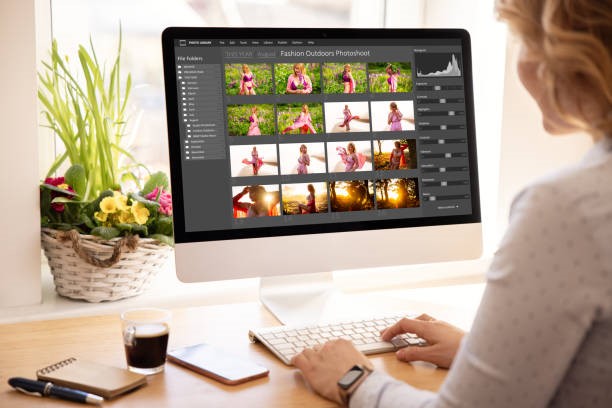



コメント