Canvaは、デザインツールとしてだけでなく、プレゼンテーションの作成にも最適なツールです。この機能を使えば、簡単にプレゼン資料を作成することができます。今回は、Canvaのプレゼンテーション機能の使い方を紹介します。
Canvaのプレゼンテーションの始め方
Canvaにログインして、ホーム画面中央のアイコンもしくは、画面上部にある「注目のデザイン」をクリックして「プレゼンテーション作成」を選択しましょう。
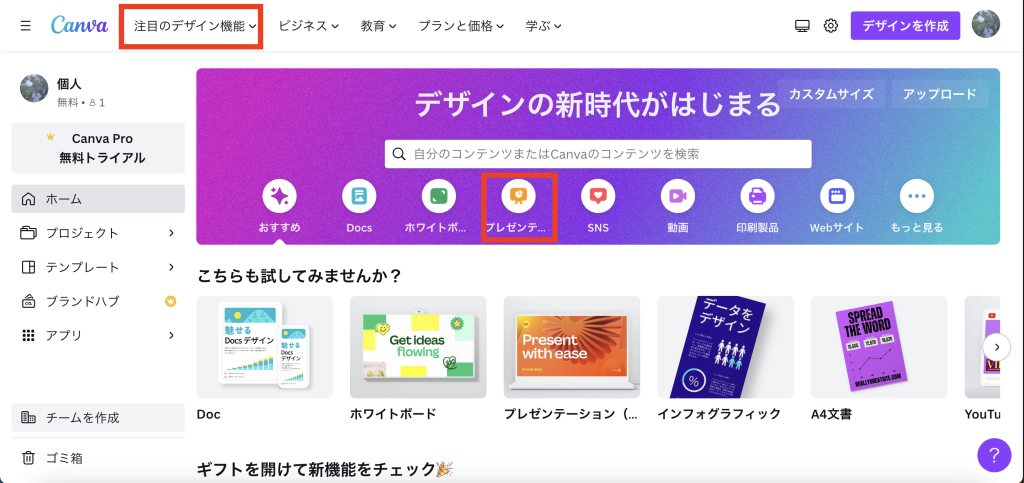
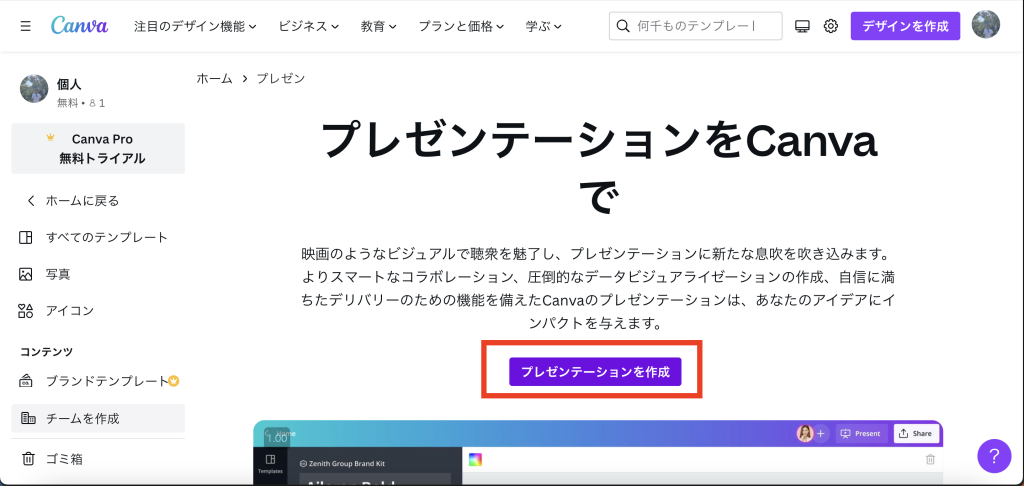
テンプレートを選択
Canvaには、豊富なプレゼンテーションのテンプレートが用意されていますので、自分でデザインする手間を省くことができます。
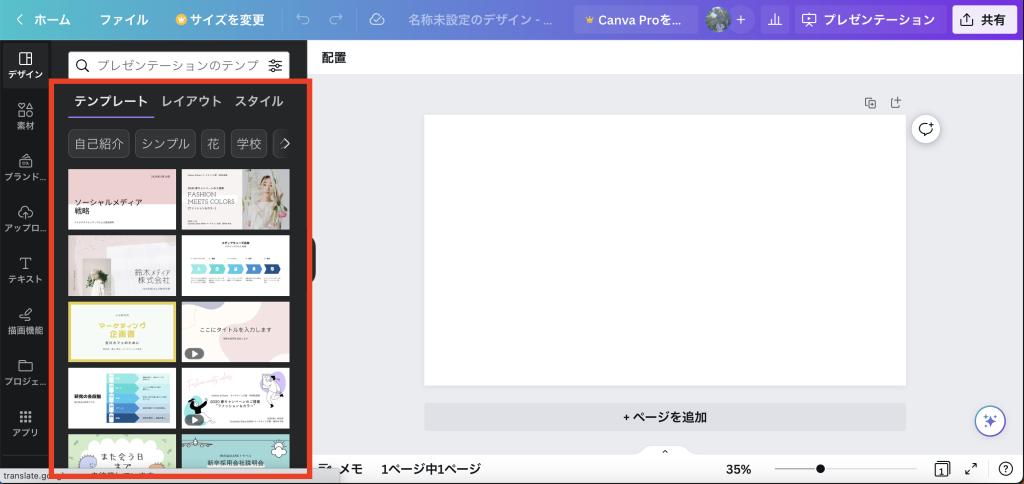
共有の仕方
プレゼン資料を作成したら、共有することができます。Canvaでは、プレゼン資料をPowerPointやGoogleドライブ・SNSで共有する等、様々な方法があります。
閲覧専用のURLを送ってブラウザで共有することも可能です。
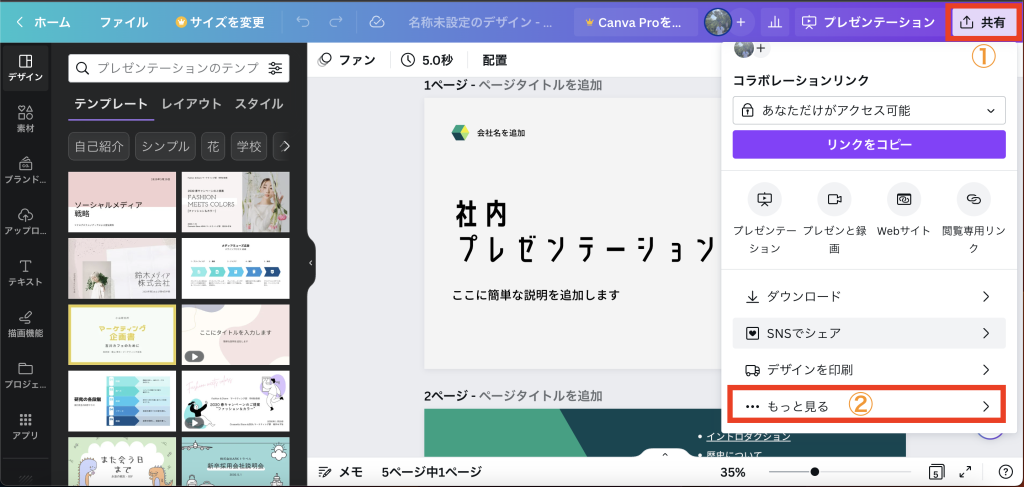
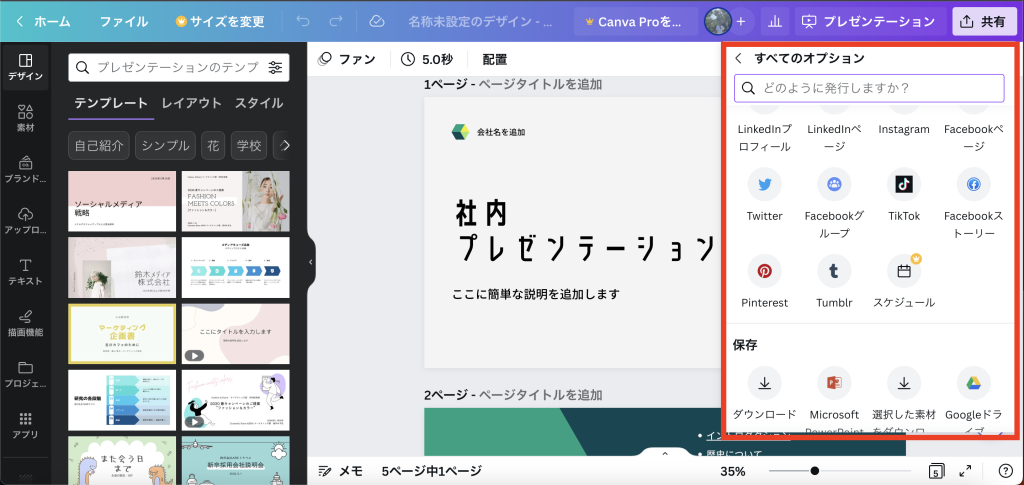
ダウンロードの仕方
プレゼン資料を作成したら、ダウンロードすることができます。Canvaでは、PDF形式・MP4形式等でダウンロードすることができます。ダウンロードする前に、ファイル名や保存先の設定を行うことができます。
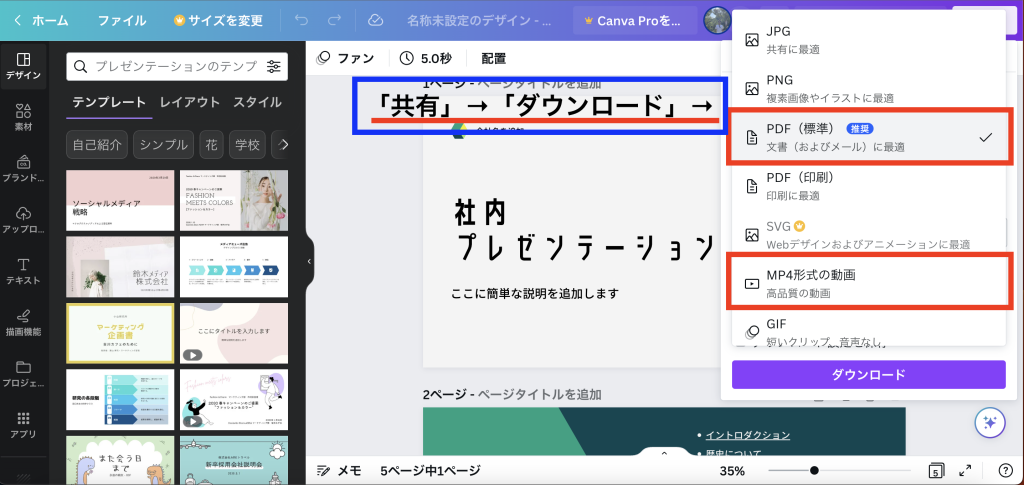
動画で確認してみましょう!
POINT
Canvaでプレゼンテーション資料を作成する際のポイントをまとめました。
- 豊富なテンプレートで、レイアウトも整っているので、初心者でも簡単にプレゼン資料を作成することができます。
- レイアウトの調整を利用した場合は、微調整が必要になります。画像やテキストボックスの位置調整、余白の追加など、細かい部分にも気を配りましょう。
- プレゼンテーション全体のカラーを統一することで、プロフェッショナルな印象を与えることができます。背景色や文字色を選ぶ際には、統一感のある色を選びましょう。
- フォントを統一することがとても重要です。 複数種のフォントを使うと、まとまりのない印象を与えることになってしまうので、注意しましょう。
- BGMや効果音の要素を取り入れることで、より魅力的なものにすることができます。ただ、BGMや効果音を追加する場合は、ファイルサイズが大きくなるため、アップロードに時間がかかります。


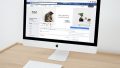

コメント